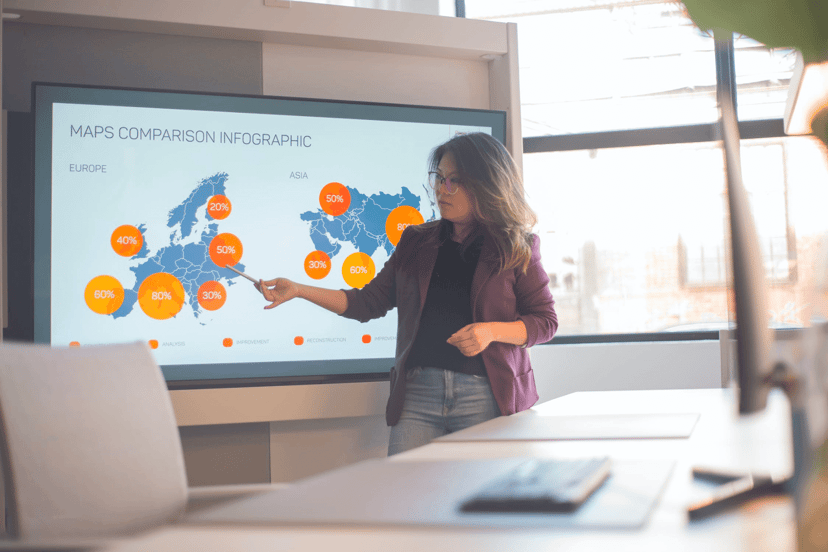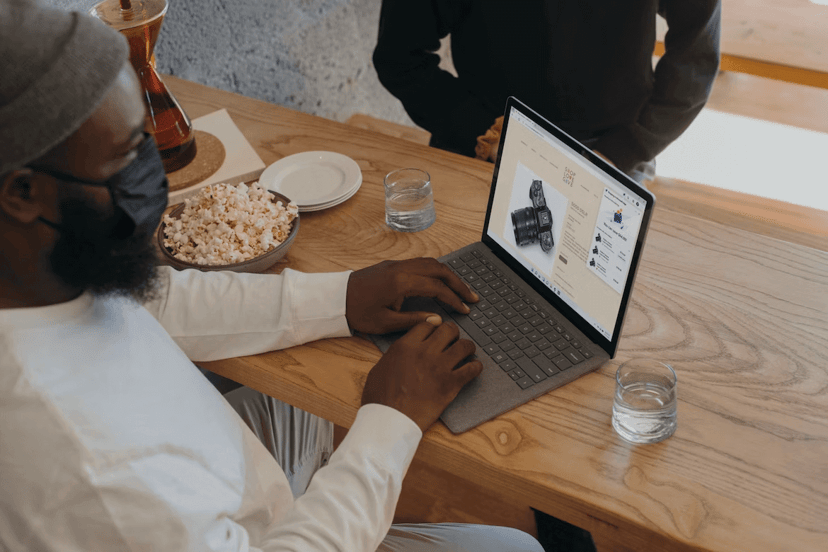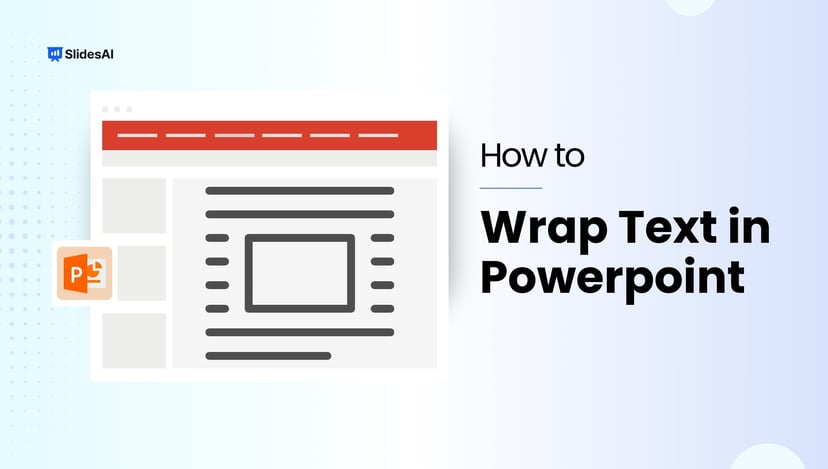Picture this: You’ve poured your heart and soul into creating a presentation for your final college project or an office presentation. It’s got all the right content, relevant images, and even those essential pie charts. But as you step back and look at it, you can’t help but feel like something’s missing.
The problem? You realize it’s the dull black text, the usual suspects in every presentation. And even worse, those chunks of text are highlighted in the typical, uninspiring yellow color that ain’t impactful enough.
What if there is a way to make your PowerPoint presentation stand out? You can actually change the text colors directly in your presentation slide with just a few clicks!
Let’s learn step by step how to change text color in PowerPoint and make it more impactful.

How To Change Text Color In Powerpoint?
Changing the text color in PowerPoint is actually quite easier than you think. Here’s a quick guide for you.
Step 1: Open the slide you want to make the changes.
Select the text (or part of the text).

Step 2: Choose the ‘Font Color’ option from the table under the menu bar. A dropdown color palette will appear. Select your desired color and click on the ‘Apply’ button. And you’re done.
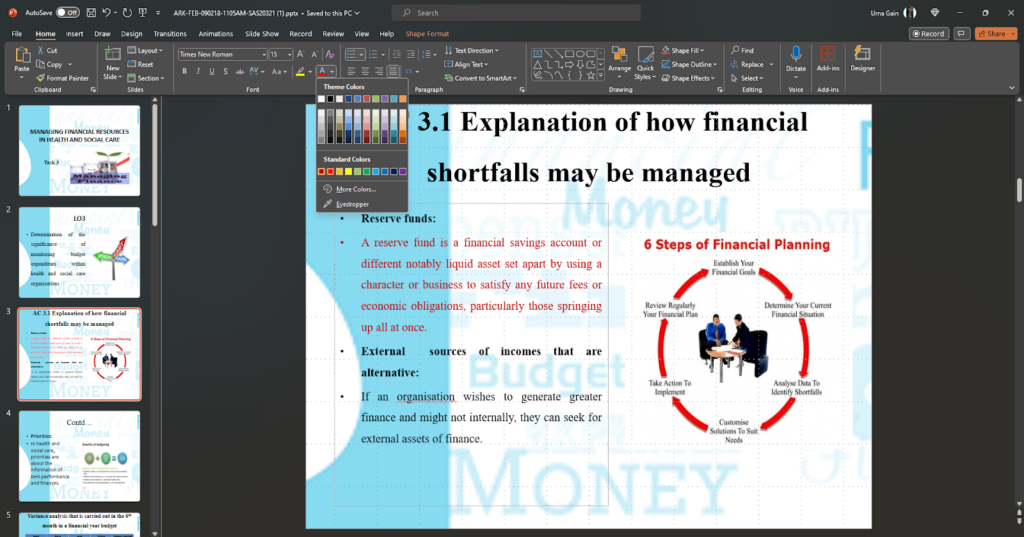
How To Change the Background Color Of Text Box In PowerPoint?
Follow the steps below.
Step 1: Choose the text box to change. A ‘Drawing Tool’ will come up.
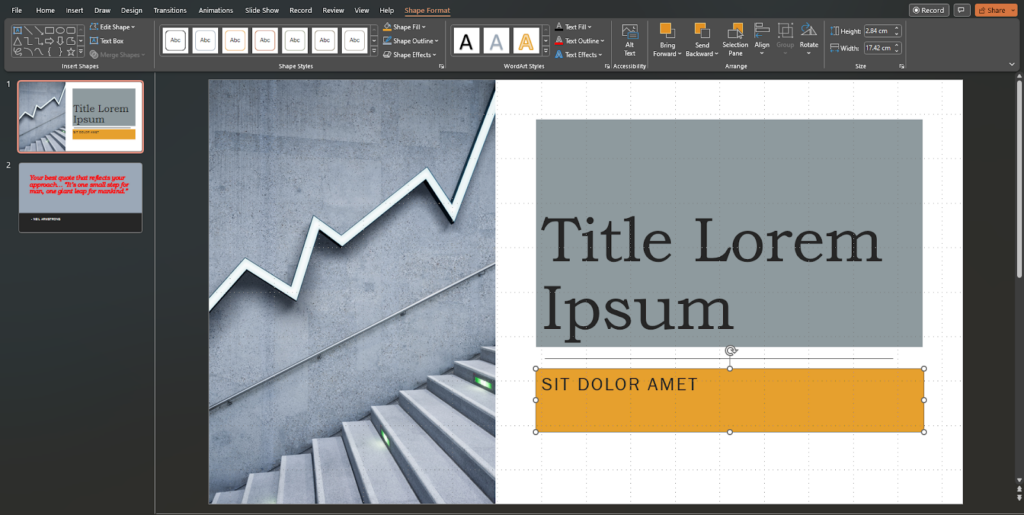
Step 2: Click on the first ‘Shape Fill’ option and choose ‘ Theme Colors’.
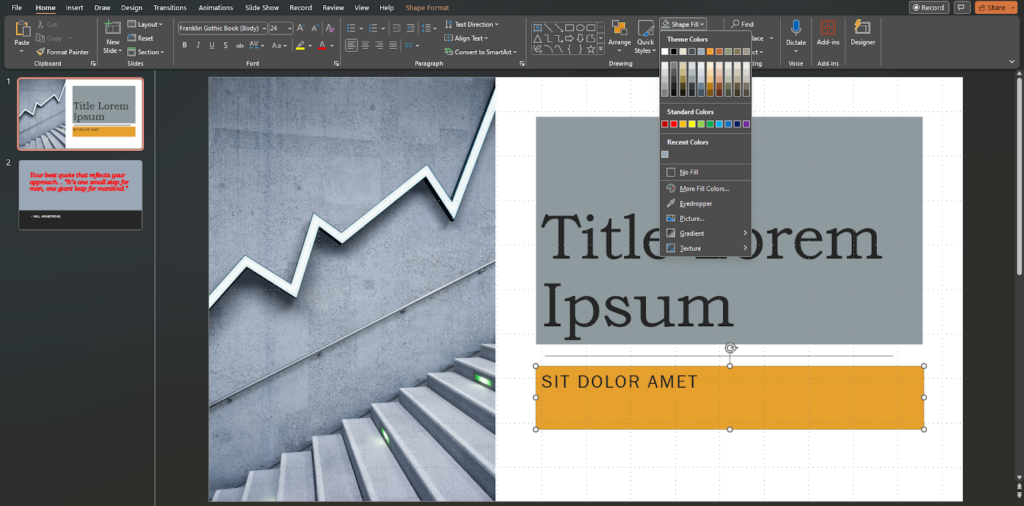
Step 3: You can choose any color you want and click on the ‘Apply’ button.
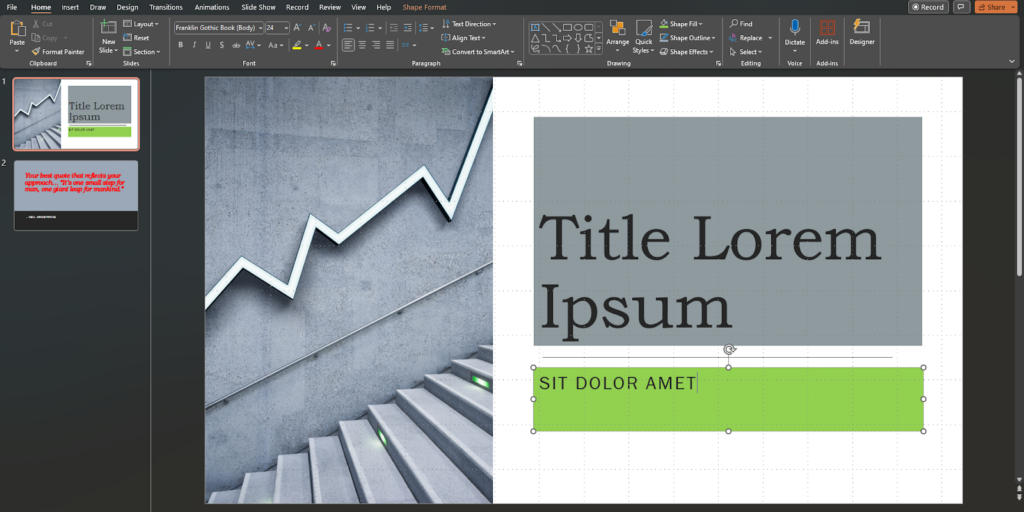
How To Change Link Text Color In Powerpoint?
You must have used hyperlinked texts in your presentation, right? And it is in the usual blue color. Have you ever thought about changing the color of the linked texts?
Follow these steps to learn how to change the link text color in PowerPoint.
Step 1: You have to use the ‘Design’ section to do this task. Select it from the ‘Variant’ section.
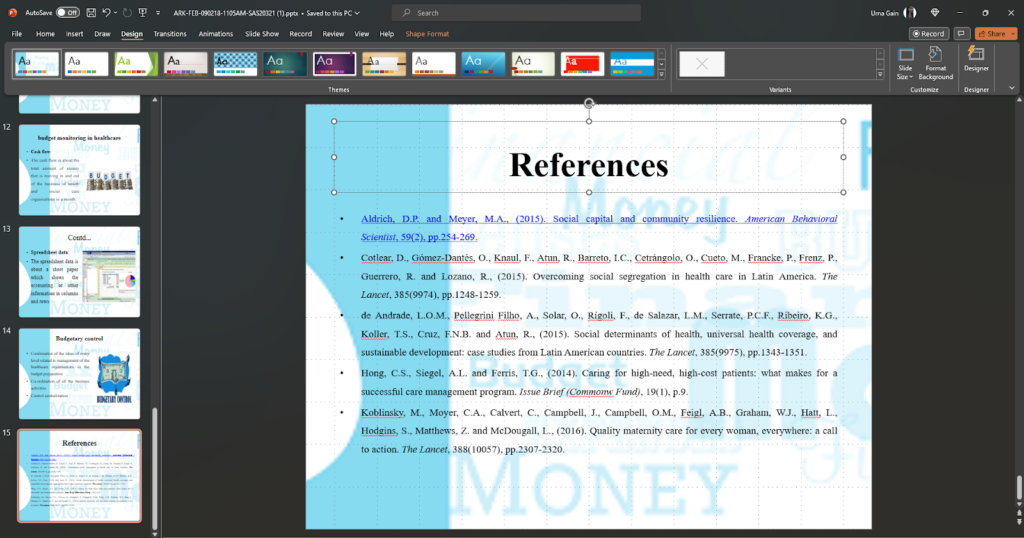
Step 2: Select the ‘Customize Colors’ option

Step 3: You’ll find a ‘Hyperlink’ button. Simply choose the color in the box beside it and click on ‘Apply’.
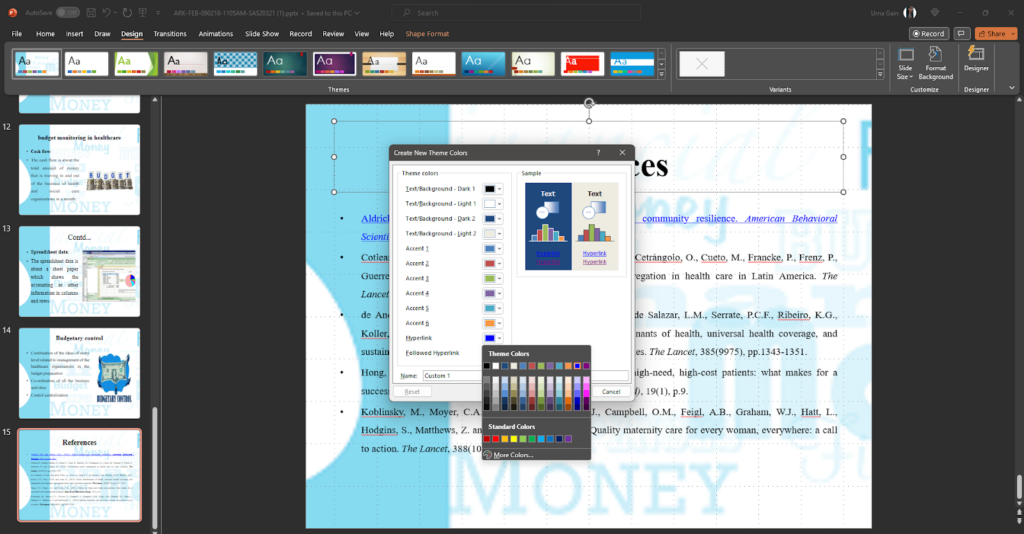
The result will look like this:
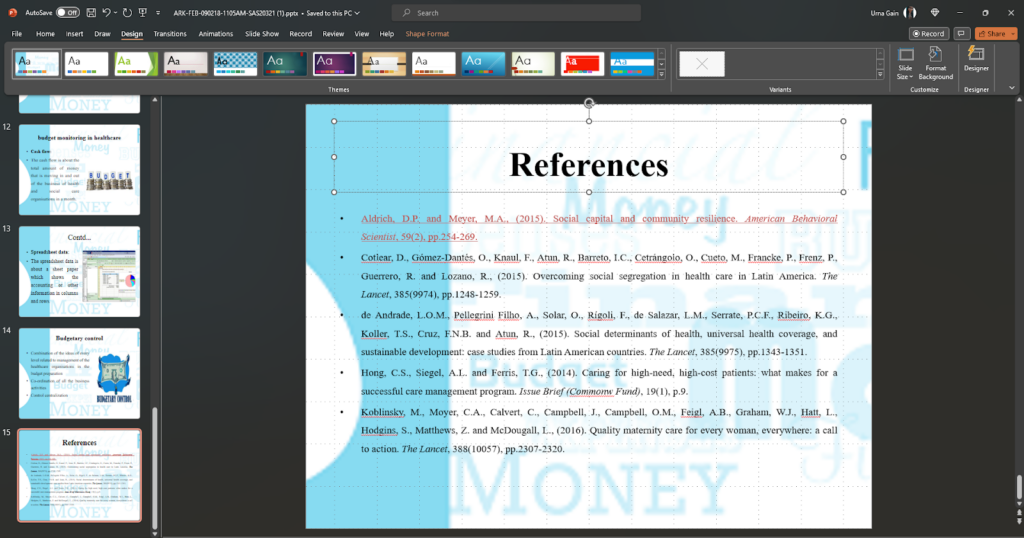
How To Change Text Outline Color In Powerpoint?
You can highlight your texts in your presentation by changing the text outline color. Follow these easy steps to change the color of the outline of the text.
Step 1: Select the text in the slide.
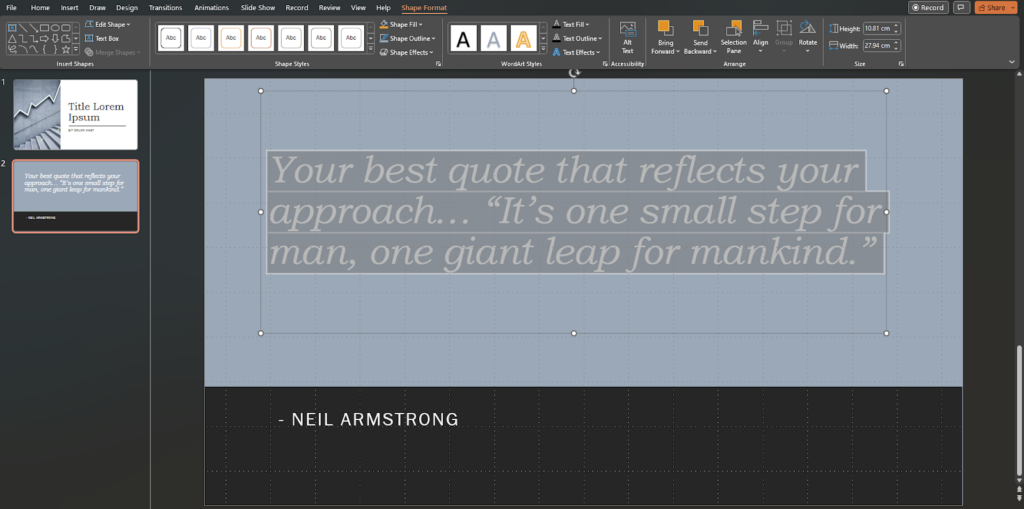
Step 2: Select the ‘Shape Format’ option. A table will appear underneath. Select the ‘Text Outline’ option. Choose the color you want.
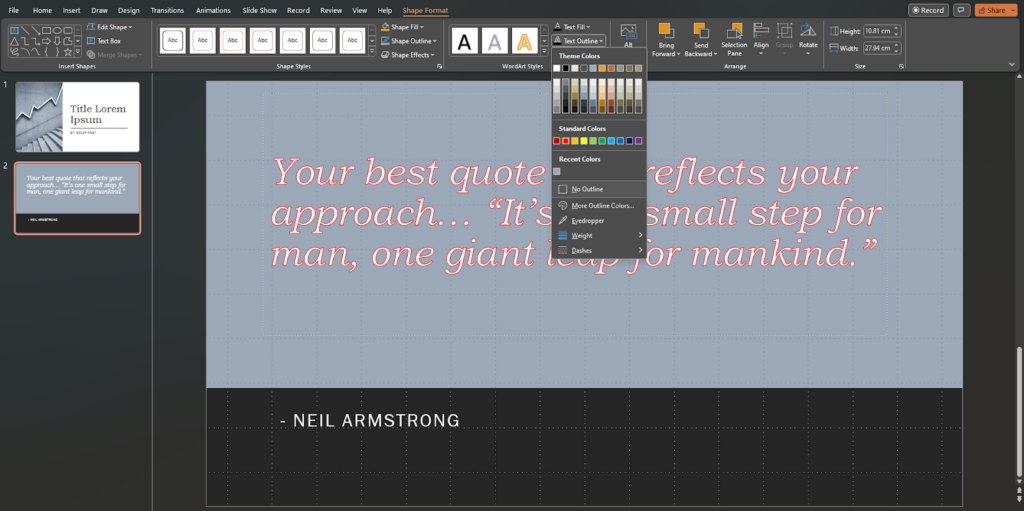
Step 3: Apply, and it will look something like:
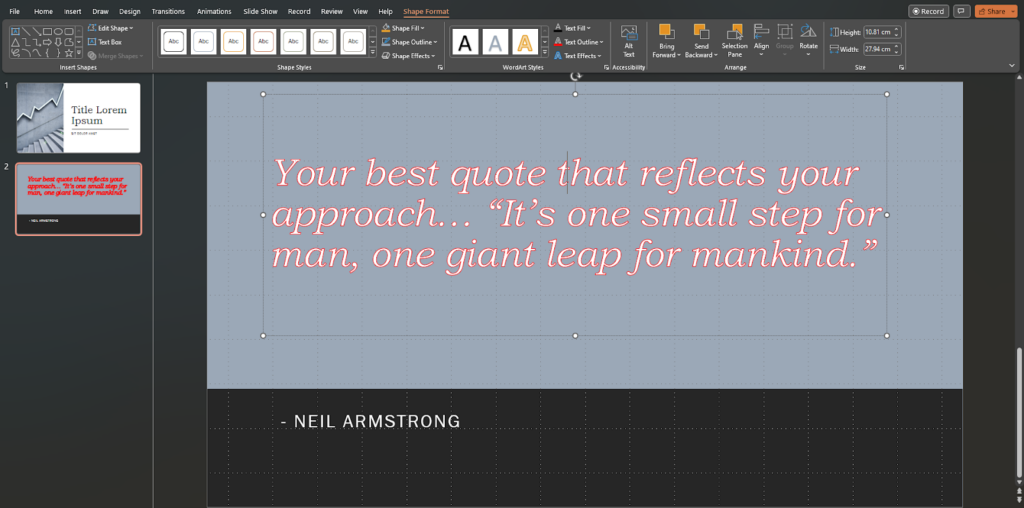
Conclusion
Texts are crucial in keeping your audience interested during presentations. And the right formatting will help you make sure it goes along with your content in the presentation. Additionally, they appear visually appealing and increase the professionalism of the whole presentation.
Formatting is hard. And time-consuming. Right? Have you ever thought if there is something (like a tool) to help you make the perfect presentations?
Paired with Google Workplace, SlidesAI is the tool you should look for!
SlidesAI is a unique tool that helps you create slides from text. It works seamlessly with Google Slides to make presentation creation easier, even if you don’t have design skills or experience. Simply install the SlidesAI extension on your Google Workspace, and you’re ready to go!
Make your presentations speak for themselves! Install SlidesAI today!.
Create Presentations Easily in Google Slides and PowerPoint
15M+Installs

Frequently Asked Questions Related to Changing Text Color in PowerPoint
Why can’t I change the font color in PowerPoint?
If the slides are formatted with local formatting, you cannot make any further changes to the PowerPoint. However, you can fix this issue with the ‘Reset’ button in each of your slides.
How do I change the color of a specific text?
If you want to change the color of a specific text, first choose the text. Select the ‘Font Color’ and choose the color you want to put up. Then click on the ‘Apply’ button.