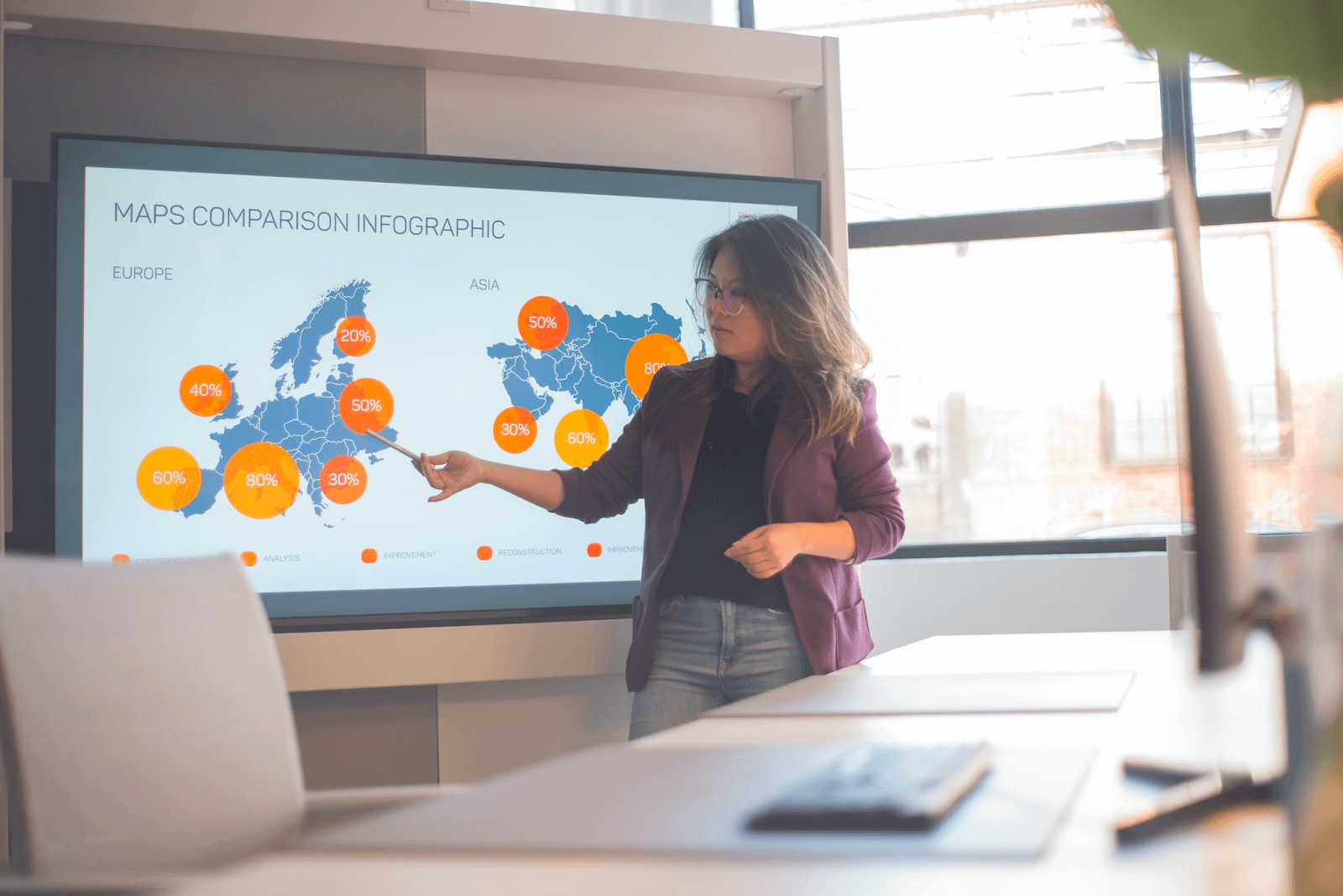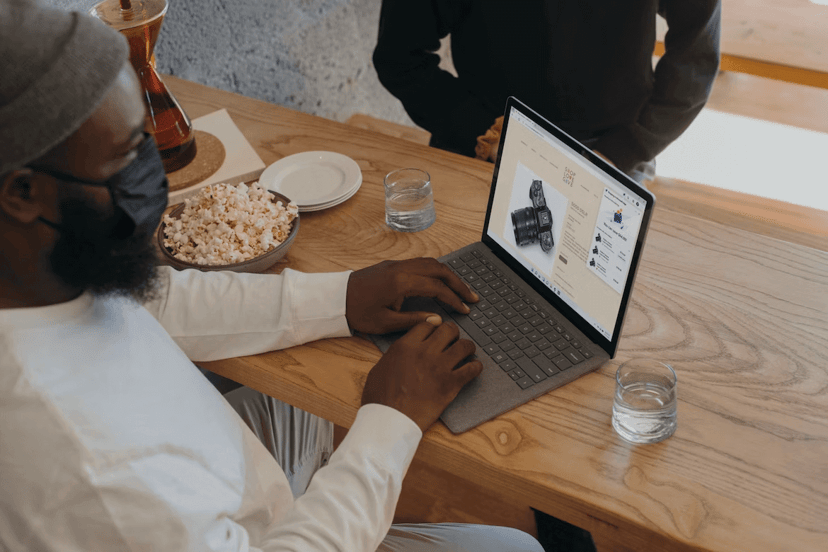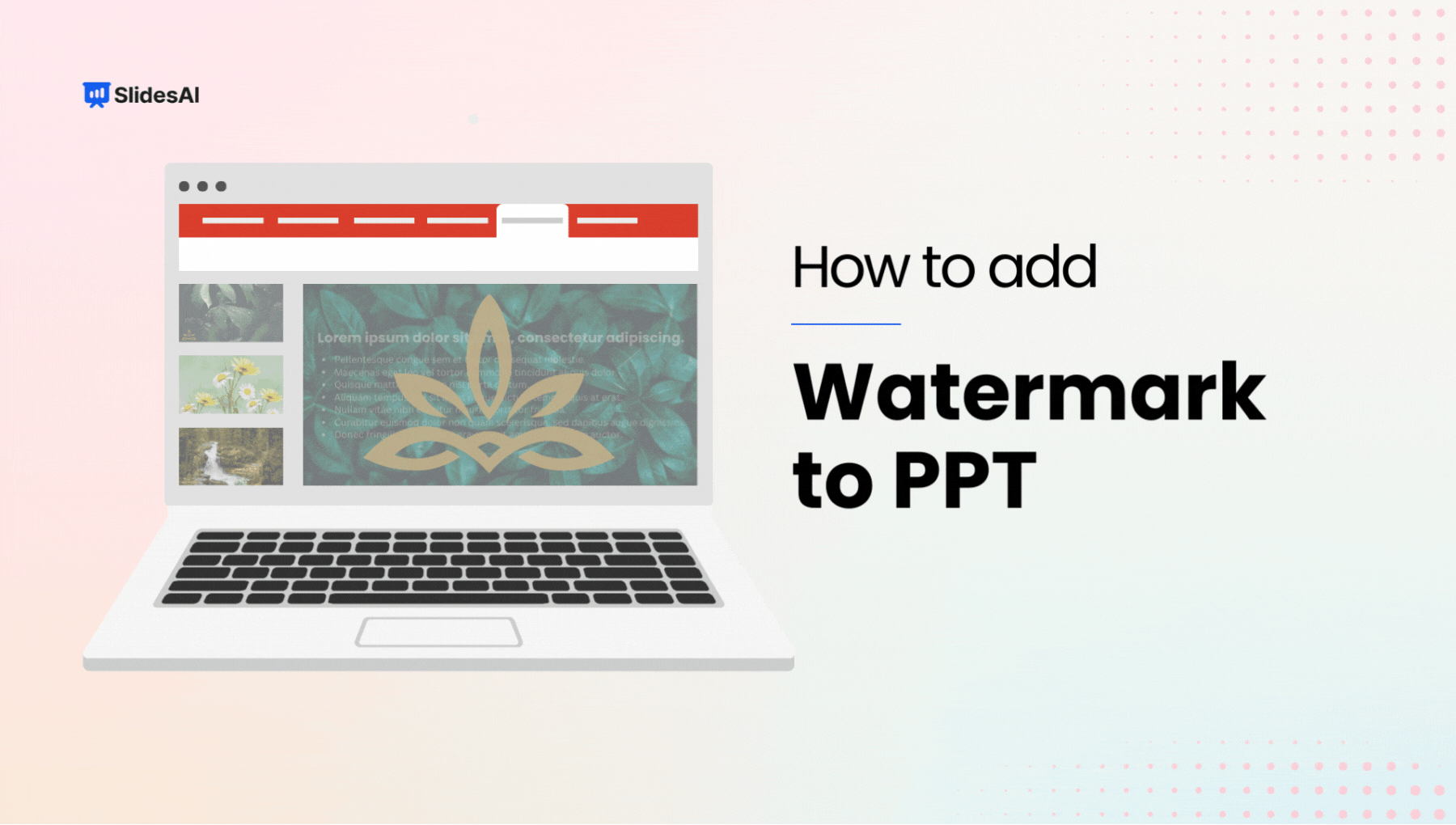Are you having trouble finding the ideal stock photo for your presentation only to find that the colors don’t match your brand? We have got you covered!
Leveraging the built-in image and photo editing tools on PowerPoint, you can easily change the colors in an image to fit your brand or to be less distracting.
Gone are the days of hunting for external photo editing software or dealing with complicated steps. PowerPoint’s image editing tools are designed to make your life easier. You can effortlessly fit an image into a monochromatic scheme, turn it black and white, or recolor it to align with your brand colors.
So how to change the color of a picture in PowerPoint?
Look no further!
SlidesAI offers a concise guide to effortlessly edit images, change colors, and recolor images in PowerPoint.

Create Presentations Easily in Google Slides and PowerPoint
15M+Installs

How to Change the Color of a Picture in PowerPoint – A Step-By-Step Guide
Step 1: Add the Image to the PowerPoint Slide
To begin, easily insert a photo or image into the designated image placeholder on your PowerPoint slide. Simply click on the ‘add picture’ icon.
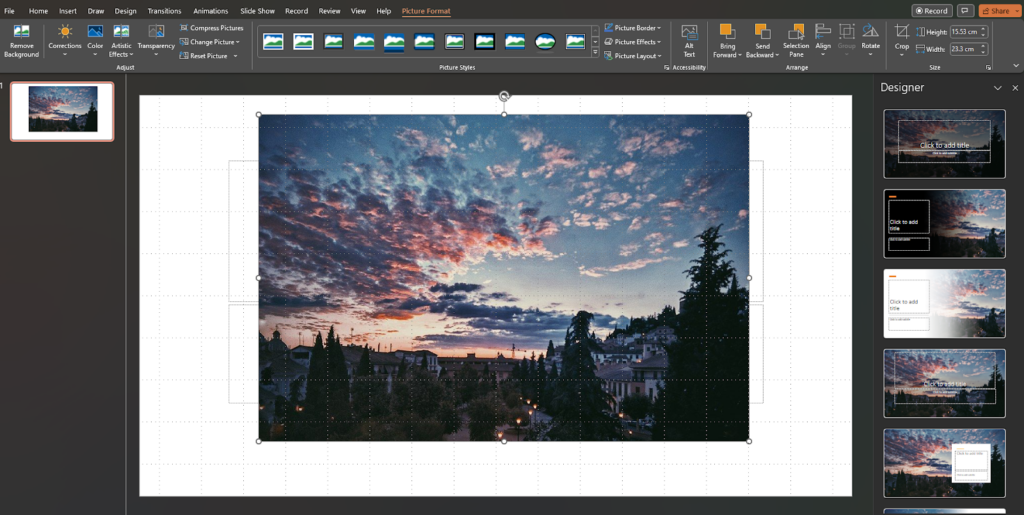
Step 2: Go to “Picture Format”
After selecting the image on your PowerPoint slide, click Picture Format on the top menu. Click on the Format Pane icon to reveal a panel on the right side.
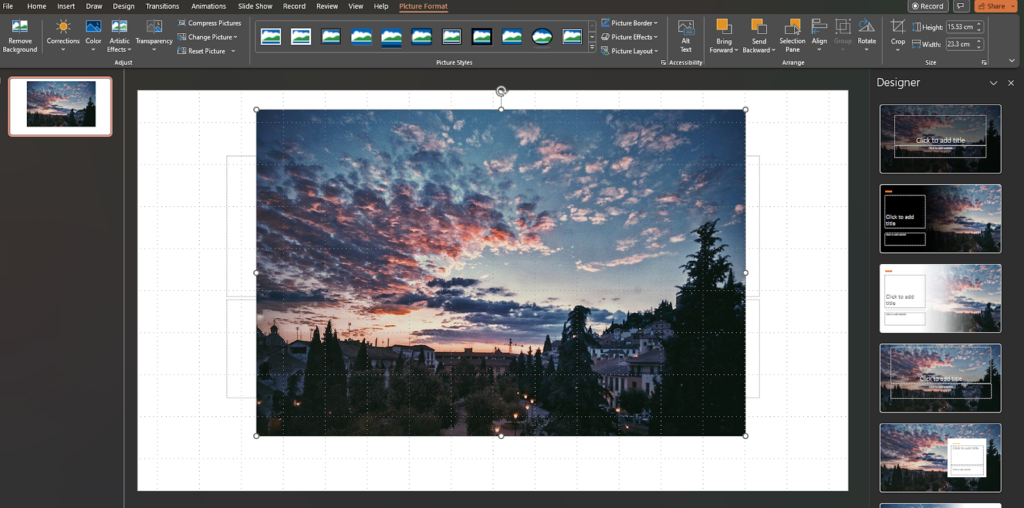
Step 3: “Recolor” the Image in your PowerPoint Slide
To access the Picture tab in the panel, locate and select it. Within this tab, you will find several menus that allow you to adjust various aspects of the image.
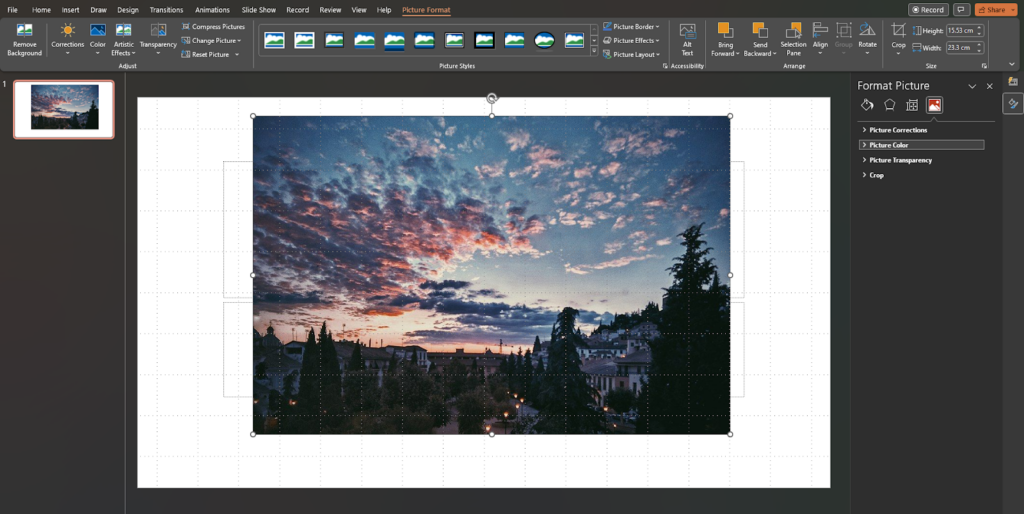
For now, click on the Picture Color menu. Next, locate and click on the icon under the Recolor option at the bottom.
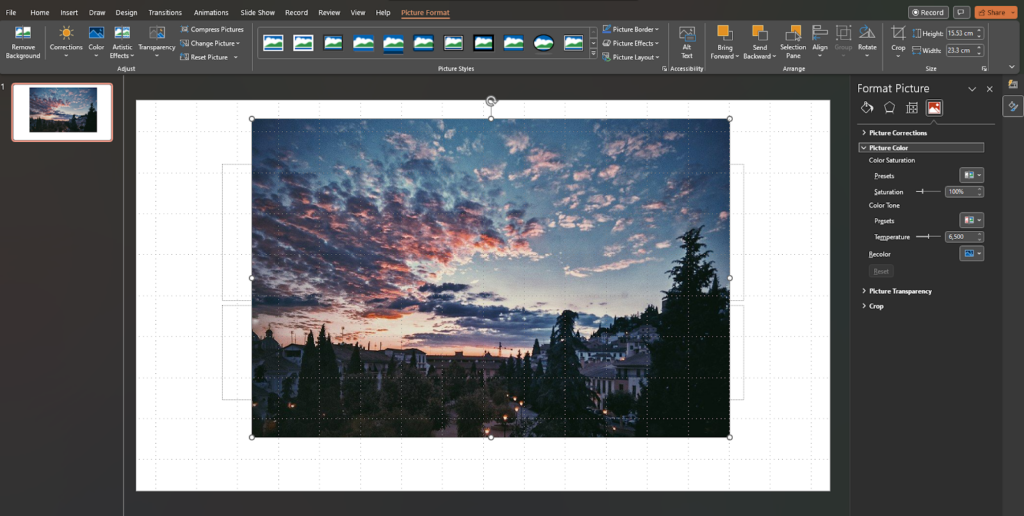
PowerPoint offers a range of color options sourced from the accent colors in your theme palette. Select your desired color and apply it to your image.
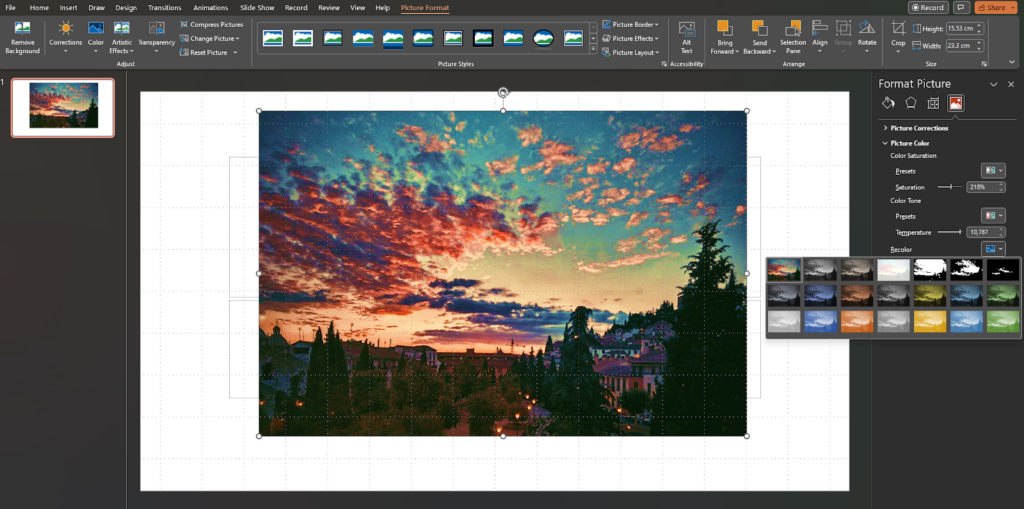
Step 4: Adjust the Image’s Transparency in your PowerPoint Slide
To adjust image transparency in PowerPoint, click “Picture Transparency” and adjust the slider as needed.
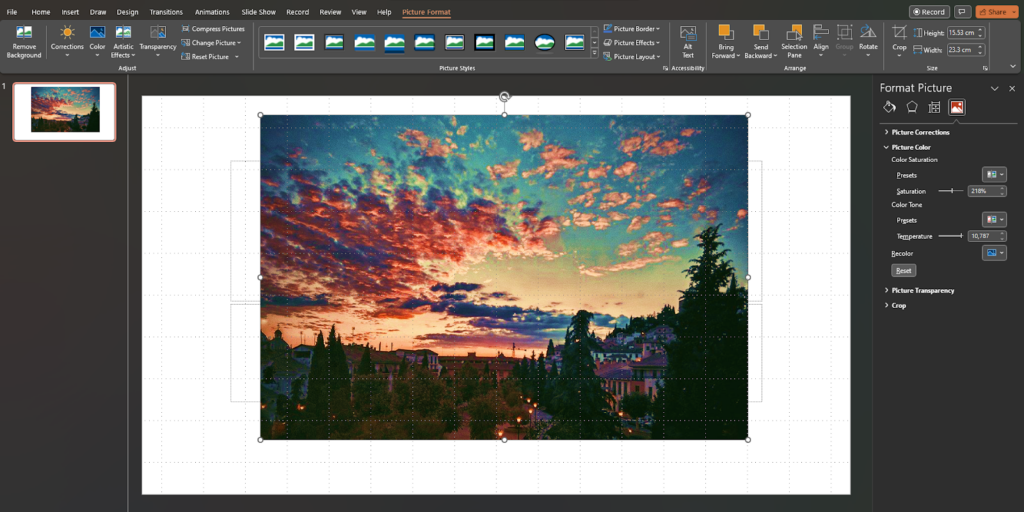
Now that you have learned how to change the color of a picture in PowerPoint, wondering how to recolor part of a picture in PowerPoint?
Let’s have a look!
Read Related – How to Format a Picture in PowerPoint
How to Recolor Part of a Picture in PowerPoint?
Sometimes, people add images to their PowerPoint presentations to make them more attractive or to showcase an example. In Microsoft PowerPoint, you can insert images from your computer, online sources, or Stock images onto your slides. PowerPoint stock images are graphics that include photos, illustrations, and icons.
Here’s how you can change the color of a specific part of a picture in PowerPoint.
Step 1: Go to the Insert tab and click on Pictures. Then, select Stock Images.
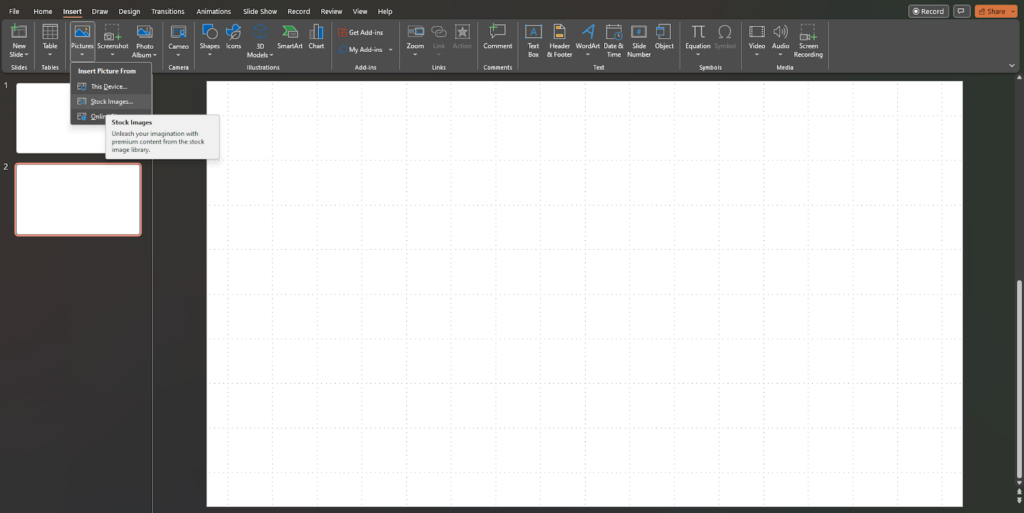
Step 2: Choose an illustration from the options provided and click on Insert.
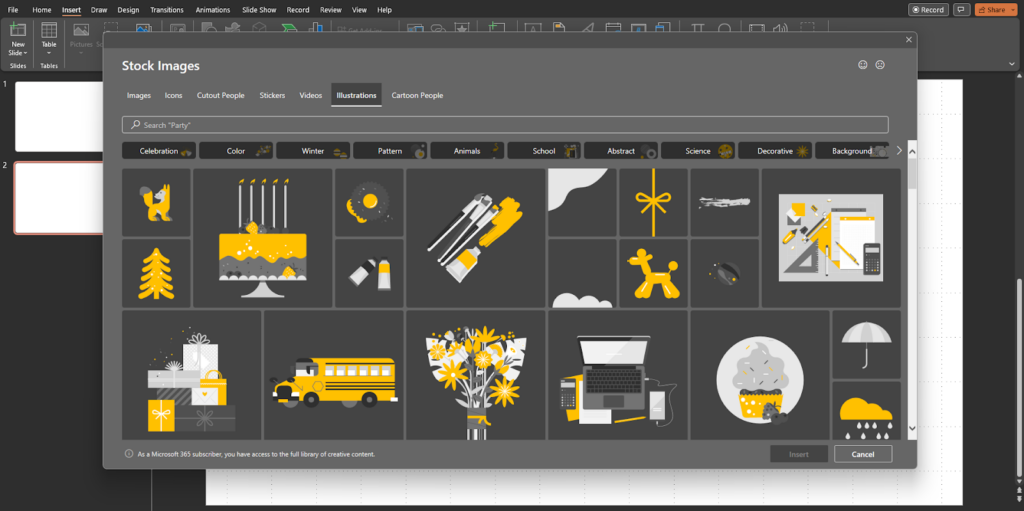
Step 3: On the Graphic Format tab, locate and click the Convert to Shape button.
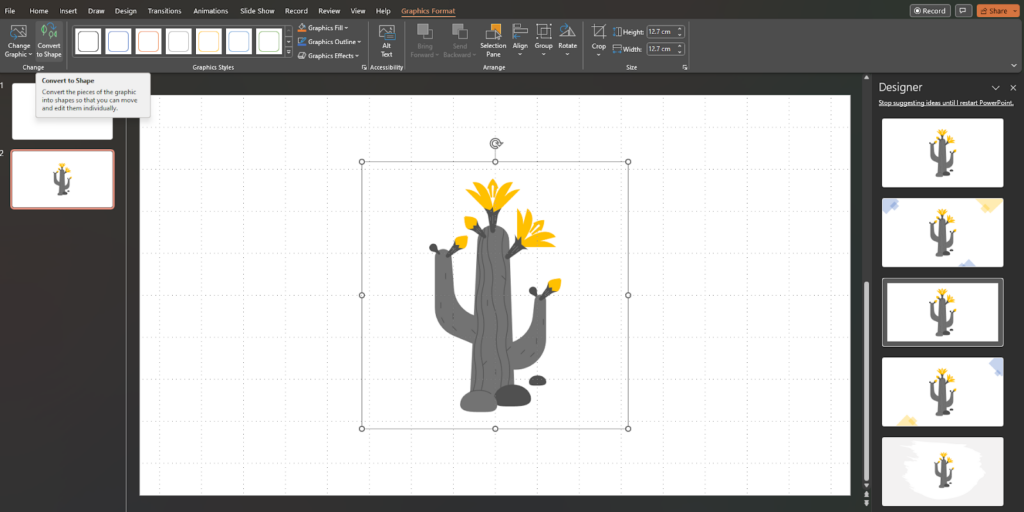
Step 4: Once the illustration is converted to shapes, split it apart as needed.
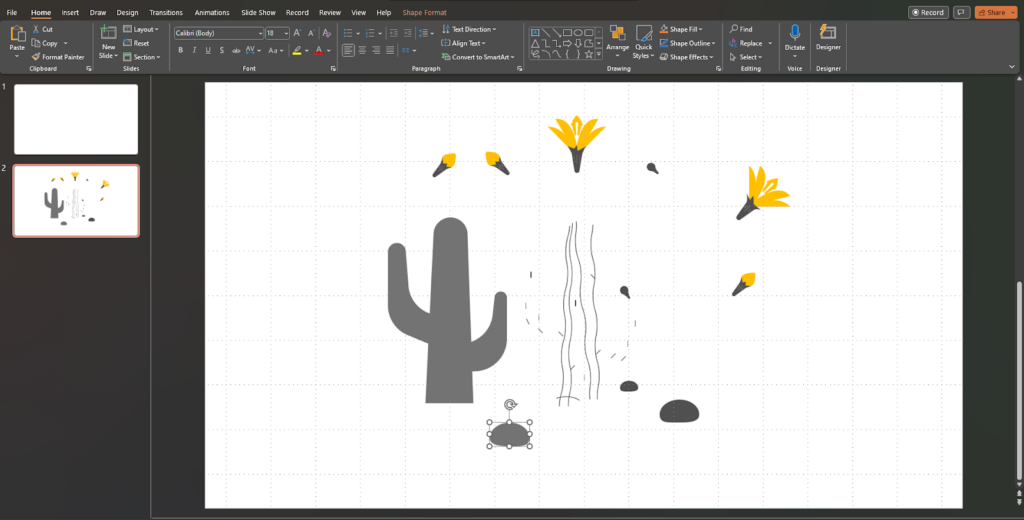
Step 5: Go to Shape Format and click the Shape Fill button to select a color.
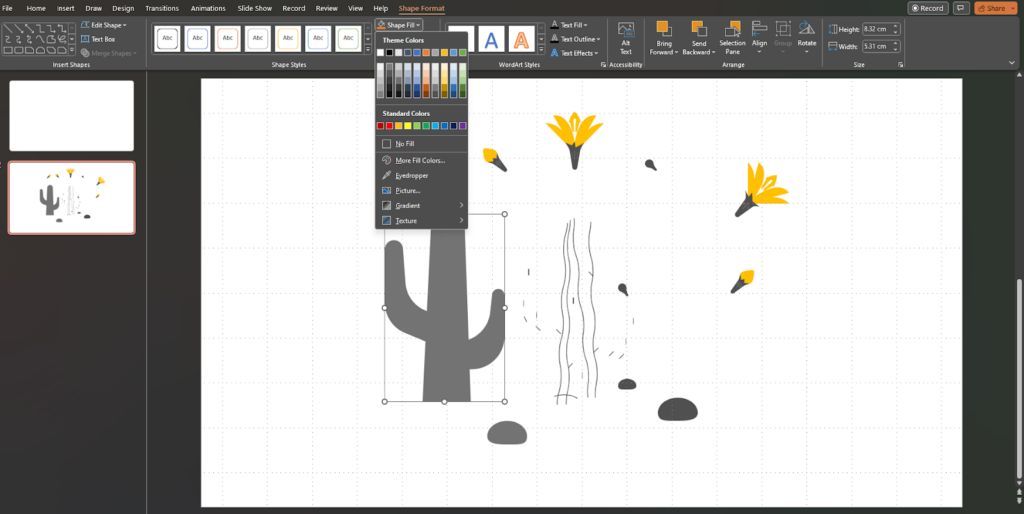
Step 6: Change the color and assemble the pieces.
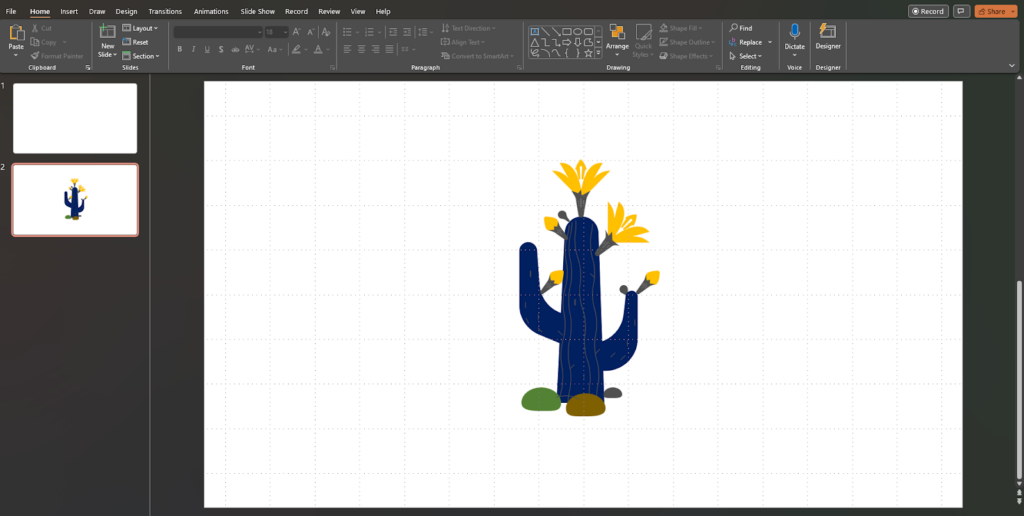
Build Stunning Slides in Seconds with AI
- No design skills required
- 3 presentations/month free
- Don't need to learn a new software

Also Read – How to Highlight a Picture in PowerPoint
Frequently Asked Questions About Changing the Color of a Picture in PowerPoint
How do you change the color of a picture to white in PowerPoint?
In the desired slide, click “Insert,” choose “Pictures,” and select the image. Then, right-click the selected picture and click “Format Picture” to open the pane. In the “Format Picture” pane, navigate to “Picture Color” and modify options to change the color. To grayscale an image in PowerPoint, open the “Format Picture” pane, click on “Picture Color,” and then reduce the saturation to “0” or slide the slider left.
Can one alter the color of an object in PowerPoint?
Yes, you can alter any object’s color in PowerPoint. Simply select the object. Go to ‘picture format’ and make the desired changes.
How do you change a specific color in PowerPoint?
Navigate to the “Design” tab and click on the arrow in the “Variants” section, then select “Colors.” A dialog box appears after clicking “Customize Colors” where you can select the color box you wish to modify. Repeat the same for each additional color you want.