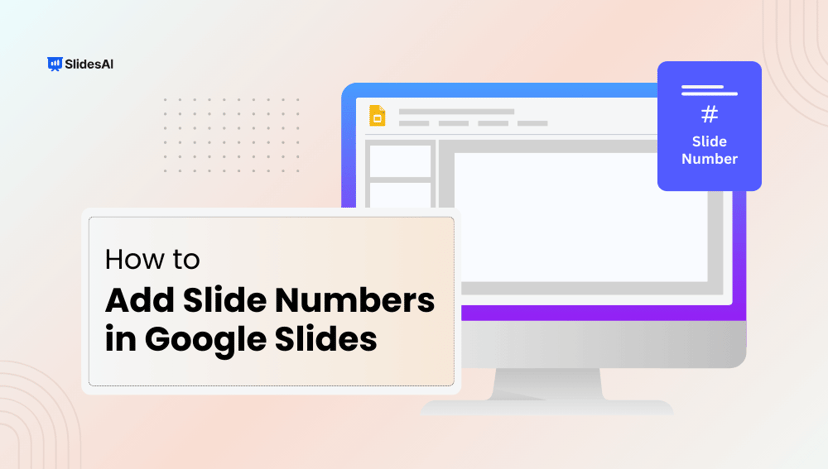Imagine crafting a captivating presentation that flows effortlessly, leaving your audience spellbound. But we all know that a masterpiece is not only about creation but also the power of deletion.
Incorporating the relevant elements while eliminating the irrelevant ones is a significant task in maintaining a presentation’s quality. However, a large number of people still struggle to navigate this option on Google Slides. This guide is to acquaint users with how to delete a Google Slide.
In this quick guide, we’ll reveal the secret to effortlessly removing unwanted slides, streamlining your narrative, and conquering your presentations like a pro. So, let’s wave goodbye to unnecessary clutter and explore how to delete a slide on Google Slides.
How to Delete a Slide on Google Slides on the Web?
Follow the following steps to delete a slide on the web browser:
- Open Google Slides and log into your account.
- Select the desired presentation to edit from the list.
- Select the specific slide you want to delete from the slide list.
- Press the ‘Delete’ key or select “Delete” from the context menu when right-clicking.
- Press ‘confirm’ to delete the slide.
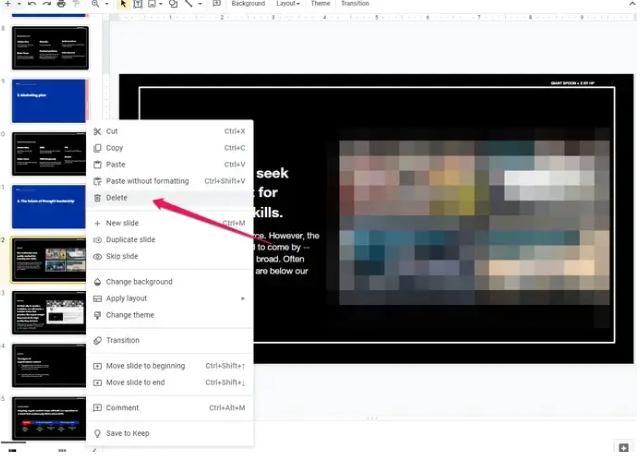
Remember to use the “Undo” button (Ctrl+Z for Windows or Command+Z for Mac) if you accidentally delete a slide before saving or closing the presentation.
Also Read: How to Check Deleted Slides in Google Slides?
Create Presentations Easily in Google Slides and PowerPoint
- No design skills required
- 3 presentations/month free
- Don't need to learn a new software

How to Delete a Google Slide From Android?
To delete a Google Slide from the Google Slides app on your Android device, follow these steps:
- Open the Google Slides app.
- Go to the presentation with the slide you want to delete.
- Tap and hold the desired slide to select it. For multiple slides, tap each one individually.
- Tap on the three-dot menu icon (⋮)
- Select the “Delete” option.
- Confirm the deletion
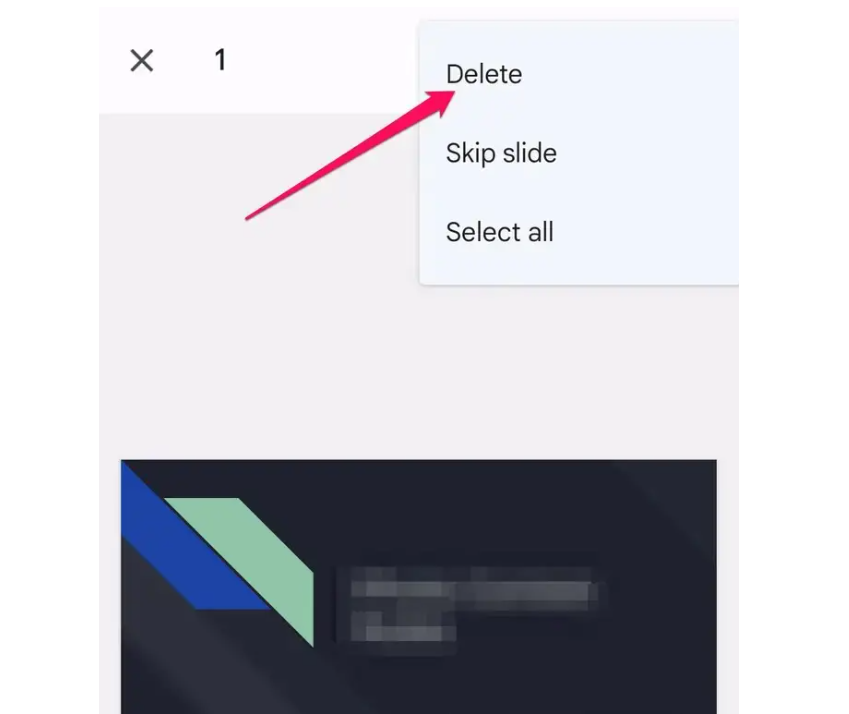
Note – Slide deletions are permanent, so please select the correct slide(s) to delete. In case of any issues or unavailable options, update your Google Slides app and try again.
Create Presentations Easily in Google Slides and PowerPoint
15M+Installs

How to Delete a Google Slide From iPhone?
Here’s how to delete slides on Google Slides from iPhone using the Google Slides app:
- Open the Google Slides app.
- Find the presentation from which you want to delete a slide.
- Press and hold the slide you wish to remove.
- Tap the trashcan icon (Delete) after selecting the slide from the toolbar.
- Tap on the “Delete” button to confirm and delete the slide.
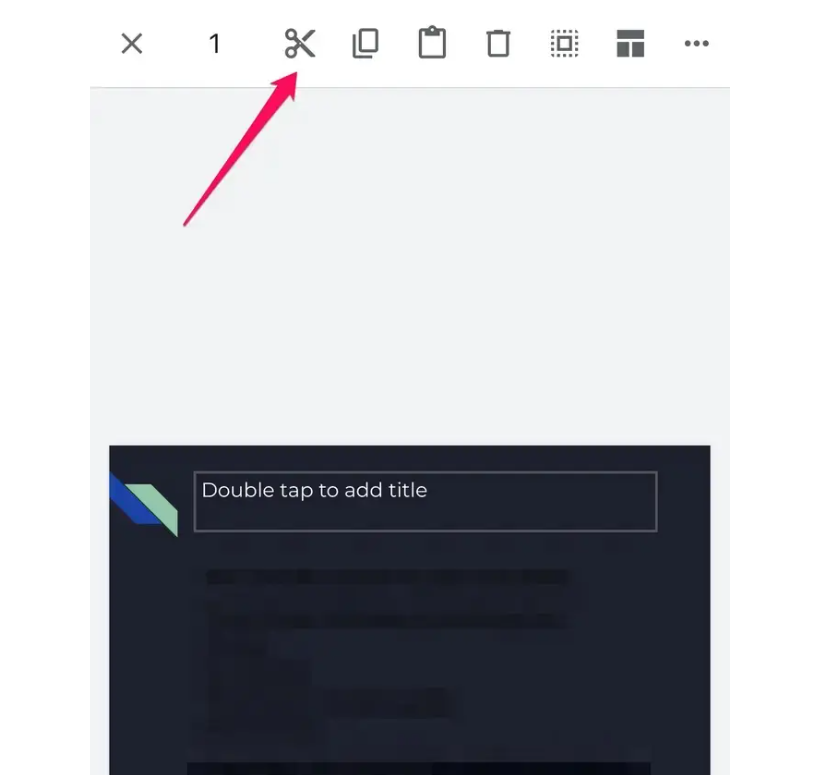
However, slides, once deleted, cannot be recovered. Be sure you’ve selected the appropriate slide before deletion.
Note – If you face any problems or can’t access those mentioned above in your app, please update your Google Slides app before moving forward.
Also Read: How to Track Changes and View Edit History in Google Slides?
How to Delete Multiple Slides on Google Slides?
Here are step-by-step instructions to delete multiple slides in Google Slides on your computer:
Right-click (Recommended):
- Open Google Slides. Select the presentation.
- Hold the “SHIFT” button, click on the first and end slides of the range, then right-click and select “Delete.”
Also Read: How to Select Multiple Slides in Google Slides?
Using Toolbar:
- Open Google Slides. Select the presentation.
- To delete multiple slides, use “CTRL” or “SHIFT” to select them, then click “Delete” in the “Slides” tab.
- If you can’t see all your slides in Normal View, switch to “Grid View” under the “View” tab for a complete overview.
Keyboard Shortcuts:
- Hold down the “SHIFT” key, choose the first and last slides, and then press “DELETE” or “BACKSPACE” to erase them all at once.
Remember, deleting slides in Google Slides permanently removes them from your presentation. Ensure you have selected the correct slides for deletion.
Using any of these methods, you can easily delete multiple slides in Google Slides on your computer, keeping your presentation organized and focused.
If you want to know how to get back deleted slide in Google Slides, you can watch our tutorial on YouTube below:
Build Stunning Slides in Seconds with AI
- No design skills required
- 3 presentations/month free
- Don't need to learn a new software

Conclusion
Are you tired of wasting time trying to delete slides on Google Slides?
Do you want your presentations to shine without unnecessary clutter?
Use a free AI presentation maker like SlidesAI to avoid cluttered slides in the first place. Instead of spending time deleting unnecessary content later, this tool helps you create clean, well-structured presentations from the start—making slide management simpler and your message more focused.
Frequently Asked Questions About Deleting Slides in Google Slides
What is the shortcut to delete in Google Slides?
To delete a slide in Google Slides on a Windows operating system, you can simply press Ctrl+F5.
How do I Delete a slide without right-clicking?
You can delete a slide from the menu/toolbar without right-clicking.