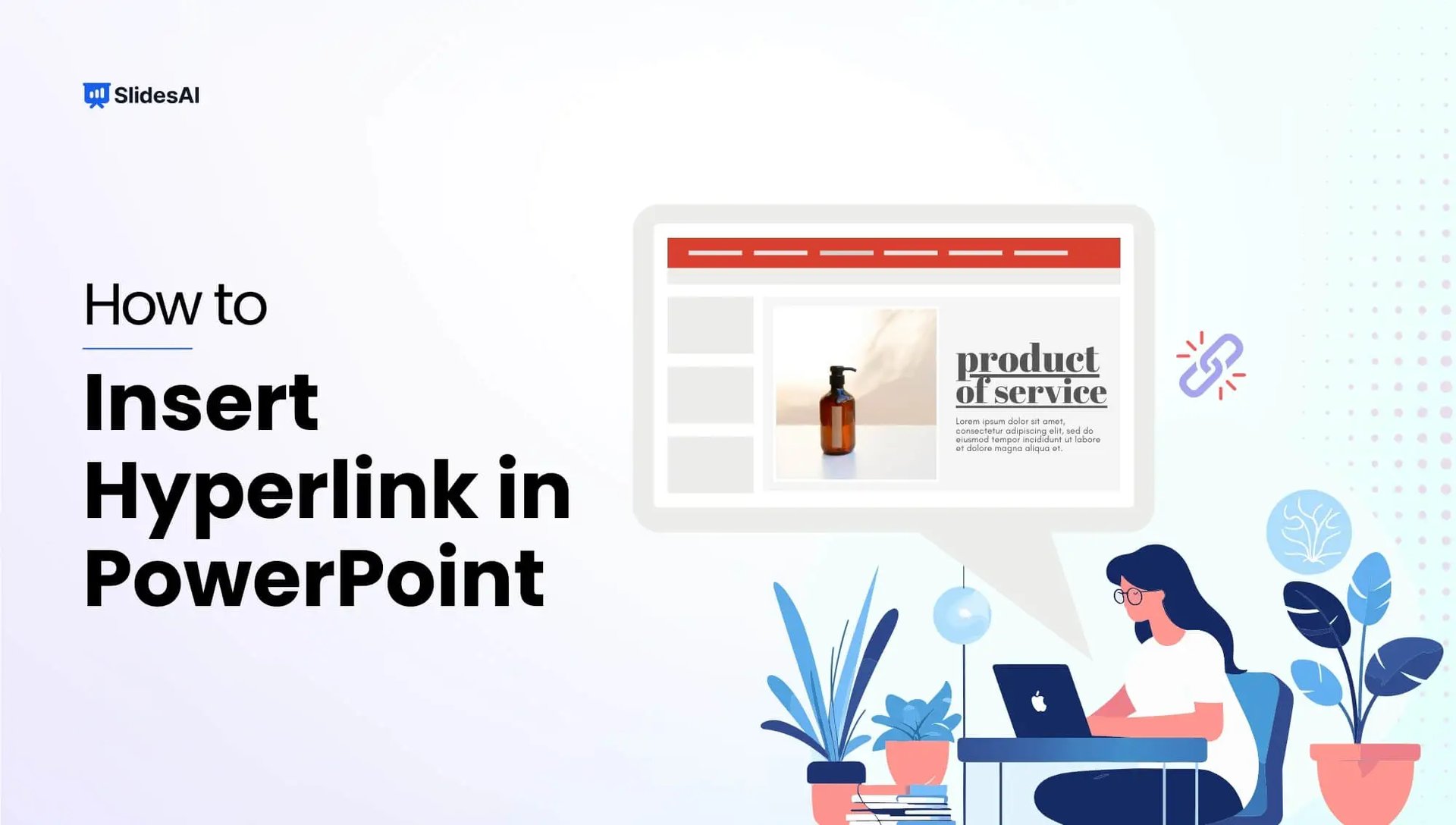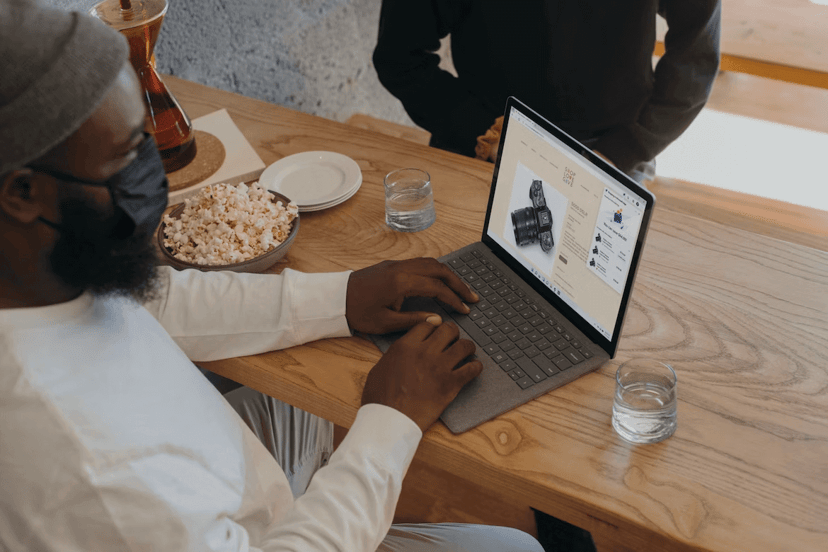Hyperlinks in PowerPoint can be really helpful. They let you link to other websites, slides within your presentation, or multimedia resources, making your presentations more engaging. Whether you want to add interactive elements, simplify navigation, or just make your presentation more dynamic, knowing how to use hyperlinks is important.
In this guide, we’ll explore different ways you can use hyperlinks in PowerPoint to enhance your presentations. You’ll learn how to link to websites and documents, set up navigation, and customize hyperlink colors to make your presentations more visually appealing.
A Closer Look at How to Insert Hyperlinks in PowerPoint
1. Hyperlink to a Website
Want to make your PowerPoint presentation more interactive? You can easily add links to websites! Here’s how:
Step 1. Pick What You Want to Link
This could be text, an image, or even a shape. Just click on the slide element you want viewers to click to open the website.

Step 2. Find the Link Menu
Head over to the “Insert” tab. There, you’ll see a button called “Link.” Click it to open the link menu. (If you prefer, you can right-click the element and choose “Hyperlink” from the menu that pops up.)
Step 3. Link to a Website
Choose the option “Existing File or Web Page” since you’re linking to an external website.
Step 4. Type in the Web Address
In the “Address” field, enter the complete URL of the website you want to link to. Remember to include “http://” or “https://” at the beginning.
Step 5. Click “OK” and you’re done!
Now, when you run your presentation and someone clicks the linked element, their web browser will automatically open and take them to the website.
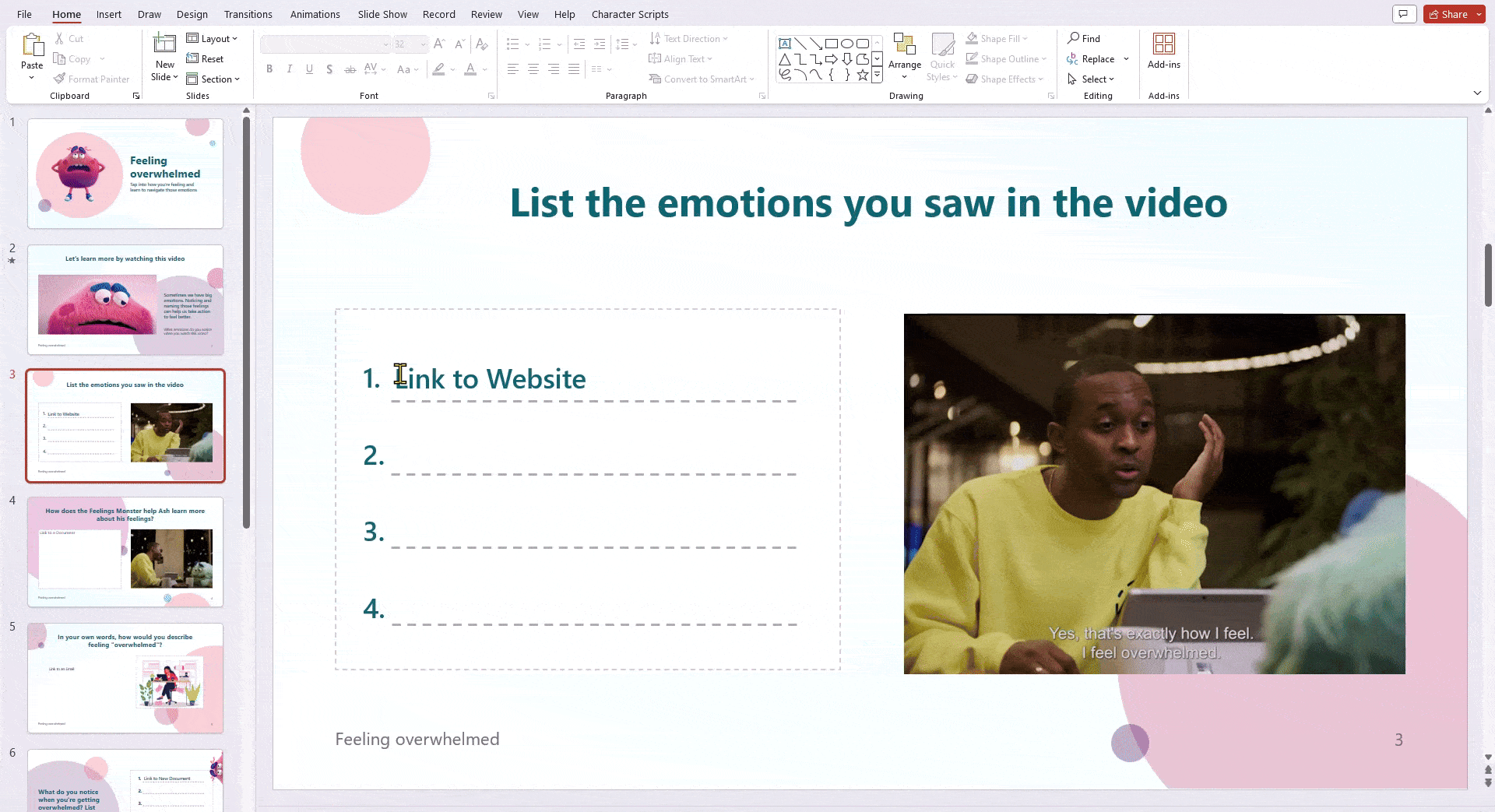
2. Hyperlink to an Existing Document
Want to take your audience deeper into a topic? PowerPoint lets you create hyperlinks that jump to existing documents, adding another layer of interactivity to your web article presentations. Here’s how to do it:
- Select the text or object you want to turn into a hyperlink.
- Go to the Insert tab on the ribbon.
- Click Link.
- Choose Existing File or Web Page under “Link to.”
- Browse and find the document you want to link to.
- Click OK.

Now, when you click the hyperlinked text or object during your presentation, it will open the linked document.
Create Presentations Easily in Google Slides and PowerPoint
15M+Installs

3. Hyperlink to a New Document
In PowerPoint, you can’t directly hyperlink to a new document you haven’t created yet. But you can create a new document and link to it at the same time. Here’s how:
- Pick the text or image on your slide that you want as the hyperlink.
- Go to the “Insert” tab on the ribbon.
- Click “Link” and then choose “Insert Link” at the bottom.
- Select “Create New Document.“
- Name your new document and choose where to save it.
- In”When to edit“, choose your preference for “Later” or “Now”.
- Click “OK.”

4. Hyperlink to an E-mail Address
Creating a hyperlink to an email address in PowerPoint lets viewers easily contact you through email during your presentation. Here’s a quick guide:
- Select the text you want to turn into the clickable link. This could be your name, “Contact Us,” or any other relevant text.
- Go to the Insert tab and click Link (or Hyperlink).
- In the pop-up window, choose E-mail Address.
- Enter the email address you want to link to in the E-mail address field.
- (Optional) In Text to display, you can customize the text viewers see for the link. If you leave it blank, the email address itself will be displayed.
- Click OK to create the hyperlink.

Now, during your presentation slide show, viewers can click the linked text to open their default email program with the recipient’s address already filled in.
Read Related – How to Link an Excel chart in PowerPoint
Create Presentations Easily in Google Slides and PowerPoint
- No design skills required
- 3 presentations/month free
- Don't need to learn a new software

Advanced Hyperlink Techniques
How to Create a Transparent Hyperlink Area
Creating a transparent hyperlink area in PowerPoint allows you to assign hyperlinks to objects without affecting their appearance. This technique is useful for creating interactive presentations, especially for touchscreen applications or online presentations where precise tapping is required.
Step 1. Access the Insert tab on the PowerPoint ribbon and choose Shapes.
Step 2. Opt for a rectangle or another shape that matches your target object.
Step 3. Position the shape over the desired area, such as a video.
Step 4. Right-click the shape and access Format Shape.
Step 5. Within the Format Shape pane, navigate to Fill and adjust transparency to 100%.
Step 6. Proceed to Line and adjust transparency to 100%.
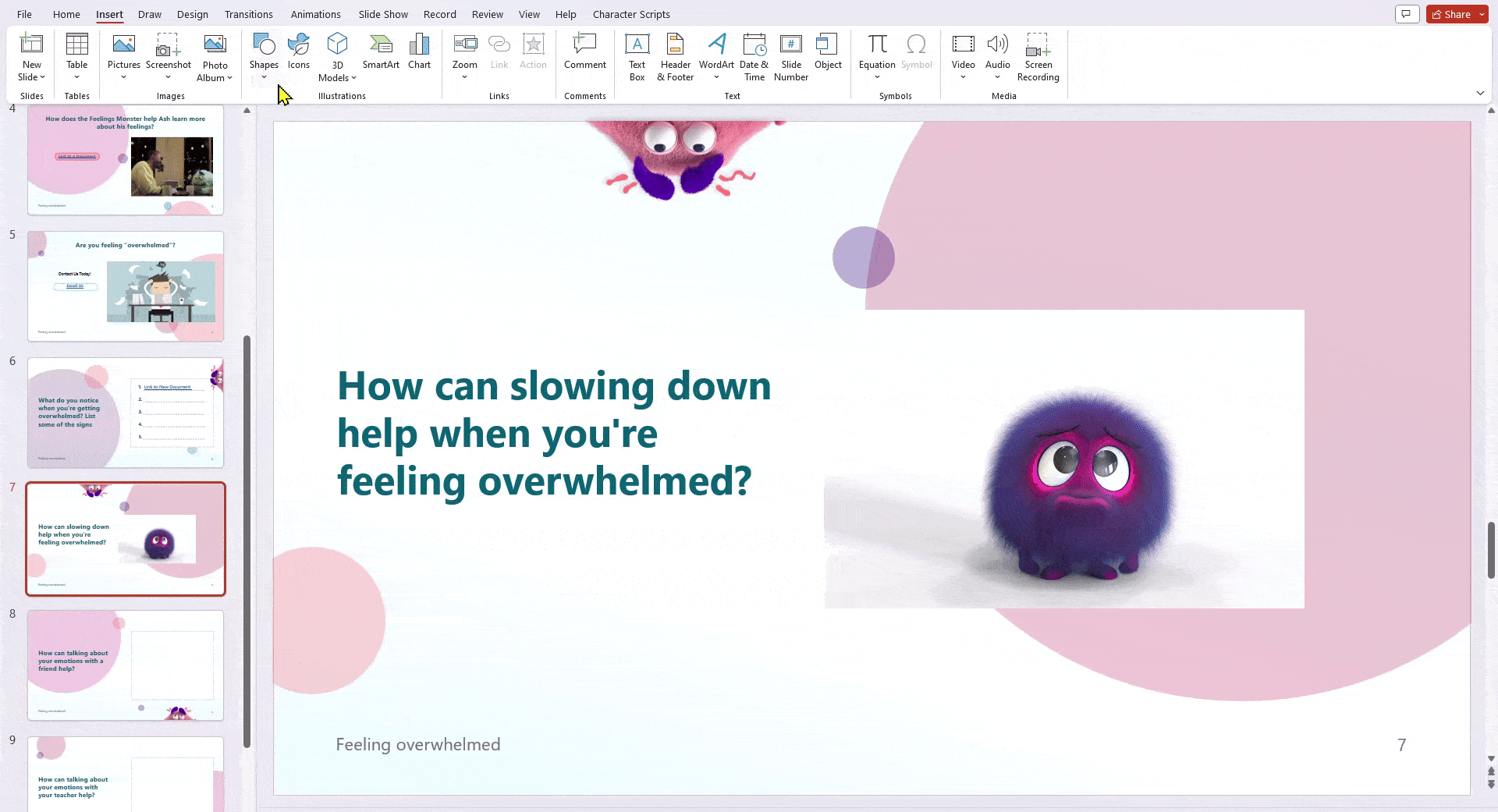
Step 7. Right-click the shape again and choose Hyperlink.
Step 8. Input the desired destination and confirm with OK.
Following these steps will create a transparent shape serving as a hyperlink area over your object.
How to Change Hyperlink Color
Changing the color of hyperlinks in a PowerPoint presentation can help improve visibility and align with your presentation’s color scheme. By following a few simple steps, you can customize the appearance of hyperlinks to enhance the overall design and readability of your slides.
- Select the hyperlink you want to re-color.
- Go to the Home tab on the ribbon.
- Click the down arrow next to the Font Color button to open the menu of colors.
- Select the color you want for the hyperlink.
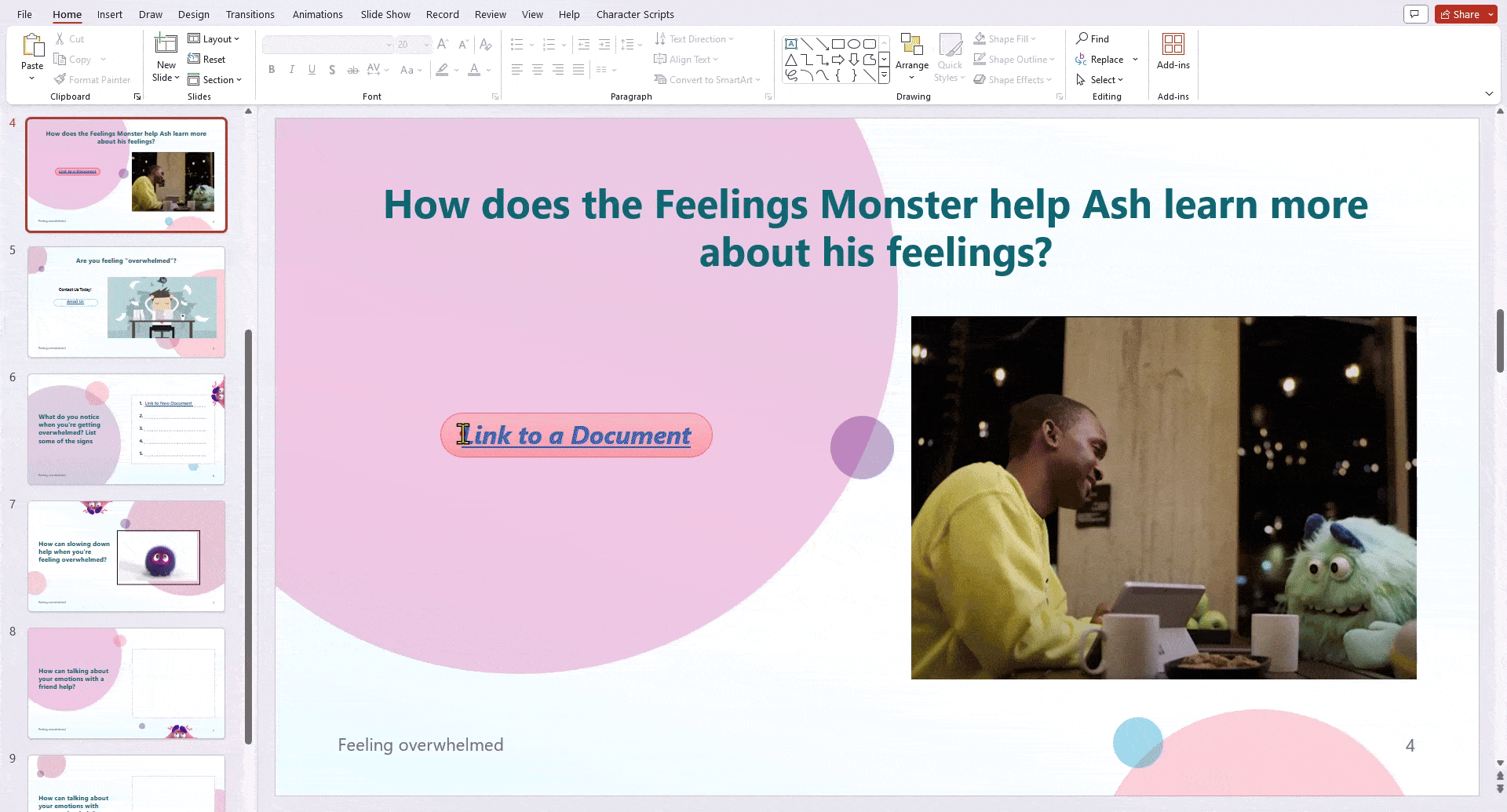
These steps are common across the provided instructions and are neatly ordered for clarity.
How to Create ScreenTip
Adding a ScreenTip to your hyperlinks in PowerPoint can provide additional context or information when users hover over them. By following a simple process, you can enhance the usability and clarity of your presentation.
- In the Edit/Insert Hyperlink window, click the ScreenTip button.
- Type in the text for the ScreenTip in the open window.
- Click OK to apply the ScreenTip.
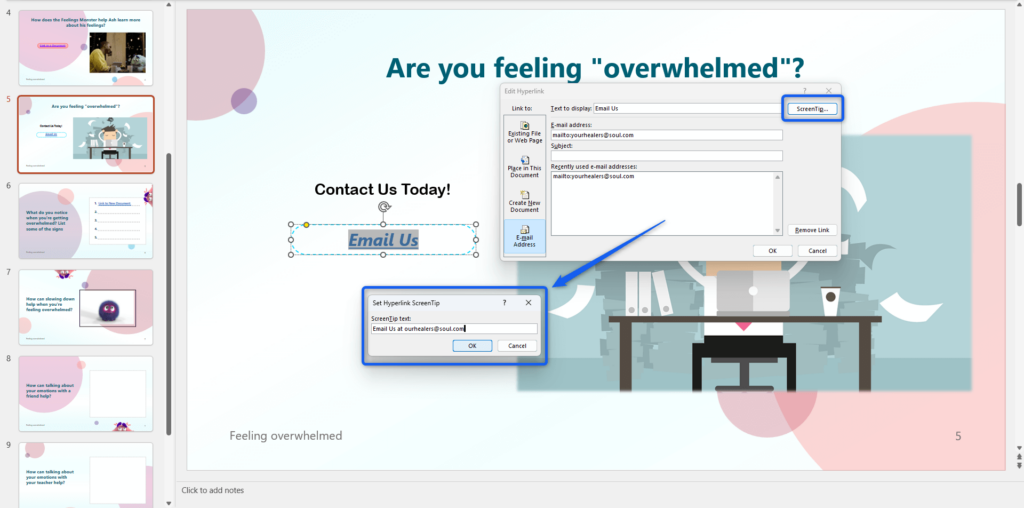
Build Stunning Slides in Seconds with AI
- No design skills required
- 3 presentations/month free
- Don't need to learn a new software

Closing Thoughts
We hope this guide has benefited you by showing the power of hyperlinks in PowerPoint. By incorporating these techniques, you can create presentations that are not only informative but also interactive and engaging.
Remember, hyperlinks can link to websites, documents, email addresses, and even other slides within your presentation, making your content richer and more user-friendly. So, go forth and explore the possibilities of hyperlinks in your next presentation!
Frequently Asked Questions About Insert Hyperlinks in PowerPoint
What are hyperlinks used for in PowerPoint?
Hyperlinks in PowerPoint are used to link to other slides, websites, or files within your presentation. This can make your presentation more interactive and engaging for your audience.
How can I quickly insert a hyperlink in PowerPoint using keyboard shortcuts?
To quickly add a hyperlink, Select text, then press Ctrl + K (Command + K on Mac) or press Alt+N+I to add a hyperlink in PowerPoint.
How do I add a link to an online Microsoft 365 file in PowerPoint?
To link to an online Microsoft 365 document, select the desired slide object or text. Then, go to the “Insert” tab on the Ribbon, choose ‘Link’ from the drop-down list, and select the online Office 365 document from the “Recent items” list.
If I change the text color of a hyperlink, how do I revert it to the default color?
To reset the hyperlink color, use the “Clear all formatting” tool by highlighting the link and clicking on the “A” with an eraser icon. Alternatively, you can try using the format paintbrush from normal text. Another option is to copy the link to a browser, and then copy it back into PowerPoint.
How to remove a hyperlink in powerpoint?
Right-click the hyperlink and select “Remove Hyperlink”.