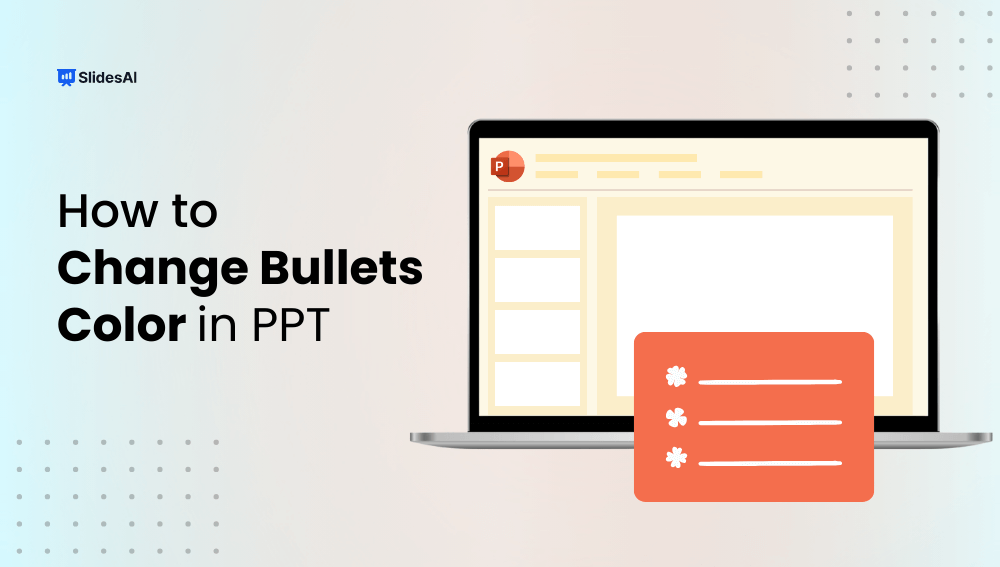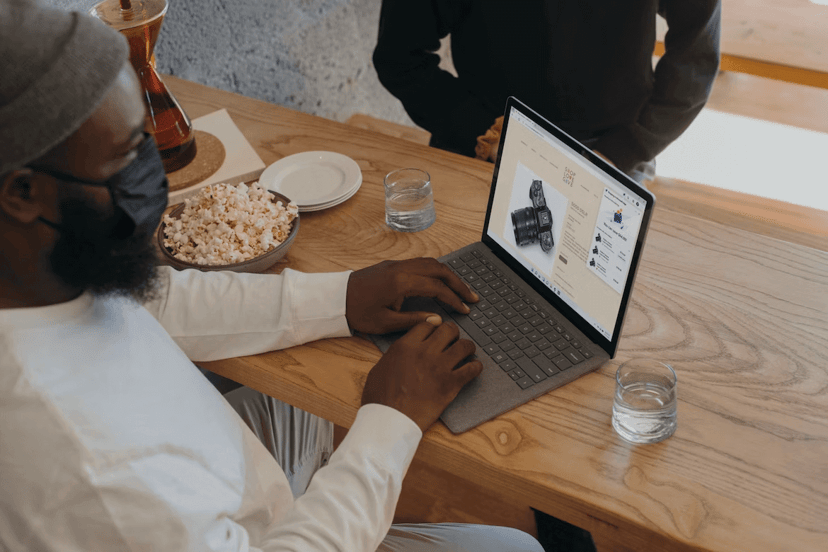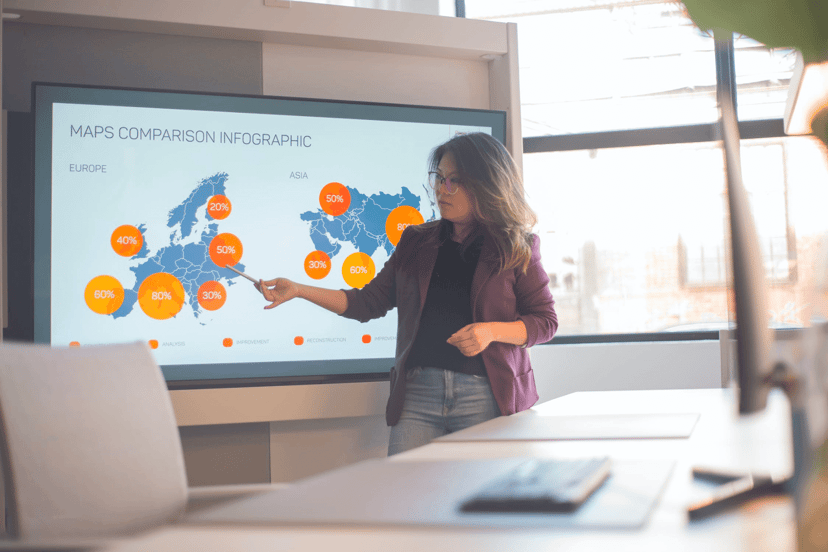Have you ever thought about changing the color of your bullet points in PowerPoint? It’s a small change, but it can really make your slides look better and more interesting. In this guide, we’ll show you how to easily adjust the color of your bullet points in PowerPoint. By following a few simple steps, you’ll be able to give your presentations a fresh, professional look that grabs attention without being over the top.
How to Change Bullet Points Color in PowerPoint?
Here’s a step-by-step guide to customize the color of your bullet points in a PowerPoint presentation:
- Select Your Text: Begin by highlighting the text that you want to format with colorful bullets.
- Access the Formatting Options:
- Right-click: Right-click on the selected text and choose “Bullet” from the context menu.
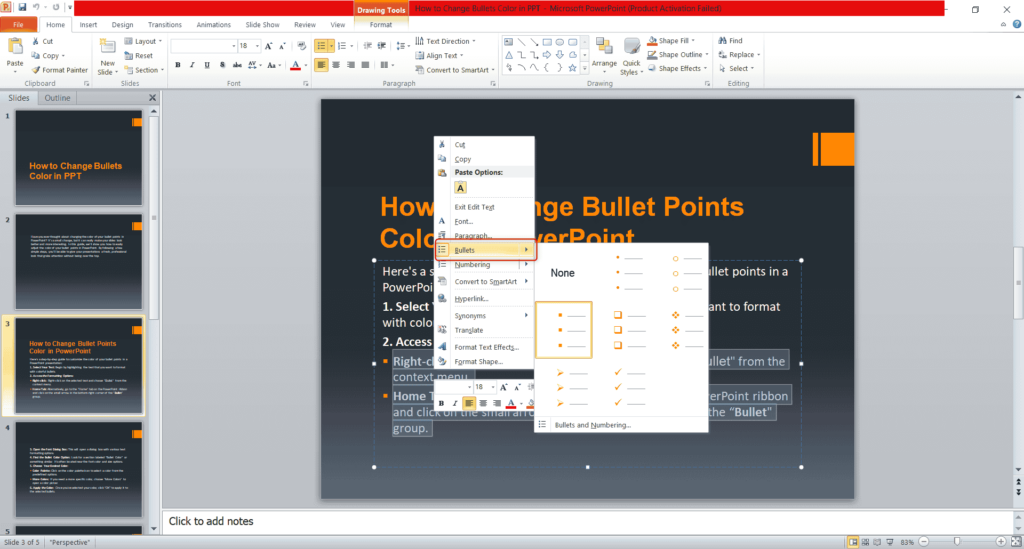
- Home Tab: Alternatively, go to the “Home” tab on the PowerPoint ribbon and click on the small arrow in the bottom-right corner of the “Bullet” group.
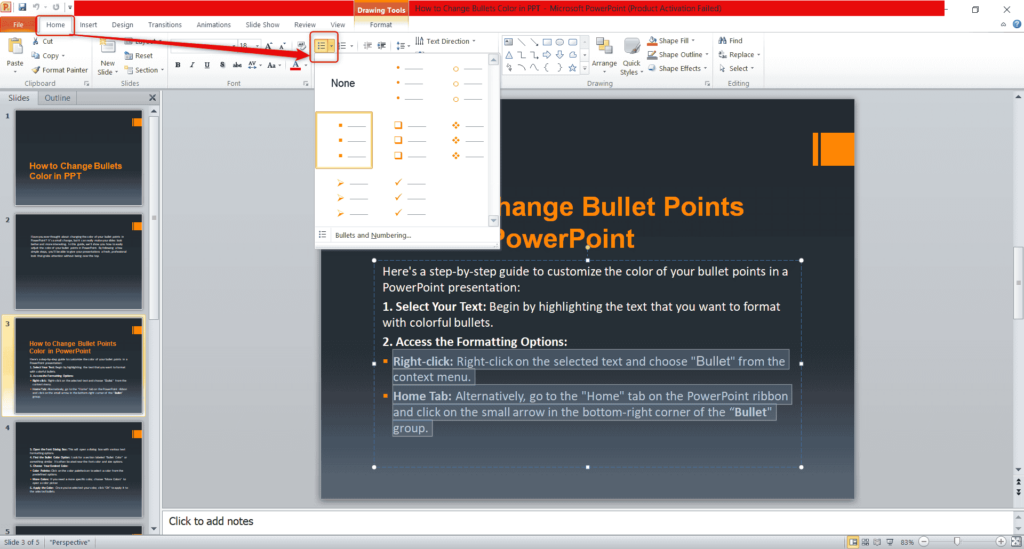
- Right-click: Right-click on the selected text and choose “Bullet” from the context menu.
- Open the Bullet Dialog Box: This will open a dialog box with various bullet formatting options. Access the Bullets and Numbering dialog box.
- Find the Bullet Color Option: Look for a section labeled “Color” or something similar. It’s often located below size options.
- Choose Your Desired Color:
- Color Palette: Click on the color palette icon to select a color from the predefined options.
- More Colors: If you need a more specific color, choose “More Colors” to open a color picker.
- Apply the Color: Once you’ve selected your color, click “OK” to apply it to the selected bullets.
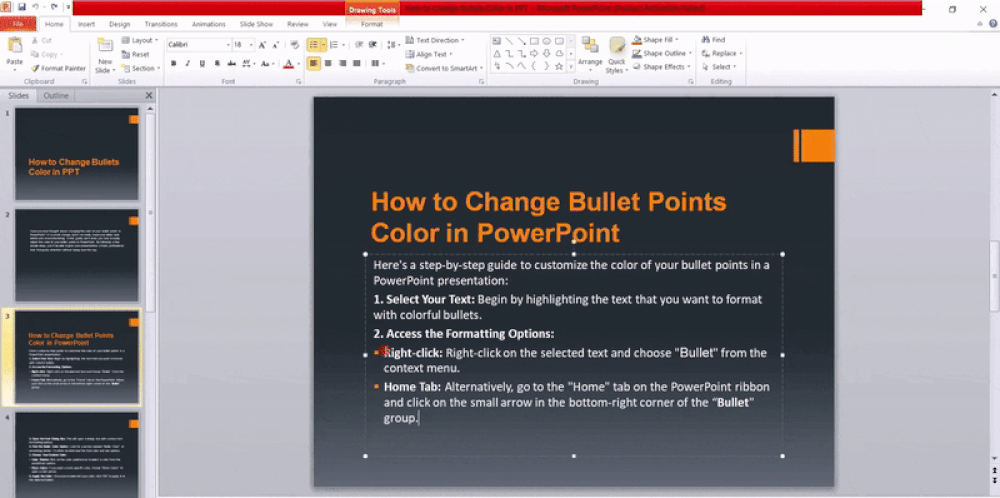
Want to Mix and Match Colors?
If you want to assign different colors to individual bullet points, follow these steps:
- Select the Specific Bullet: Click on the bullet you want to customize.
- Repeat the Process: Go through steps 2-6 to apply a new color to that particular bullet.
Closing Thoughts
Changing the color of bullet points in PowerPoint is a quick way to make your slides more engaging and visually appealing. With just a few steps, you can customize your presentation to better match your style or theme. Try it out and see how small tweaks can elevate your slides!
Create Presentations Easily in Google Slides and PowerPoint
15M+Installs

Frequently Asked Questions Related to Changing Bullets Color in PPT
Can I change the color of the bullets individually or all at once?
Yes, you can change the bullet colors one by one or all together, depending on what you need.
Can I use a custom color for my bullets?
Absolutely! You can choose a custom color for your bullets by selecting “More Colors” and picking the shade you want.
Is there a way to change the bullet colors automatically across several slides?
Yes, you can set it up with themes or custom styles to change the bullet colors on multiple slides at once.