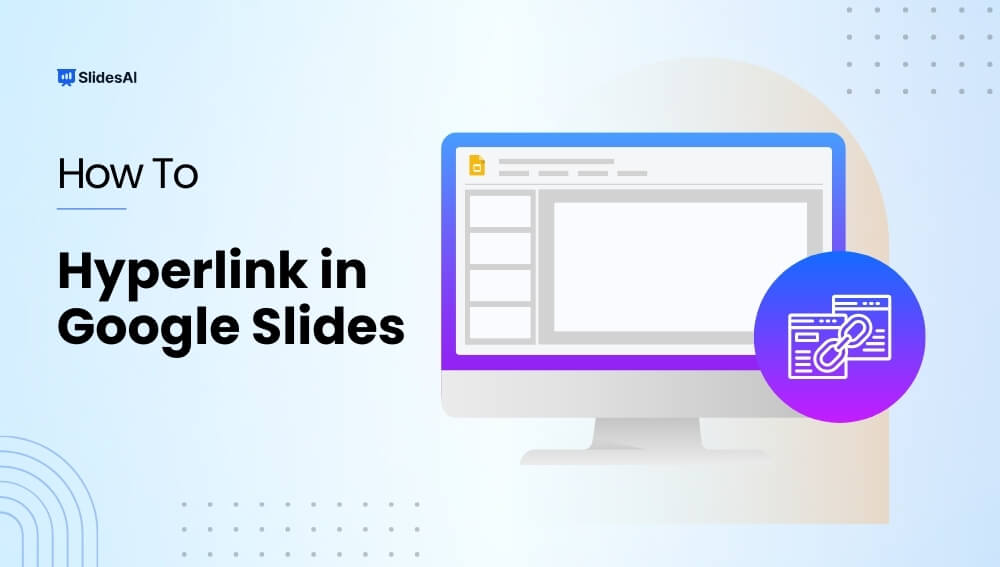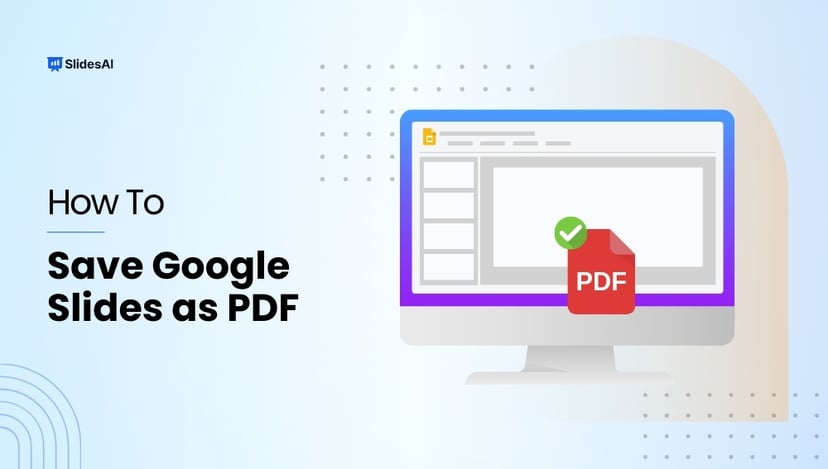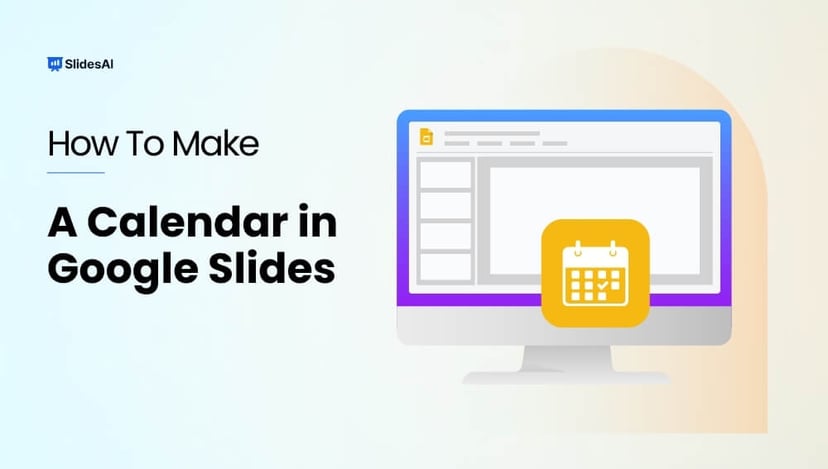A hyperlink is like a clickable link that takes you to another document, webpage, or even a specific part of a presentation. Adding hyperlinks to your Google Slides presentation can provide your audience with additional information on the topic.
Many presentation designers like using hyperlinks because it keeps the presentation clean and organized, without showing long URLs that might distract from the content. In this guide, you’ll learn how to easily insert hyperlinks into your Google Slides presentations. Without waiting further, let’s get started.
Types of Hyperlinks in Google Slides
Here are the different types of Hyperlinks users can create in Google Slides:
- External Websites: The most common type, you can link text, images, or shapes to any relevant web page, allowing viewers to explore more information online.
- Internal Navigation: Link to another slide within your presentation, either by number or by selecting the slide itself. This helps guide viewers to specific sections or create a non-linear flow.
- Google Drive Documents: Link directly to a relevant document stored in your Drive, giving viewers easy access to additional details or reference materials without leaving the presentation.
4 Different Methods Create Hyperlinks in Google Slides
There are four different methods to add hyperlinks in your Google Slides presentation:
- From the Menu: This method involves using the “Insert” menu option.
- Right-Click Menu: You can also add hyperlinks by right-clicking on the element and selecting “Link”.
- Keyboard Shortcut: For a quicker approach, use the keyboard shortcut “Ctrl + K” (Windows) or “Cmd + K” (Mac).
- Toolbar Button: Look for the “Insert Link” button on the toolbar for another way to add hyperlinks.
Let’s take a closer look at how these methods function below.
Method 1: Add Hyperlinks in Google Slides Menu
Step 1: Select your slide and content: Open the Google Slides presentation and navigate to the slide where you want to add the hyperlink. Choose the text or object you want viewers to click on.
Step 2: Insert the hyperlink: Go to the top menu bar and click “Insert,” then select “Link.” A dialog box will appear.
Step 3: Paste the link and apply: Paste the web address (URL) you want to link to in the provided field. Once done, click “Apply” to finalize the hyperlink.
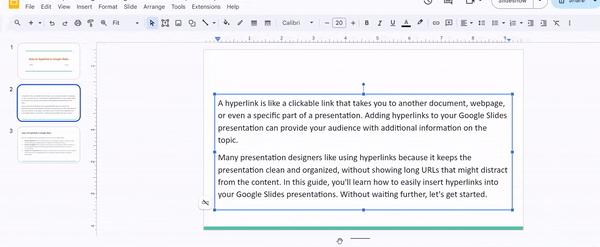
Method 2: Add Hyperlinks with a Right-Click in Google Slides
Step 1: Select the Text: Start by highlighting the text you want to turn into a link.
Step 2: Right-Click and Link Up: Next, right-click on the selected text and choose “Link” from the menu.
Step 3: Paste and Apply: A dialog box will appear. Paste the web address (URL) you want to link to in the provided field, and then click “Apply” to create the hyperlink.
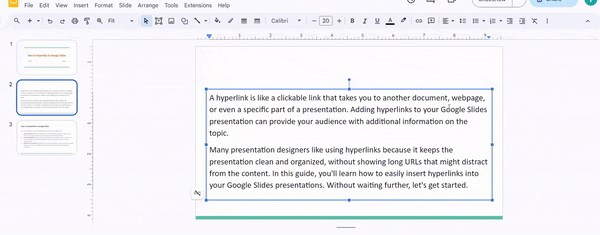
Create Presentations Easily in Google Slides and PowerPoint
- No design skills required
- 3 presentations/month free
- Don't need to learn a new software

Method 3: Use Shortcut Keys for Hyperlinking in Google Slides
Step 1: Select Your Target: Begin by highlighting the text or object you want to turn into a link.
Step 2: Using the Keyboard Shortcut: Press “Ctrl+K” on Windows or “Cmd+K” on Mac to bring up the hyperlink dialog box.
Step 3: Paste and Apply: Paste the web address (URL) you want to link to in the designated field, and then click “Apply” to create the hyperlink.
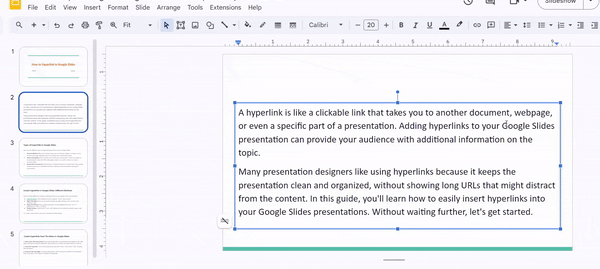
Method 4: Add Hyperlinks by Using a Toolbar
Step 1: Choose Your Target: Begin by selecting the element (text, image, shape) you want to turn into a hyperlink.
Step 2: Click the Link Icon: Go to the toolbar and find the “Insert Link” icon (it might look like a chain). Click on it.
Step 3: Enter Your URL: A dialog box will appear with a blank field. Paste the web address (URL) you want to link to in this field.
Step 4: Apply the Link: Click the “Apply” button to create the hyperlink.
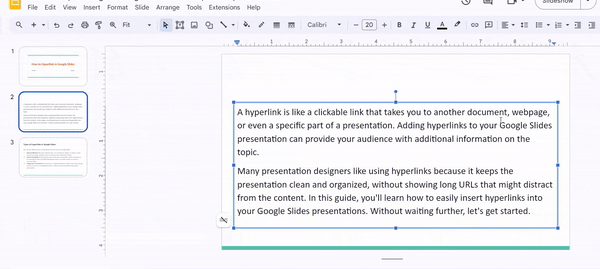
Also Read: Ways To Make Interactive Google Slides
Create Presentations Easily in Google Slides and PowerPoint
15M+Installs

How to Link a Specific Slide using Hyperlink?
Step 1: Choose Your Target: Select the object or text on the slide that you want to act as the hyperlink.
Step 2: Insert the Link: Click “Insert” in the toolbar and choose “Link.”
Step 3: Navigate to Your Slide: In the link menu, select “Slides in this presentation” and then choose the slide you want to link to.
Step 4: Apply the Hyperlink: Click “Apply” to finalize the hyperlink. Now, clicking the object or text will jump to the chosen slide during your presentation.
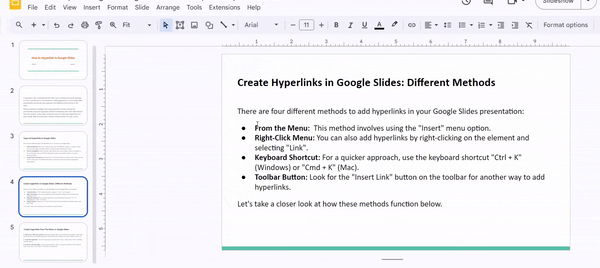
Also Read: How To Add TOC in Google Slides?
How to Edit a Hyperlink In Google Slides?
Step 1: Right-click on the hyperlink you want to change.
Step 2: Choose the option you want: “Edit Link” to modify the destination, or “Remove Link” to break the connection.
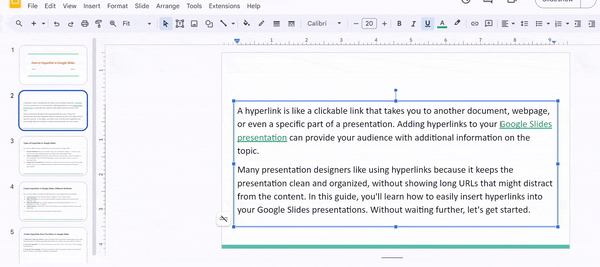
Build Stunning Slides in Seconds with AI
- No design skills required
- 3 presentations/month free
- Don't need to learn a new software

Read Related – How to Link an Excel chart in PowerPoint
Closing Thoughts
Adding hyperlinks to your Google Slides presentations can significantly enhance the audience’s experience. By incorporating hyperlinks, you can provide viewers with additional resources, improve navigation within your presentation, and keep your slides clean and organized.
Frequently Asked Questions on How to Add Hyperlink in Google Slides
Why should I use hyperlinks in my Google Slides presentation?
Hyperlinks can significantly enhance your Google Slides presentation. They enable interactivity, making your presentation engaging and informative. You can use them to navigate lengthy presentations, cite sources, facilitate collaboration, and add visual appeal. In essence, hyperlinks make your presentation more interactive and dynamic, catering to various learning preferences.
How do I remove a hyperlink in Google Slides?
To remove a hyperlink, simply select the linked text or object, right-click, and choose “Remove link” from the context menu.
Are there any limitations to the types of URLs I can hyperlink in Google Slides?
Google Slides supports hyperlinks to various types of URLs, including webpages, Google Drive files, and email addresses.
How can I test if my hyperlinks are working correctly before a presentation?
You can test your hyperlinks by entering presentation mode and clicking on each hyperlink to verify that it directs you to the intended destination.
Can I use hyperlinks in Google Slides when presenting offline?
Hyperlinks in Google Slides require an internet connection to function properly. However, you can download your presentation for offline use, but the hyperlinks may not work until you reconnect to the internet.
Can I hyperlink images in Google Slides?
Absolutely! You can follow the same steps mentioned above to hyperlink images in your presentation.