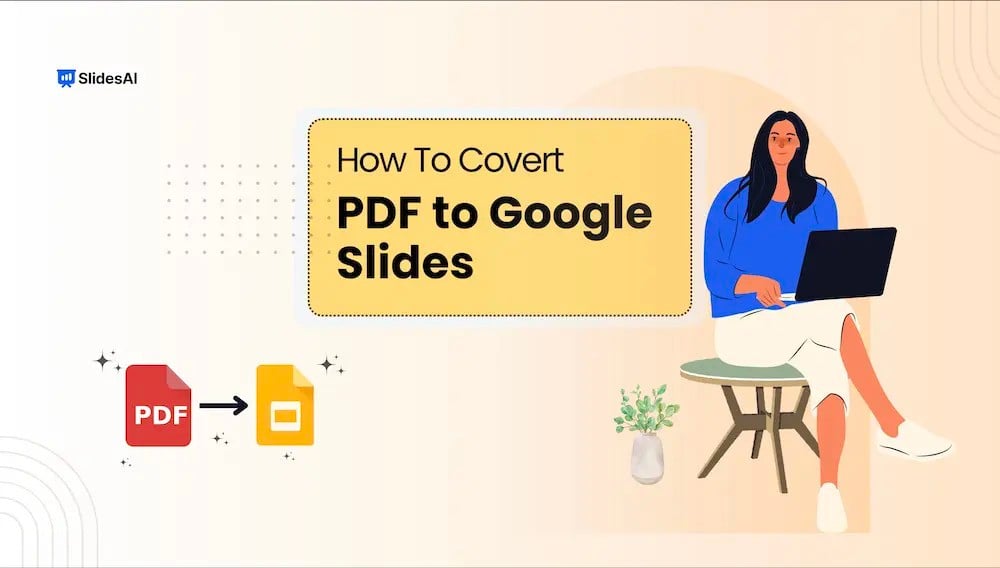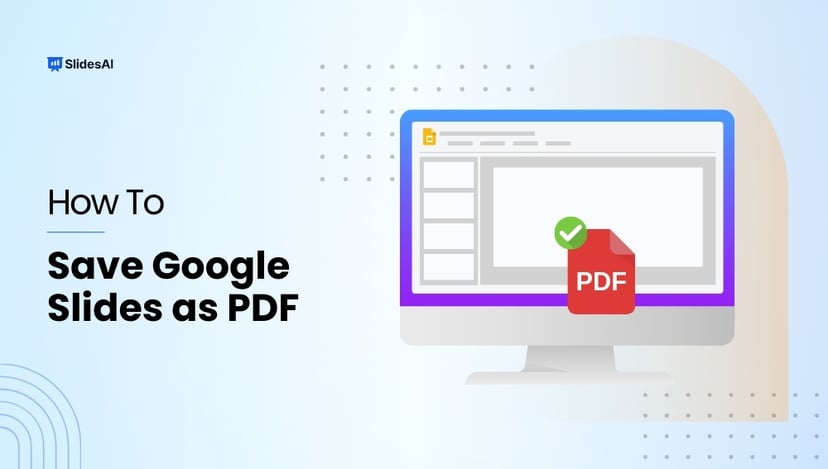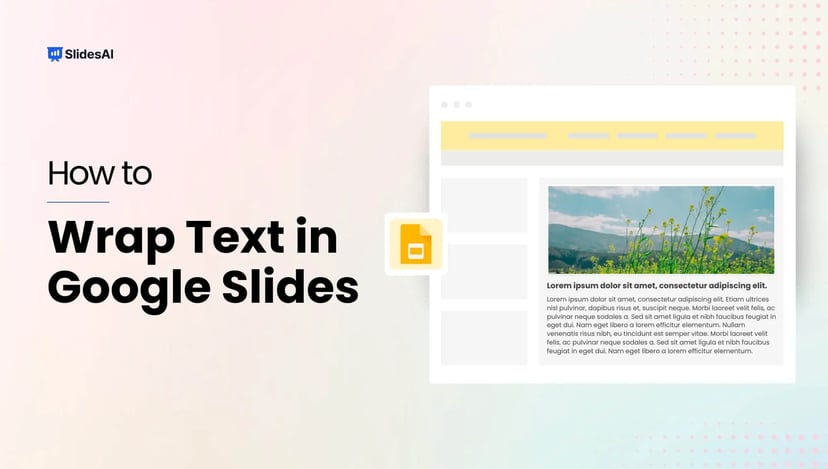Creating engaging presentations is important for effective communication. Google Slides is a widely used tool known for its collaborative features and accessibility. But what if you already have a presentation in PDF format? This guide will show you how to smoothly convert your PDF into Google Slides, ensuring your presentations remain dynamic and easy to work on together.
Why Convert a PDF to Google Slides?
Turning a PDF into a Google Slides presentation helps make your content more flexible and easier to use. PDFs are great for sharing information, but they can’t be edited or changed easily. Google Slides lets you update text, add images, and create a more engaging presentation. It’s also great for working with others since you can share and edit together in real time. Whether you’re creating a school project, business presentation, or team report, converting to Google Slides makes things much easier.
Method 1: Convert PDF to Image and Insert into Google Slides
If you don’t need to edit the content of the PDF, you can convert it to images and then insert them into your slides.
Here’s how to do it:
Step 1: Convert your PDF to images. You can use software like Adobe Acrobat or an online converter:
- Using Adobe Acrobat: Go to “File” > “Save As” and choose JPEG as the format to save your PDF pages as images.
- Online converters: Upload your PDF to a website that offers conversion to image formats (often JPEG). We used SmallPdf here!
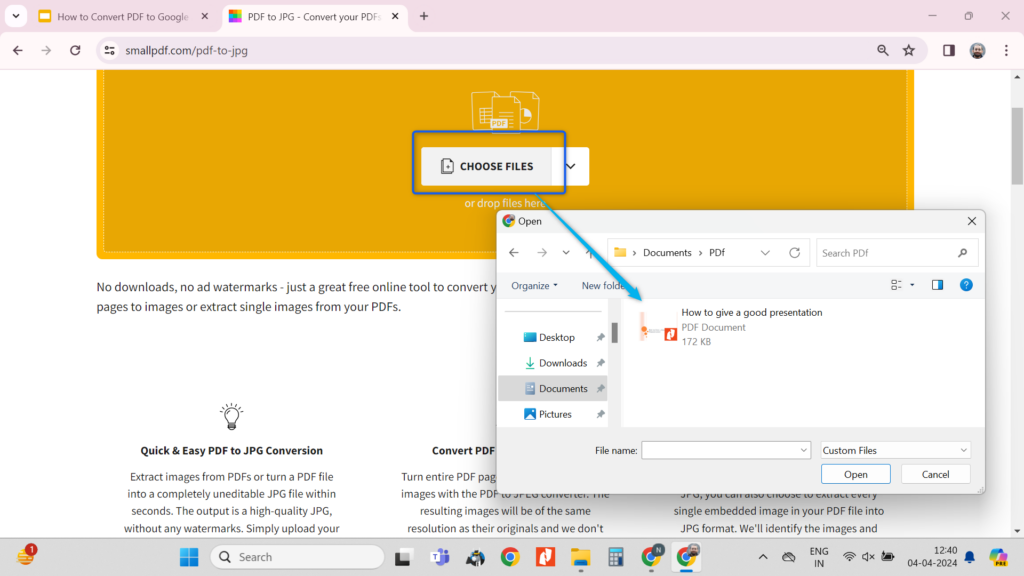
Step 2: Open your Google Slides presentation.
Step 3: Insert the images. Go to “Insert” > “Image” and select the image files from your computer or choose them from Google Drive.
Step 4: Select the slides where you want to include the images and insert them. You can adjust the size and position of the images after inserting them.
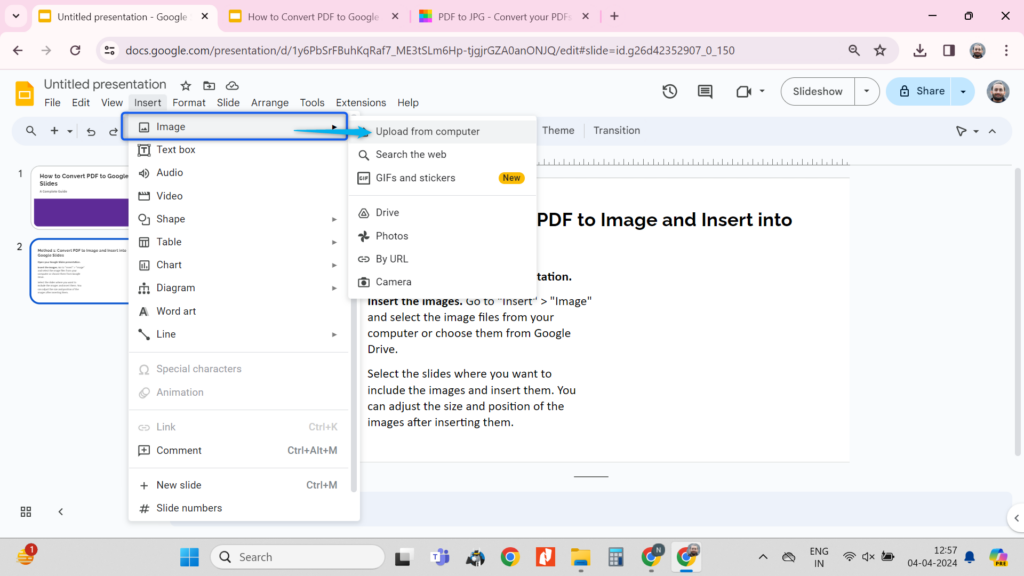
This is a convenient method if you simply want the information from the PDF in your slides without editing the text itself.
Create Presentations Easily in Google Slides and PowerPoint
15M+Installs

Method 2: Convert PDF to PowerPoint and then import to Google Slides
- Convert your PDF to a PowerPoint presentation using a tool like Adobe Acrobat or online converters such as Smallpdf, PDF2go, or Adobe Acrobat (Online)
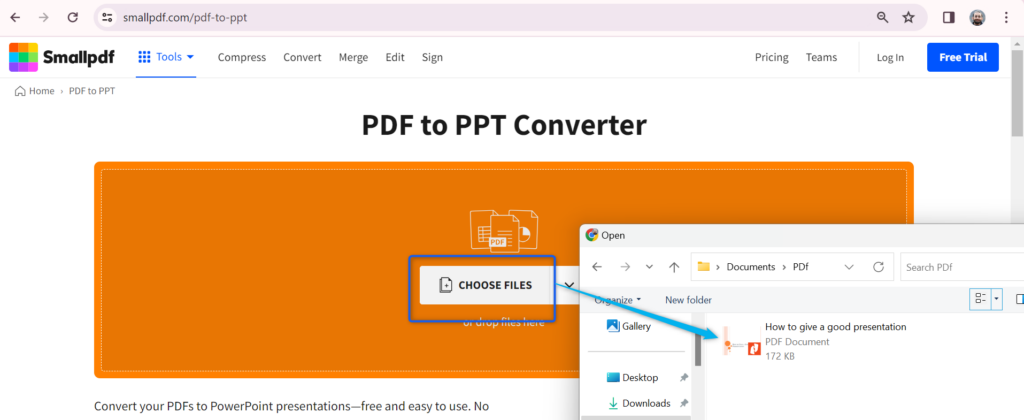
- Open Google slides and import the converted PowerPoint presentation into it.
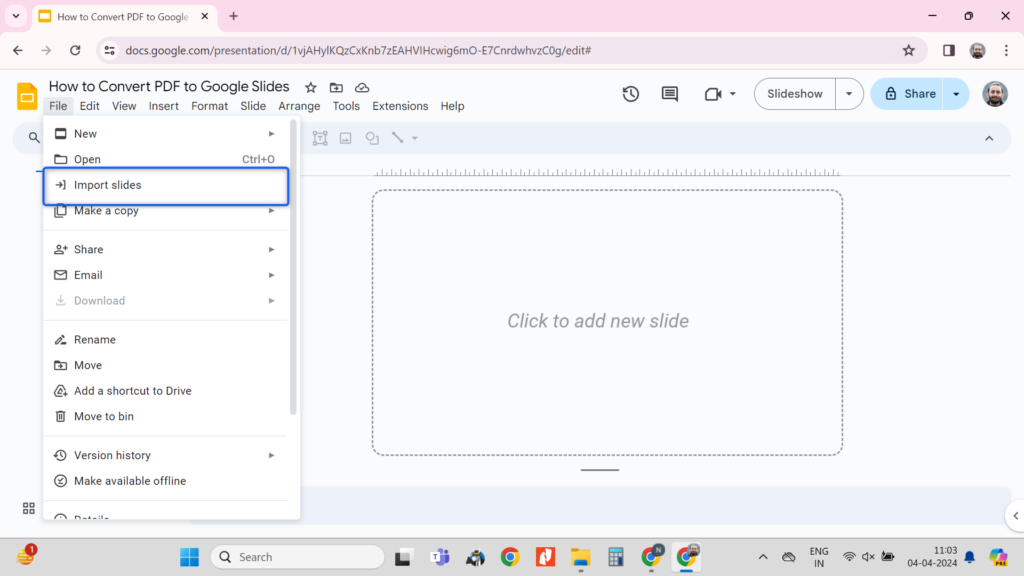
- Check all the slides and make necessary formatting changes.
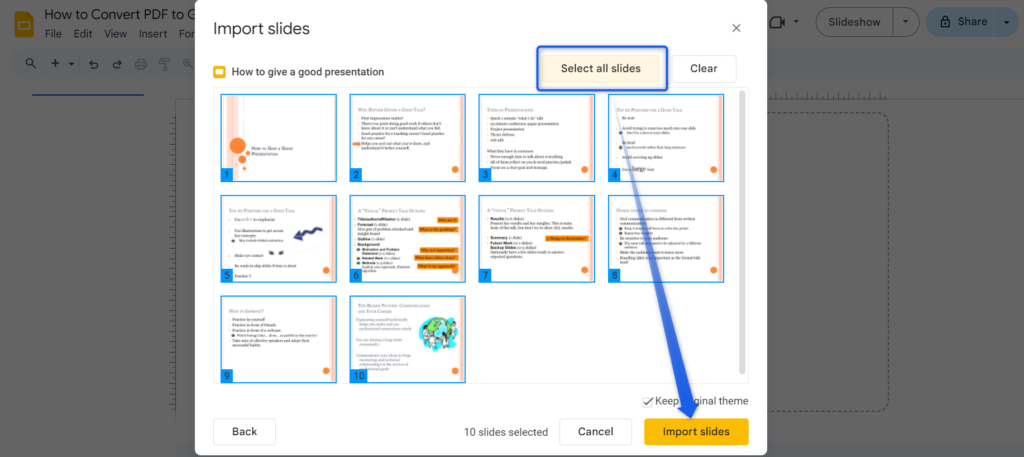
Also Read: How to Convert Canva to Google Slides
Build Stunning Slides in Seconds with AI
- No design skills required
- 3 presentations/month free
- Don't need to learn a new software

Method 3: Manually Convert the PDF
- Open Google Slides and create a new presentation – “File” > “New” > “Presentation”.
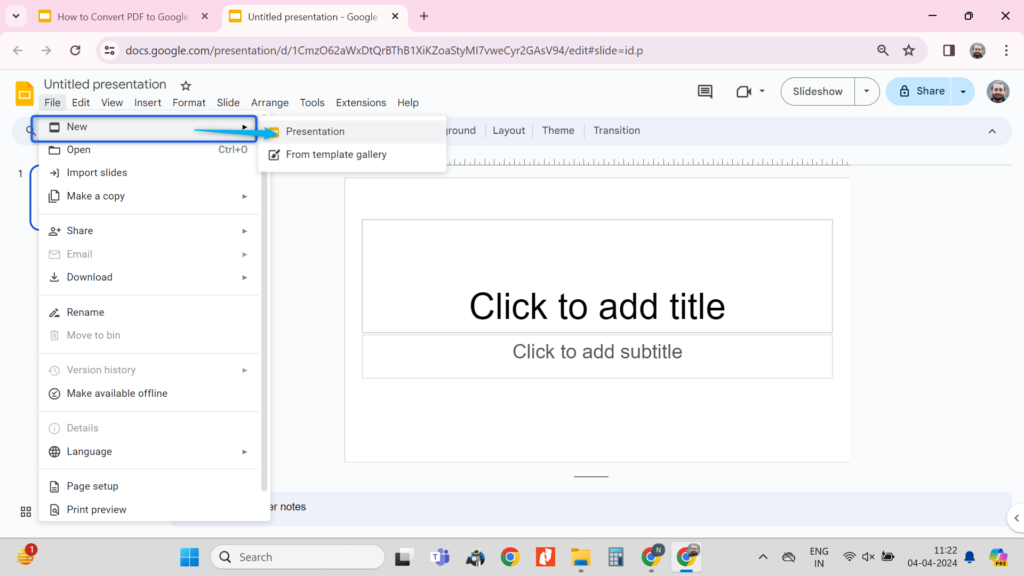
- Adjust slide dimensions to match the PDF’s dimensions if needed
- Click “File” > Page Set up > Select the size
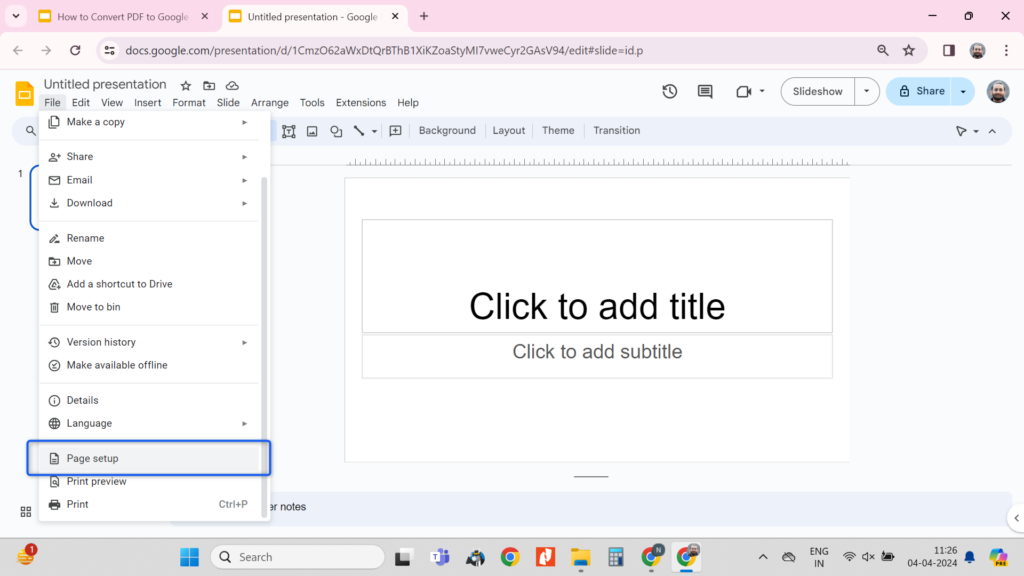
- Copy and Paste Text
- Open PDF to be converted
- Copy text, images, and other content from the PDF and paste them into the corresponding Google Slides.
- Format and Arrange:
- Resize and position elements to resemble the original PDF.
- Adjust formatting (font, colors, etc.) if needed.
- Use SlidesAI to create a Presentation using your text
Alternatively, to speed up the process, you can opt for the SlidesAI add-on to create a stunning presentation. Learn how to use SlidesAI!
Method 4: Share a PDF As a Link
If you don’t need to change anything in the PDF and just want to include it as a reference in your presentation, sharing it as a link is the easiest way.
-
- Step 1: Pick the PDF you want to share. If it’s a presentation in Google Slides, download it as a PDF by going to File > Download > PDF Document.
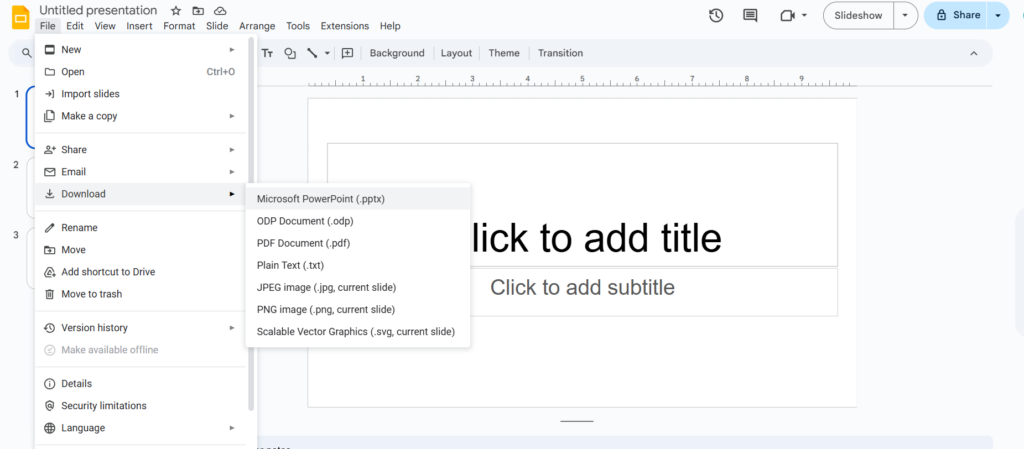
-
- Step 2: Upload the PDF to your Google Drive.
-
- Step 3: Open the PDF in Drive, click the three dots (⋮) in the top-right corner, and choose Share.
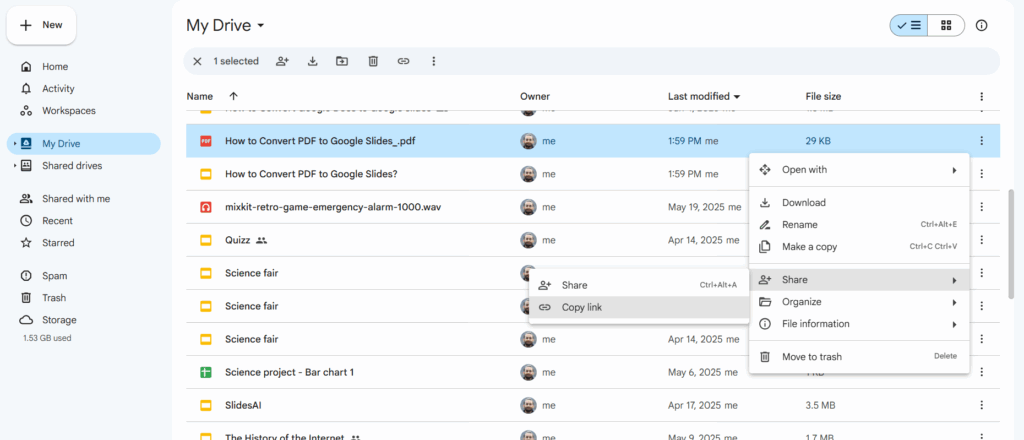
-
- Step 4: Change the sharing settings to “Anyone with the link”, then copy the link.
-
- Step 5: Go to your Google Slides and paste the link into any text box, image, or shape as a hyperlink.
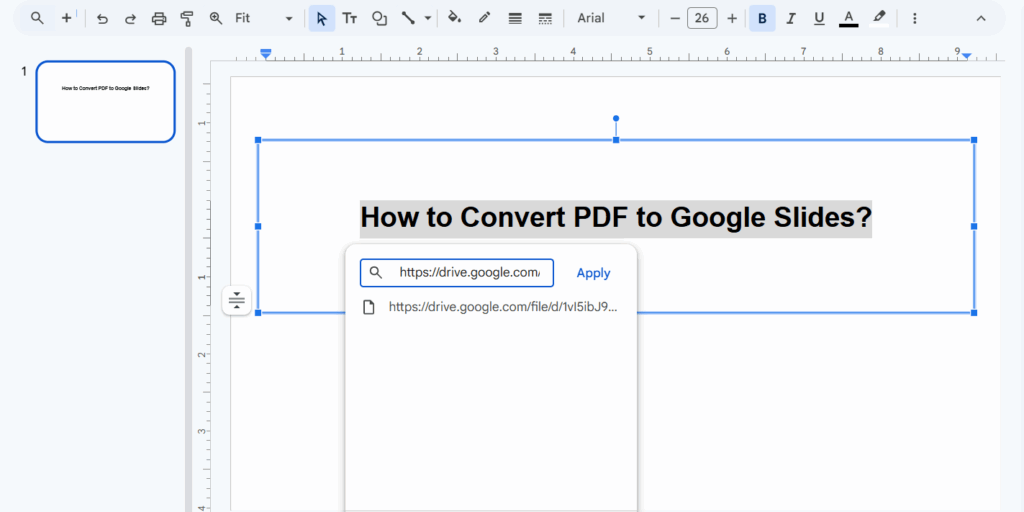
You can also just share the link directly with your team or audience for quick access.
Create Presentations Easily in Google Slides and PowerPoint
- No design skills required
- 3 presentations/month free
- Don't need to learn a new software

Conclusion
Converting a PDF to Google Slides gives you more flexibility to edit, design, and collaborate on your presentations. Whether you choose to insert images, import from PowerPoint, copy content manually, or simply share a link, there’s a method that suits your needs. Pick the one that works best for your project and enjoy the benefits of a more dynamic and interactive presentation experience.
Frequently Asked Questions About Converting PDF to Google Slides
Can I convert a PDF directly to Google Slides?
Unfortunately, Google Slides doesn’t allow direct PDF conversion. However, alternative methods outlined in this guide can help you achieve the same result.
Will I lose formatting during conversion?
Some formatting may be lost in the conversion process. Converting to images removes editable text within the images, while converting to PowerPoint may slightly alter the layout, requiring adjustments in Google Slides.
Can I edit the text after converting a PDF to images?
No, text within the converted images cannot be edited. Consider using text boxes or shapes in Google Slides for editable text alongside the images.
Are there online tools for PDF conversion?
Yes, there are several online tools like SmallPdf, PDF2go, or CloudConvert that offer image or PowerPoint conversion options with various features and output formats.
Can I convert scanned PDFs to Google Slides?
Yes, but you’ll need to use an OCR (Optical Character Recognition) tool like Adobe Acrobat, Google Docs via Google Drive, or other free OCR converters to extract text before inserting it into Google Slides.
How do I keep images from a PDF high quality when transferring to slides?
Use high-resolution settings (300 DPI or more) when converting your PDF to images using tools like Adobe or SmallPDF. This helps maintain image clarity when inserting them into Google Slides.
Can I use Google Slides offline for working with converted PDFs?
Yes, just make sure offline mode is enabled in Google Drive. Once set up, you can work on your converted slides without internet access using local PDF files.
How to convert PDF to Google Slides on a Mac?
Since Google Slides runs in a browser, the methods are the same. Upload your PDF to Google Drive and either:
-
- Open with Google Docs to copy/paste content
-
- Convert to images using Preview or an online tool
-
- Convert to PowerPoint and import
-
- Or insert a shareable link to the PDF into your slides
These options work seamlessly on macOS since Google Slides and Drive are platform-independent and work through your browser.