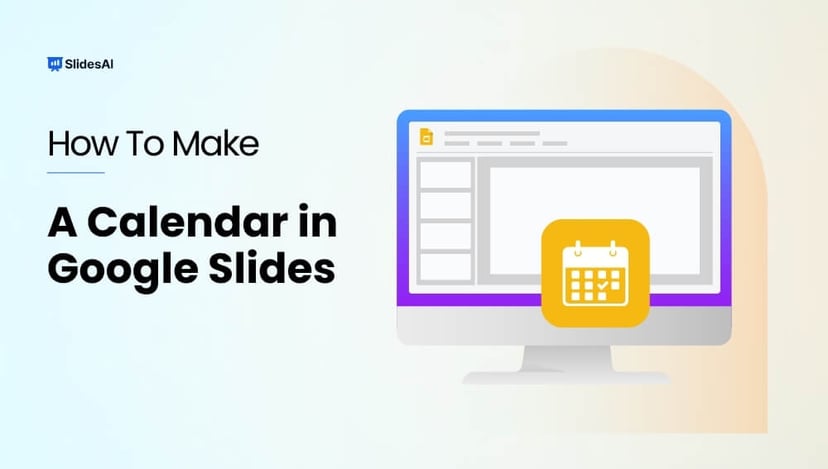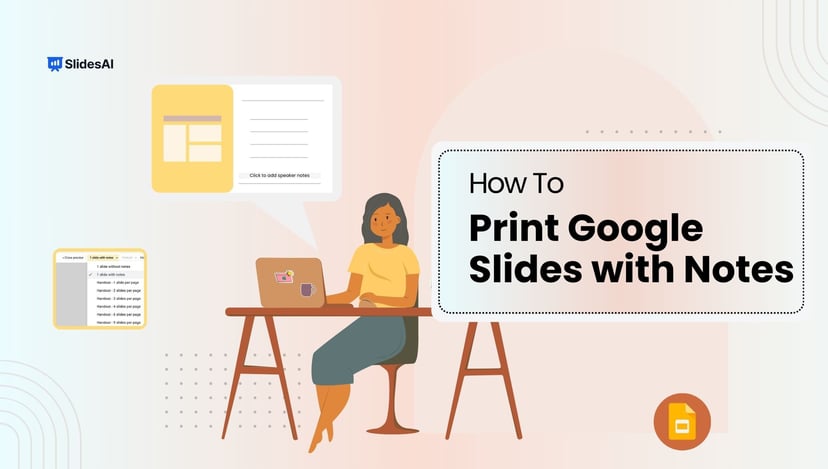Google Slides is a popular choice for presentations these days, offering a handy alternative to programs like PowerPoint. With its cloud storage, you can easily work on presentations with others, access them from any device, and never lose your work thanks to automatic saving. But when it comes to sharing your finished presentation, converting it to a PDF can be a great option.
PDFs are widely compatible, so your formatting and layout will stay exactly how you designed them, no matter what device or software someone uses to view them. They’re also easy to share and distribute, as anyone can open a PDF without needing any special software.
Plus, PDFs can be viewed offline and printed easily, making them a flexible choice for any presentation situation. In this guide, we’ll take a look at how to convert you Google Slide presentations into PDF. Without waiting further, let’s get started.
How To Save Google Slides as PDF?
This guide will cover two ways to save your Google Slides presentation as a PDF file. We’ll walk you through each method step-by-step.
Method 1: How To Save Google Slides as PDF Without Speaker Notes
While Google Slides doesn’t offer a direct option to exclude speaker notes during PDF export, there’s a clever workaround using the print preview function. Here’s how to achieve this:
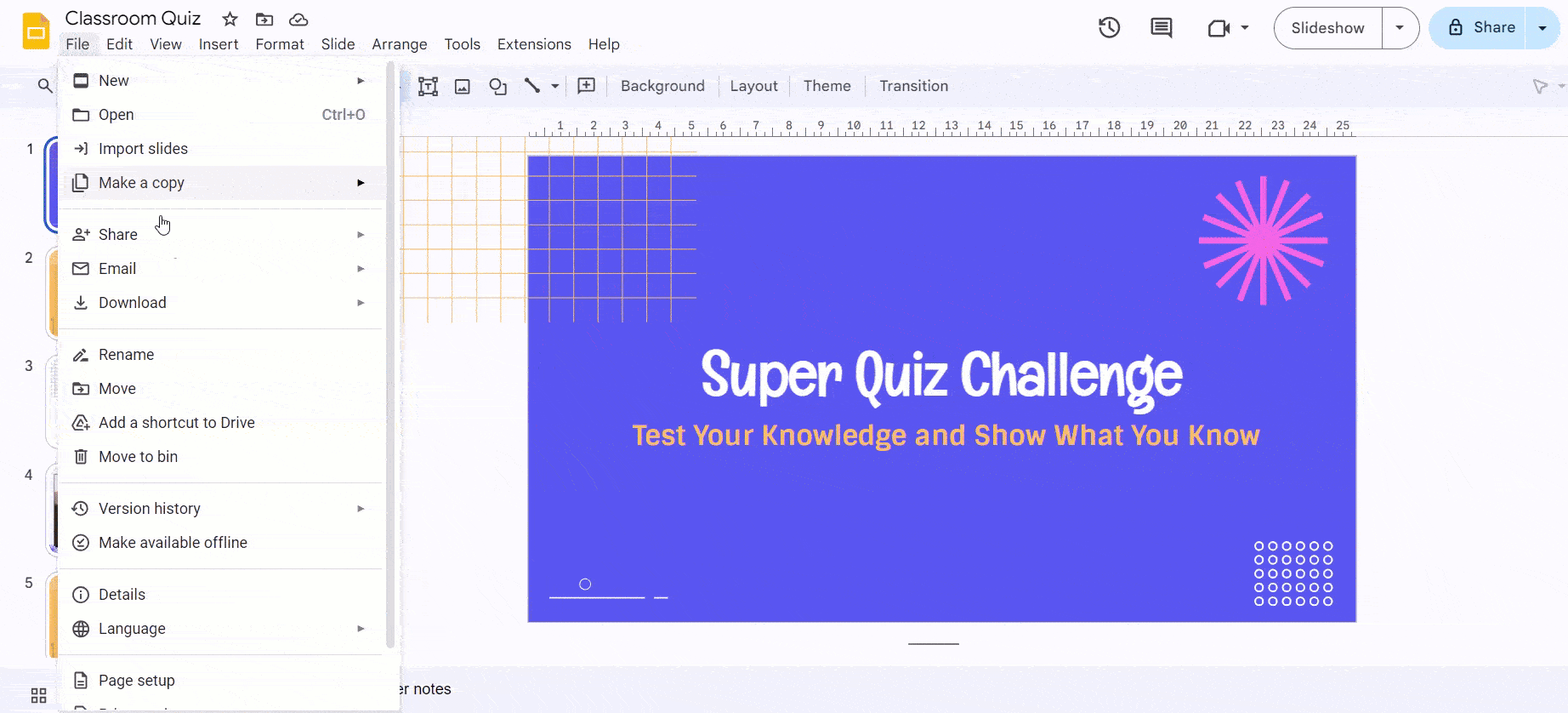
- Open your desired presentation in Google Slides.
- Click on the “File” tab located in the top left corner of your screen.
- Instead of directly choosing “Download” or “Print,” navigate down and select “Print preview.”
- Check that “1 slide without notes.” is selected. This ensures only the slides themselves are included in the PDF.
- With the preview showing just your slides, confirm everything looks as intended.
- Click the “Download as PDF” button. Your presentation will be downloaded as a PDF, excluding the speaker notes.
Create Presentations Easily in Google Slides and PowerPoint
15M+Installs

Method 2: How To Save Google Slides as PDF with Speaker Notes
This method utilizes the “Print settings and preview” function to capture both your slides and speaker notes in a single PDF document. Here’s how to do it:
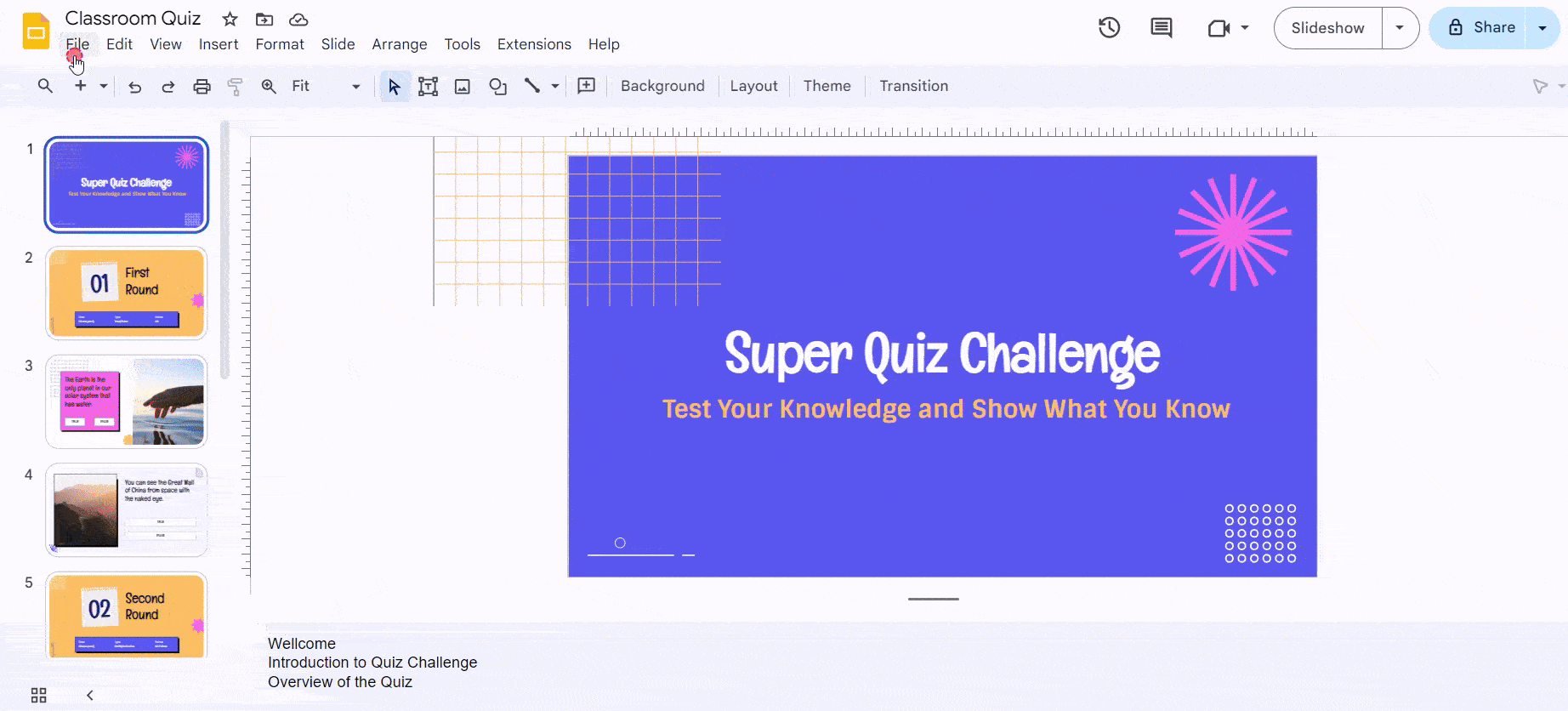
- Open your Google Slides presentation.
- Click on the “File” menu located in the top left corner of your screen.
- Instead of directly choosing “Download” or “Print,” navigate down and select “Print preview.”
- Click the down arrow next to the option that likely reads “1 slide without notes”
- This will open a dropdown menu.
- Select the option that says “1 slide with notes.” This ensures both your slides and speaker notes are included in the PDF.
- Once you’ve chosen the layout with speaker notes, locate the blue button saying “Download as PDF”. Click on it.
- Your Google Slides presentation will be downloaded as a PDF, containing both your slides and speaker notes.
Also Read: How to Convert Keynote to Google Slides
Build Stunning Slides in Seconds with AI
- No design skills required
- 3 presentations/month free
- Don't need to learn a new software

How To Save Google Slides Presentations as PDF in the Mobile App?
Here’s how to easily save your Google Slides presentation as a PDF on your phone or tablet:
- Open the Google Slides app and find the presentation you want to save.
- In the top right corner, tap the three dots menu (⁝).
- A menu will appear. Select “Share and export”.
- In the next menu, choose “Save as”.
- You’ll see different file formats to choose from. Select “PDF Document (.pdf)”.
- Finally, tap “OK” to confirm and save your presentation as a PDF.
Create Presentations Easily in Google Slides and PowerPoint
- No design skills required
- 3 presentations/month free
- Don't need to learn a new software

Closing Thoughts
There are many advantages to saving your Google Slides presentations as PDFs. PDFs are compatible with most devices, keep your formatting intact, and make sharing simple. By following our guide and using the optimization tips, you can create professional-looking PDFs that clearly deliver your message. Feel free to explore the advanced options later on to customize your PDFs further and improve your presentation workflow.
Do You Know How to Convert PDF to Google Slides?
Learn more converting PDF to Google Slides here!
Frequently Asked Questions About Saving Google Slides as PDF
Why would I want to save my Google Slides presentation as a PDF?
Saving your presentation as a PDF makes it universally accessible. Anyone can view it regardless of their device or operating system, and the formatting and layout will stay exactly how you designed it.
Will my fancy links and animations work in the PDF?
Hyperlinks will still work in the PDF, allowing viewers to click through to linked content. Animations and slide transitions, however, won’t be preserved.
How can I make the PDF file size smaller?
To keep your PDF file size manageable, try compressing the images in your presentation, removing any unnecessary elements, or adjusting settings like image quality and resolution before saving to PDF.
Can I edit the PDF after I save it from Google Slides?
While you can’t edit the PDF directly within Google Slides, you can use PDF editing software like Adobe Acrobat DC or any free online tools. Just remember, edits you make to the PDF won’t be reflected back in your original Google Slides presentation.
What if the PDF looks different than my Google Slides presentation?
If there are formatting errors or discrepancies in your PDF, check your original Google Slides presentation for any issues. Make adjustments and then try saving the PDF again.
Are there any downsides to saving as a PDF?
While it’s usually a smooth process, there can be limitations depending on how complex your presentation is. In rare cases, some fonts or images might not be fully supported in the PDF, causing compatibility problems on certain devices.