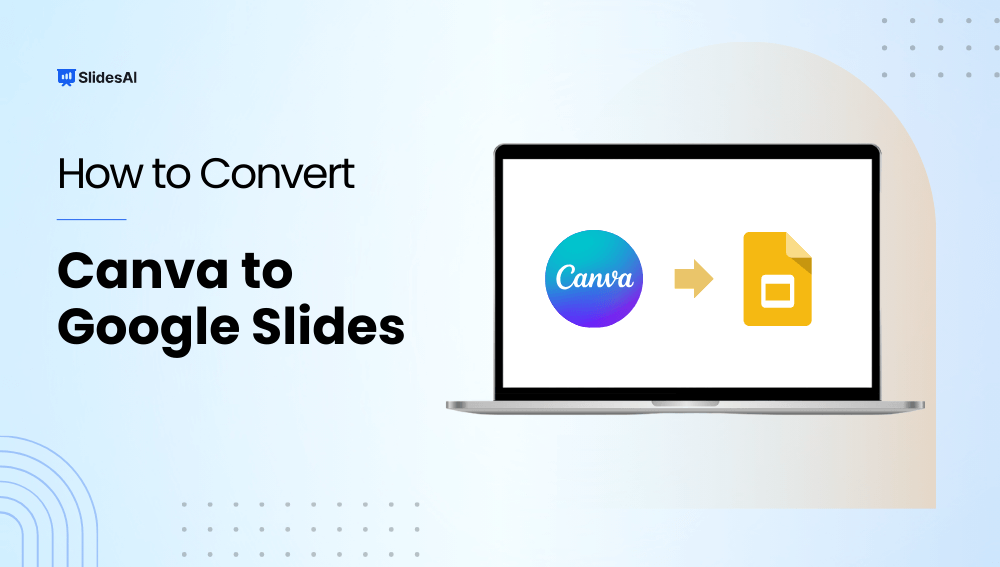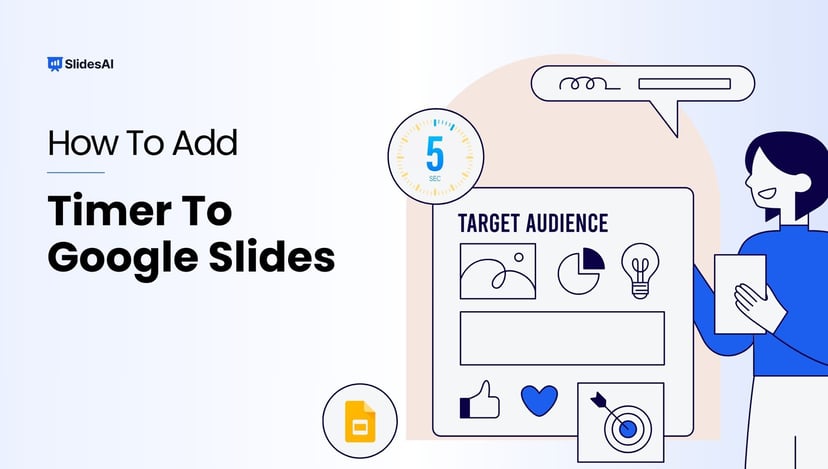Have you created a stunning presentation in Canva but now need to move it to Google Slides? Don’t worry, converting your masterpiece is easier than you think!
This step-by-step guide will walk you through the process, ensuring a smooth transition from Canva’s intuitive design platform to the collaborative environment of Google Slides.
Whether you’re presenting to colleagues, students, or a wider audience, this guide will equip you with the knowledge to effortlessly transfer your Canva creation and maintain its visual impact within Google Slides.
3 Methods of Converting Canva to Google Slides Presentations
Method 1: Using Google Drive
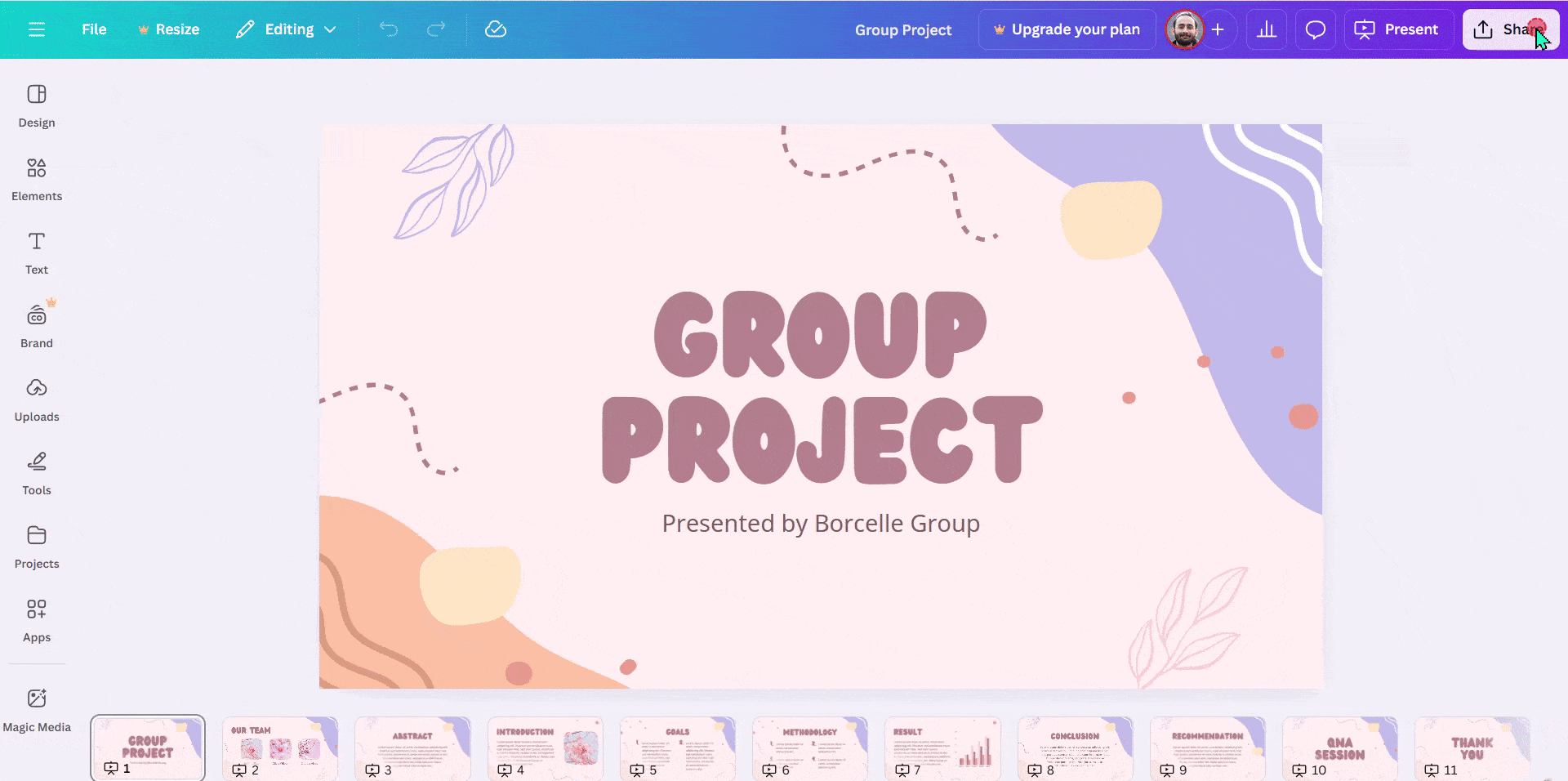
- Go to your Canva presentation design.
- Click on Share, find Google Drive, and click on it. Then connect your Google Drive account to Canva.
- Choose the folder where you want to save your presentation, and select PPTX as the file type.
- Next, open Google Drive and navigate to the folder where your presentation was saved. Open the file.
- In Google Slides, go to the File menu and select Save as Google Slides.
- You may need to fix the fonts and images, if required.
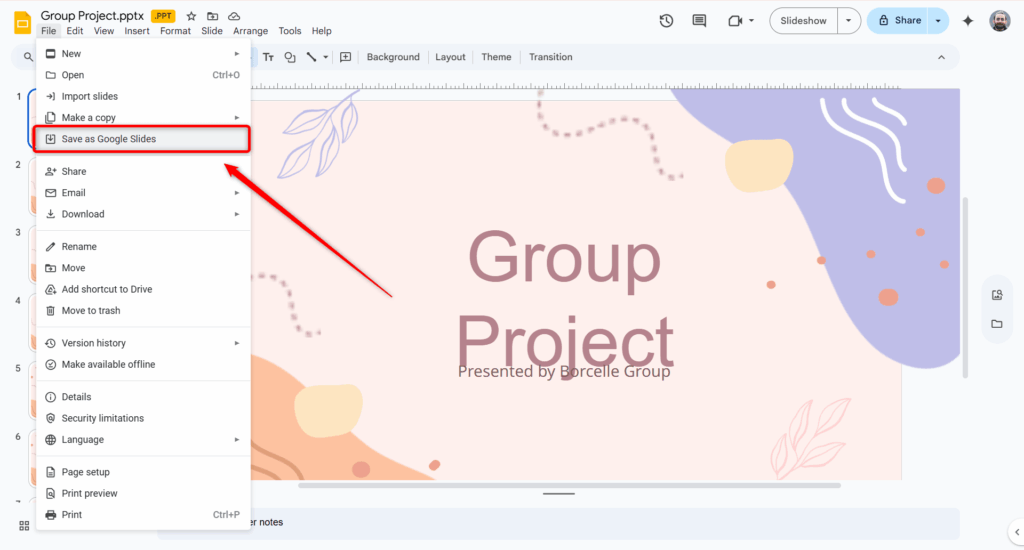
You have now successfully converted your Canva presentation into a Google Slides file via Google Drive.
Create Presentations Easily in Google Slides and PowerPoint
15M+Installs

Method 2: Downloading Individual Slides as Images
1. Locate Your Canva Presentation: Start by opening the Canva presentation you want to convert in your Canva account.
2. Save Each Slide as an Image: Click the “Download” button in the top right corner of the editor. You’ll be presented with various file format options. For this method, choose either PNG or JPEG, which are both high-quality image formats that work well for presentations.
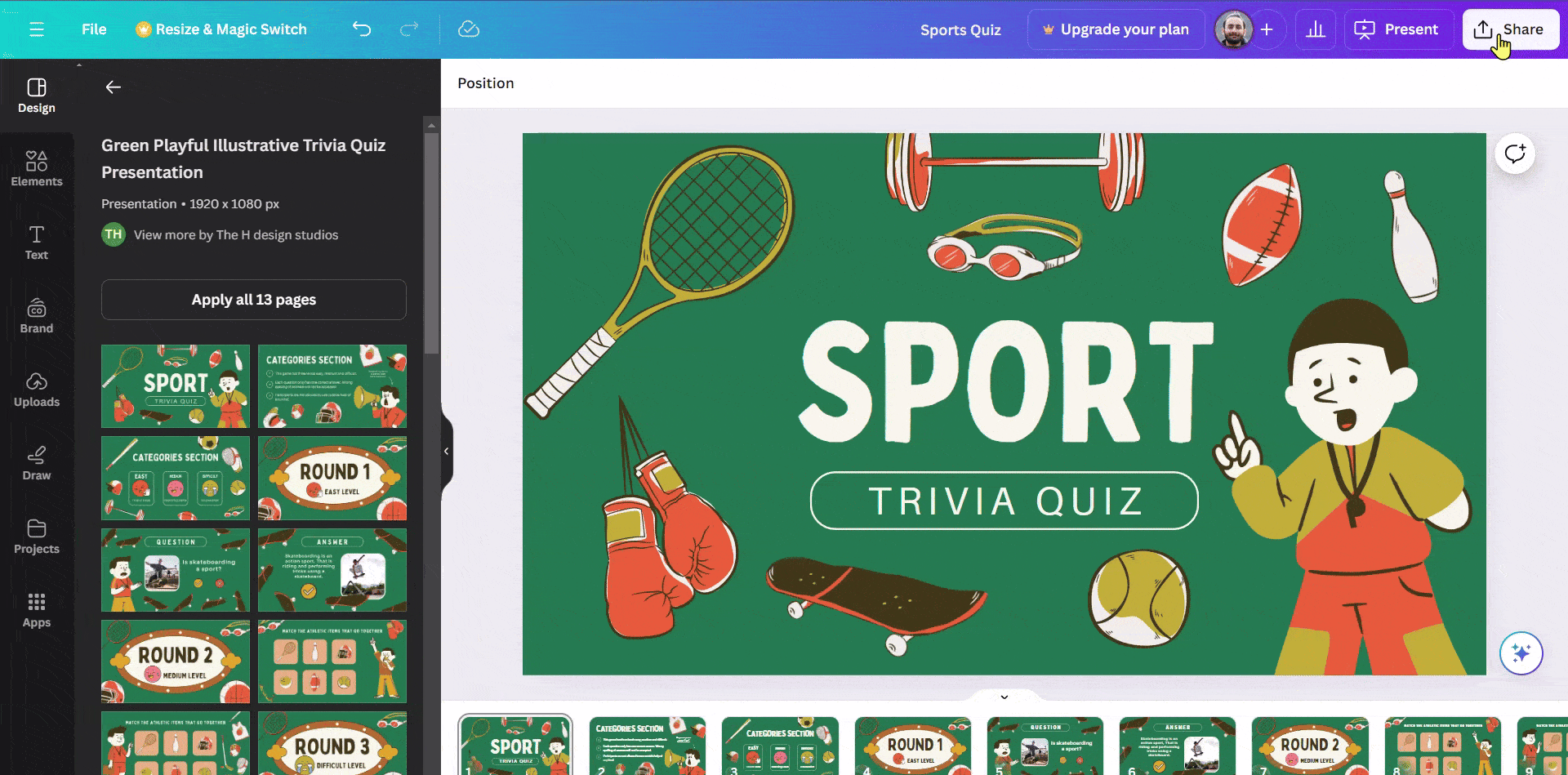
3. Open Google Slides: Head over to your web browser and launch Google Slides. Sign in to your Google account if needed.
4. Create a New Presentation (or Open Existing): If you’re starting fresh, click on “New Presentation” to create a blank canvas. If you have an existing presentation where you want to incorporate the Canva slides, simply open that presentation.
5. Import Downloaded Images: Now it’s time to bring your Canva slides into Google Slides. Click on “Insert” in the top menu bar, then select “Image.” This will open a window where you can browse your computer and locate the downloaded Canva slides (PNG or JPEG files) you saved earlier. Select each image one by one and click “Open” to import them into your Google Slides presentation.
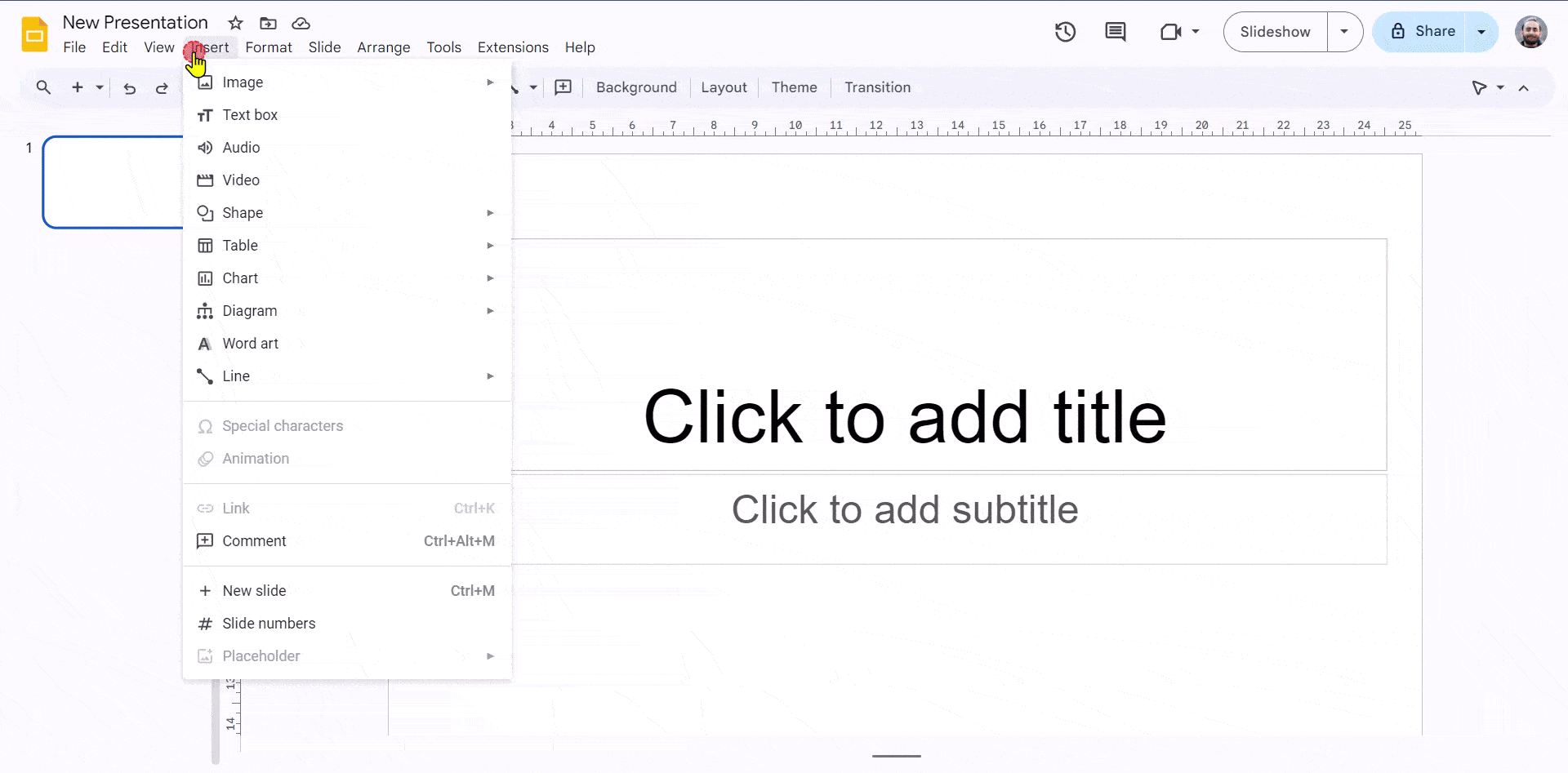
6. Adjust Layouts and Add Elements: With your Canva slides now in Google Slides, you might need to adjust the layouts a bit to fit your needs. Use the tools in Google Slides to resize and reposition the images as needed. You can also add text boxes, shapes, and other elements to further customize your presentation.
Also Read: How To Convert PowerPoint to Google Slides
Method 3: Exporting as PowerPoint (PPTX) and Importing into Google Slides
1. Open Your Canva Presentation: Just like in Method 1, begin by opening the Canva presentation you want to convert.
2. Download as PowerPoint (PPTX): Click the “Download” button in the top right corner of the editor again. This time, instead of choosing an image format, select “Microsoft PowerPoint (PPTX).” This will save your entire Canva presentation as a single PPTX file.

3. Open Google Slides: Launch Google Slides in your web browser, sign in if prompted.
4. Import the PPTX File: Click on “File” in the top menu bar, then select “Import Slides.” In the following window, choose “Upload” and browse your computer to locate the downloaded PPTX file (your converted Canva presentation). Click “Open” to import it into Google Slides.
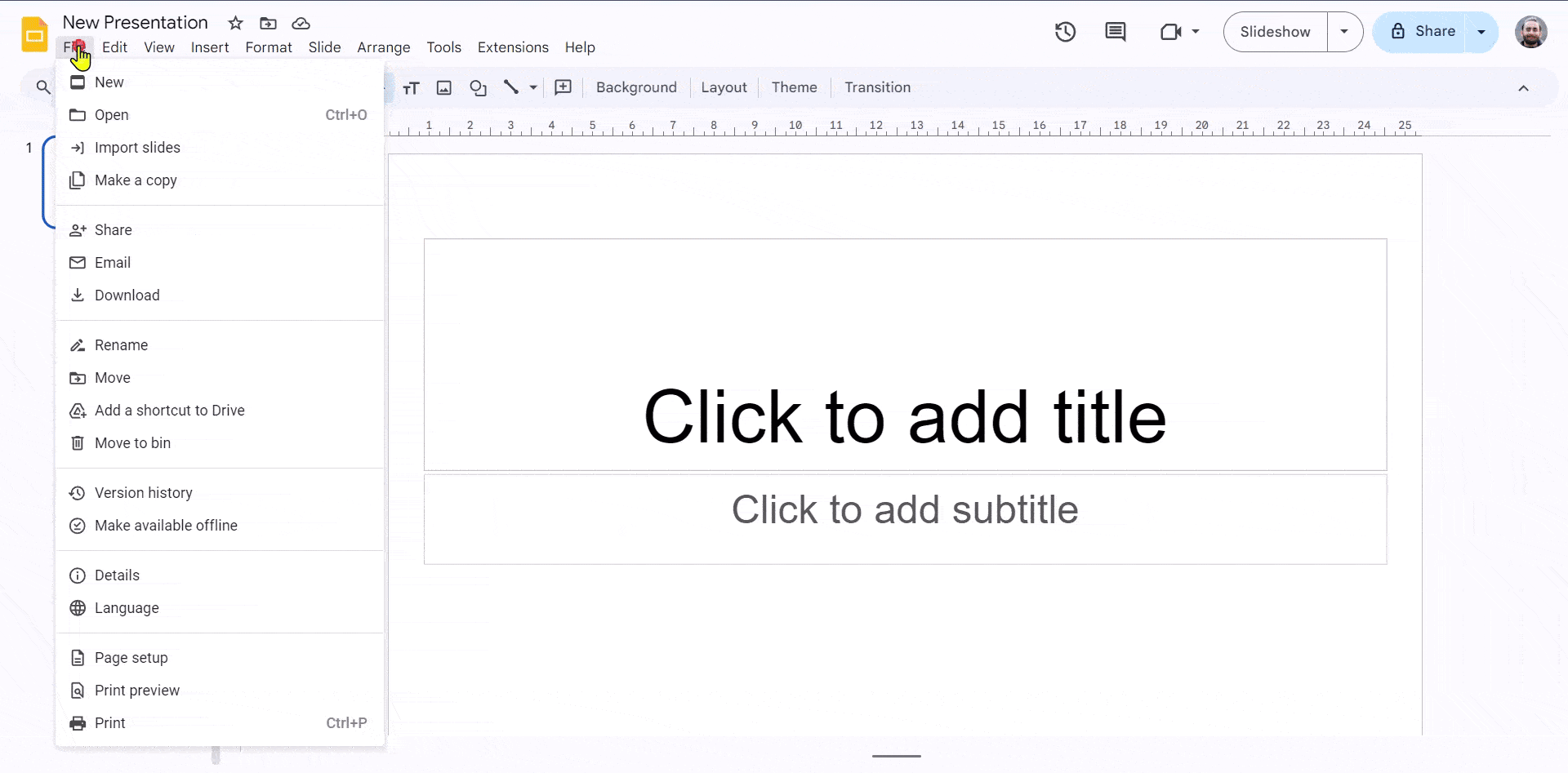
5. Review and Edit: While Google Slides does a good job of converting PPTX files, it’s always a good idea to review the presentation for any formatting or layout issues. Use the tools in Google Slides to make any necessary adjustments.
Remember: Both methods have their advantages. Downloading individual slides as images offers more control over each slide’s layout while exporting as PPTX is a quicker option for converting your entire presentation at once. Choose the method that best suits your needs.
Build Stunning Slides in Seconds with AI
- No design skills required
- 3 presentations/month free
- Don't need to learn a new software

Why do Professionals Switch from Canva to Google Slides?
There are several reasons why professionals might choose to switch from Canva to Google Slides for creating presentations. Here’s a breakdown of some advantages Google Slides offers:
- Real-time Collaboration: One of the biggest advantages of Google Slides for professionals is its collaborative features. Unlike the free version of Canva, Google Slides allows multiple people to edit and work on a presentation simultaneously. This can be incredibly helpful for teams working on a project together. It’s like sitting in a virtual meeting room for your presentation, where everyone can contribute and refine the slides in real time.
- Seamless Integration with Google Workspace: If you’re already using Google products like Docs and Sheets, Google Slides integrates perfectly with them. This means you can easily copy and paste content between documents, presentations, and spreadsheets without any formatting issues. This streamlines your workflow significantly, allowing you to pull data or text from other projects into your slides without any hassle.
- Accessibility Anywhere, Anytime: One of the biggest advantages of Google Slides is its accessibility. Since your presentations are stored online in Google Drive, you can access them from any device with an internet connection. This eliminates the worry of forgetting a USB drive with your presentation or being unable to work on it due to location limitations. It’s like having your slides readily available in your pocket, prepared for whenever and wherever you need them.
- Version Control and Peace of Mind: For professionals who frequently work on presentations and revisions, Google Slides’ automatic version control can be a lifesaver. Unlike relying solely on “Ctrl+Z” to undo mistakes, Google Slides automatically saves different versions of your presentation. This allows you to easily revert to a previous version if needed, ensuring you don’t lose valuable work due to accidental edits.
- Cost-Effectiveness: Let’s face it, budget is a real concern for many professionals. Google Slides is completely free to use, making it a budget-friendly option compared to the limitations of the free version of Canva. However, for eligible organizations, canva for nonprofits offers free access to premium features, making it a great alternative for nonprofits seeking high-quality design tools at no cost. Both tools empower presenters from various fields to create impactful presentations without breaking the bank.
Create Presentations Easily in Google Slides and PowerPoint
- No design skills required
- 3 presentations/month free
- Don't need to learn a new software

Also Read: How to Convert Keynote to Google Slides
Closing Thoughts
Converting your Canva presentations to Google Slides is surprisingly straightforward with the two methods explained in this guide. By taking advantage of features like collaboration, smooth integration, and accessibility, Google Slides can help you take your presentations to the next level.
So, whether you’re a seasoned professional or just starting out, feel free to explore the power of Google Slides to share your ideas and work effectively with your team.
Frequently Asked Questions About Converting Canva to Google Slides
Will all formatting and animations transfer from Canva to Google Slides?
Unfortunately, some formatting and animations might not transfer perfectly between platforms. You might need to make adjustments after importing the slides into Google Slides.
Are there any other things to consider when converting from Canva to Google Slides?
Some fonts used in Canva might not be available in Google Slides. If you use custom fonts, you might need to replace them with similar fonts in Google Slides.
How do I save a Canva presentation to Google Drive?
Go to Share > More > Google Drive (connect your account if needed). Choose the file format and folder where you want to save it.