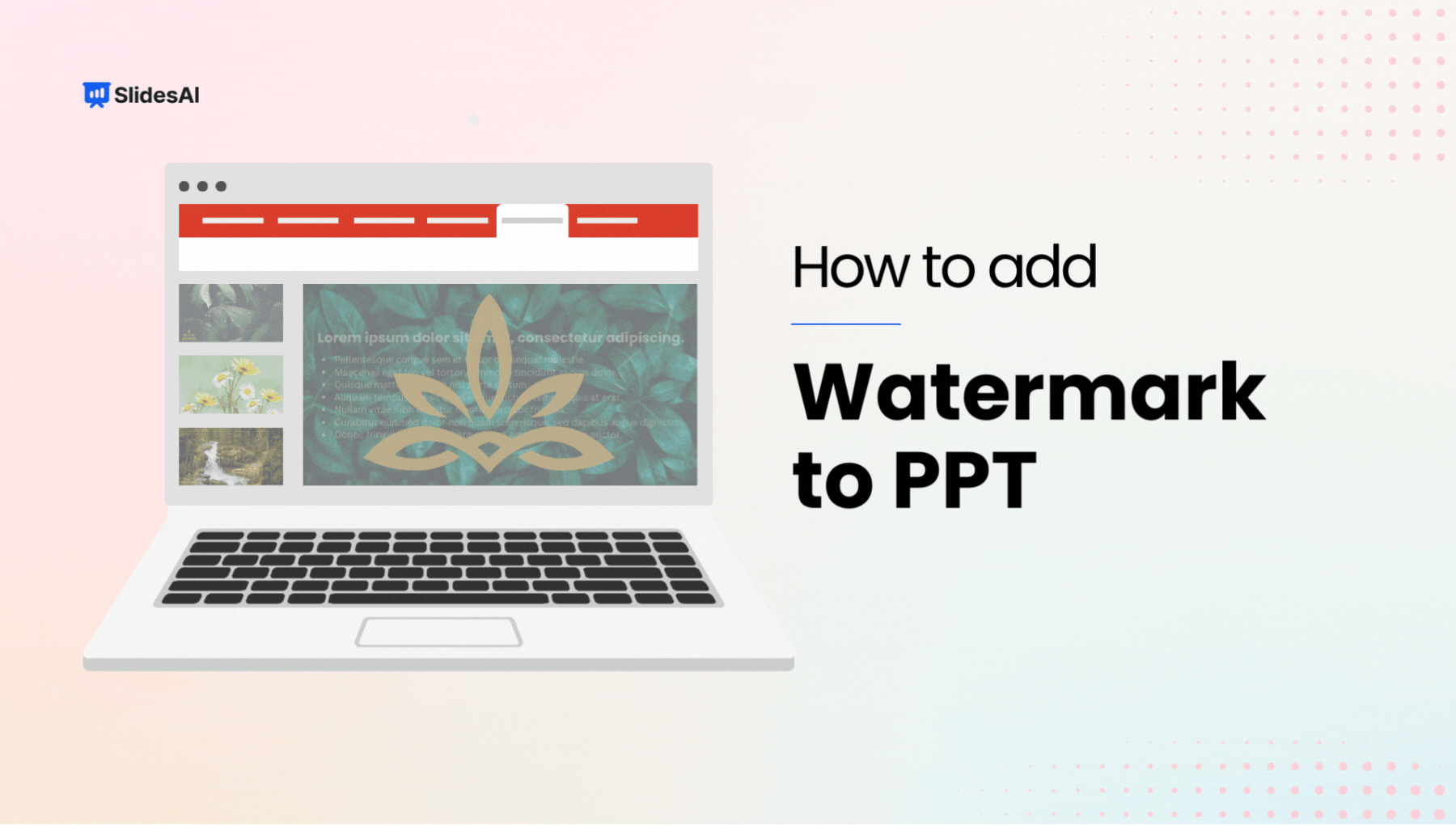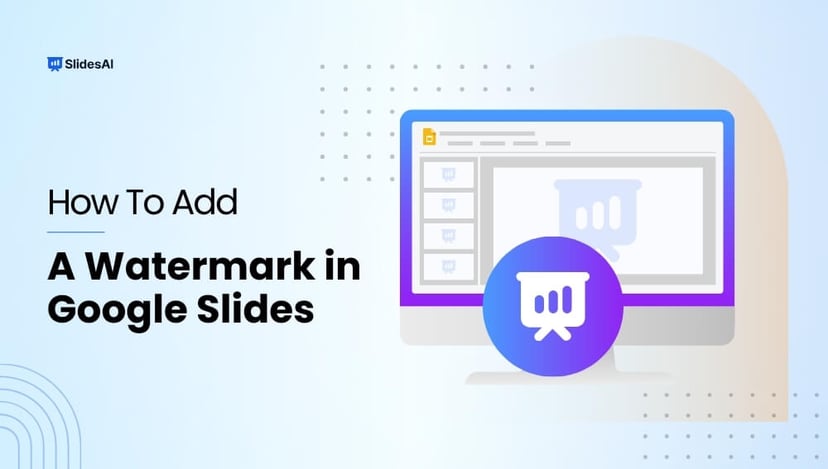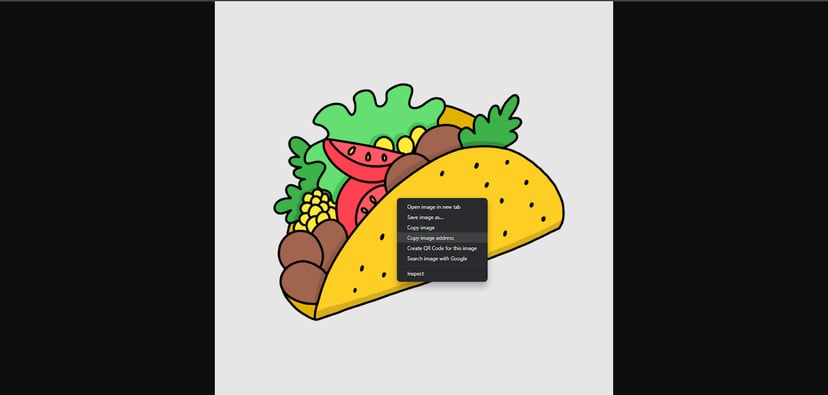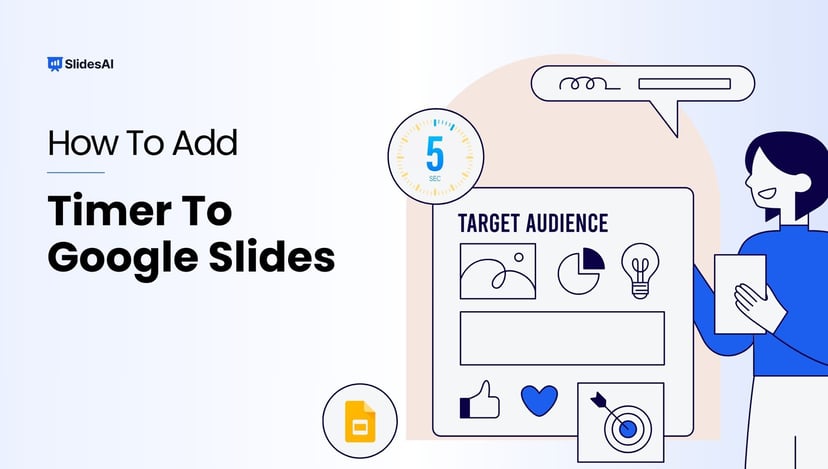Have you ever poured your heart and soul into crafting a presentation, only to worry about how your content might be used elsewhere? Fear not! Adding a watermark to your PowerPoint slides provides a simple yet powerful solution. A watermark not only safeguards your work but also helps you to strengthen your brand identity or flag the document as confidential.
Regardless of your experience level, mastering this technique can significantly enhance the professionalism of your presentations and provide peace of mind. Join us as we explore the art of adding watermarks to your slides and discover how this simple addition can make a world of difference in your presentations.
Inserting Watermarks in PowerPoint: Two Effective Methods Explained
Method 1: Using the Header & Footer Feature
- Go to the Insert tab.
- Click on Header & Footer.
- In the Header or Footer section (depending on your preference), type the desired text as your watermark.
- Adjust formatting options like font size, color, and transparency using the available controls.
- Click Apply to add the watermark to all slides or Apply to All to incorporate it throughout the presentation.
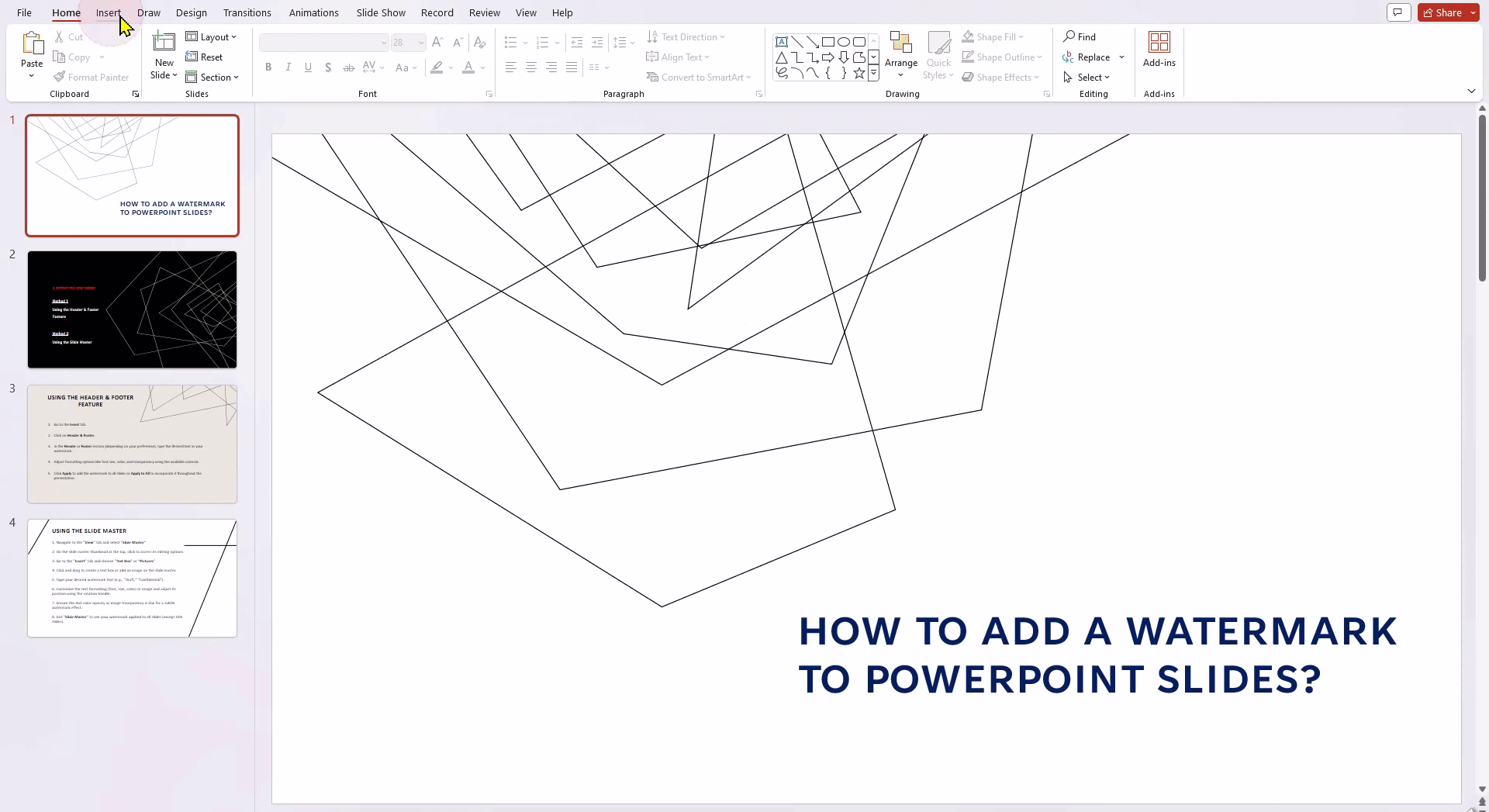
Method 2: Using the Background Image Feature
Step 1: Navigate to the “View” tab and select “Slide Master“
Step 2: On the slide master thumbnail at the top, click to access its editing options.
Step 3: Go to the “Insert” tab and choose “Text Box“ or “Pictures”
Step 4: Click and drag to create a text box or add an image on the slide master.

Step 5: Type your desired watermark text (e.g., “Draft,” “Confidential”).
Step 6: Customize the text formatting (font, size, color) or image and adjust its position using the rotation handle.
Step 7: Ensure the text color opacity or image transparency is low for a subtle watermark effect.

Step 8: Exit “Slide Master” to see your watermark applied to all slides (except title slides).
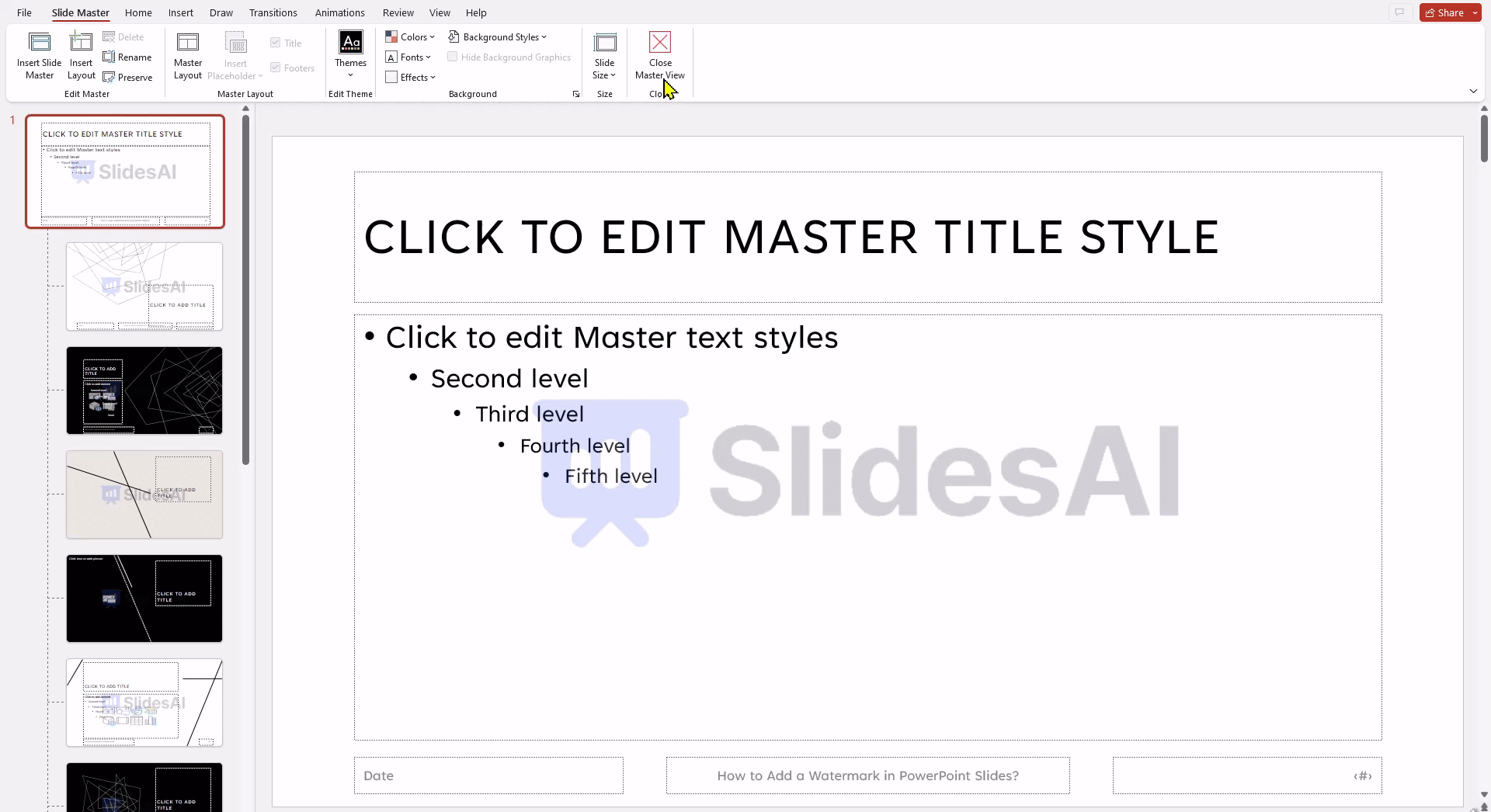
Create Presentations Easily in Google Slides and PowerPoint
15M+Installs

How to Remove Watermark from PowerPoint Slide?
Removing a watermark in PowerPoint involves checking different locations depending on how it was inserted. Here’s a breakdown:
Removing Watermark Inserted with Slide Master Feature:
Step 1: Go to the View > Slide Master.
Step 2: Click on the top slide, and select the image or text watermark you want to remove.
Step 3: Press Delete and close the Slide Master.
Removing Watermark Inserted with Header & Footer Feature:
- Go to the Insert tab.
- Click on Header & Footer.
- Clear the content from the Header and Footer sections.
- Click Apply to remove the watermark from the current slide or Apply to All to remove it from all slides.
How to Create an Uneditable Watermark in PowerPoint?
Unfortunately, while you can add watermarks to PowerPoint presentations, making them completely uneditable within the software itself is not currently possible. If someone has access to the presentation file, they might be able to remove or modify the watermark using different methods.
However, here are some alternative approaches to consider if you need a higher level of protection:
1. Convert to PDF: Save your presentation as a PDF document. This usually makes it more difficult to edit the content, including the watermark.
2. Use third-party add-ins: Explore third-party add-ins for PowerPoint designed to create uneditable watermarks. These add-ins may use different methods, like embedding watermarks within the presentation data or converting the presentation to a secure format.
3. Implement password protection: Apply password protection to your PowerPoint file. While this doesn’t directly protect the watermark, it restricts unauthorized access to the entire presentation, making it more challenging to modify the content, including the watermark.
Optimizing Your Watermark for Visual Appeal
1. Text Color Selection
Opt for a light and transparent text color to prevent content obstruction and maintain readability.
2. Font Choice
Pick a font that goes well with your presentation’s style.
3. Watermark Placement
Strategically position the watermark to ensure its visibility without causing distraction from the main content.
Build Stunning Slides in Seconds with AI
- No design skills required
- 3 presentations/month free
- Don't need to learn a new software

Frequently Asked Questions Related to Adding a Watermark to PowerPoint Slides
1. Can I add an image as a watermark in my presentation?
While PowerPoint doesn’t directly support image watermarks, you can achieve this by inserting an image and formatting it similarly to a text watermark.
2. How do I add a “Confidential” watermark to my slides?
- Go to “View” > “Slide Master”.
- Insert a text box and type “Confidential” (or your message).
- Use a light color and adjust the text box position using the “Format” tab.
- Close “Slide Master” to apply the watermark to all slides.
3. How can I convert a picture into a watermark?
- Go to the “Insert” tab, click “Picture,” and choose your image.
- Right-click the image and select “Format Picture.”
- Adjust the picture transparency using the “Transparency” slider to make it subtle.
- Position the image and send it backward using the “Arrange” menu to place it behind the content.
4. Can I adjust the transparency of the watermark text?
Absolutely! Select the text box and go to the “Format” tab. Under “Text Box Fill,” use the “Transparency” slider to control the level of transparency.
5. Is it possible to center the watermark on the slide?
Yes. On the “Format” tab, use the “Align Text” options. Choose “Center” for both horizontal and vertical alignment.
6. My watermark text appears blurry. How can I fix it?
Ensure the text opacity is very low, as high opacity can cause blur. Choose a clear, readable font to avoid distortion.
7. Can I include a date or timestamp in my watermark?
While PowerPoint doesn’t directly insert dynamic text like dates, you can manually update the watermark text whenever needed. Consider third-party add-ins for dynamic watermarks.
8. How can I add a watermark to all slides at once?
Use the “Slide Master view” function. This allows you to modify the default slide template, applying the watermark to all slides.
9. Is it possible to watermark only specific slides?
Yes. Follow the standard watermarking process but outside the “Slide Master view” to target individual slides.