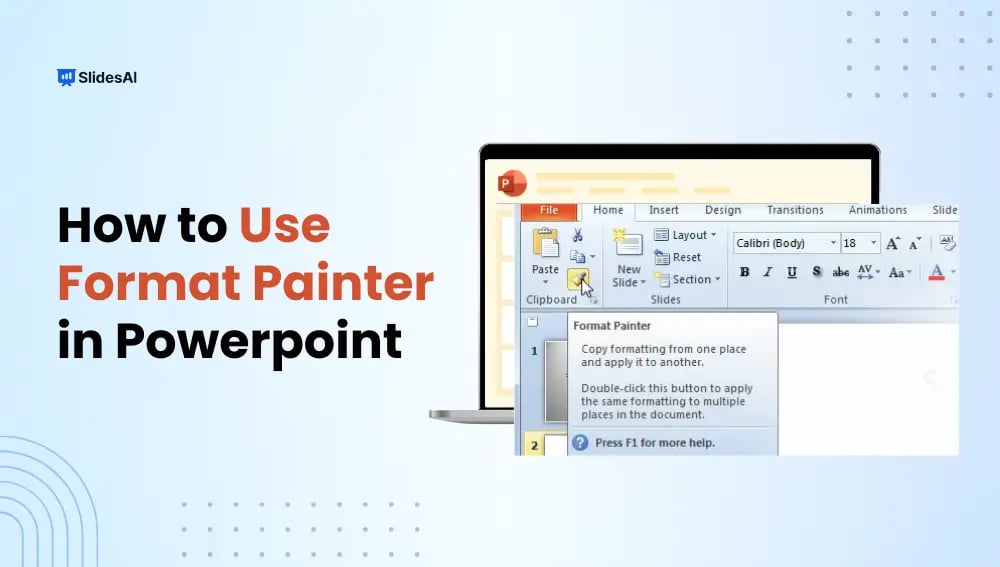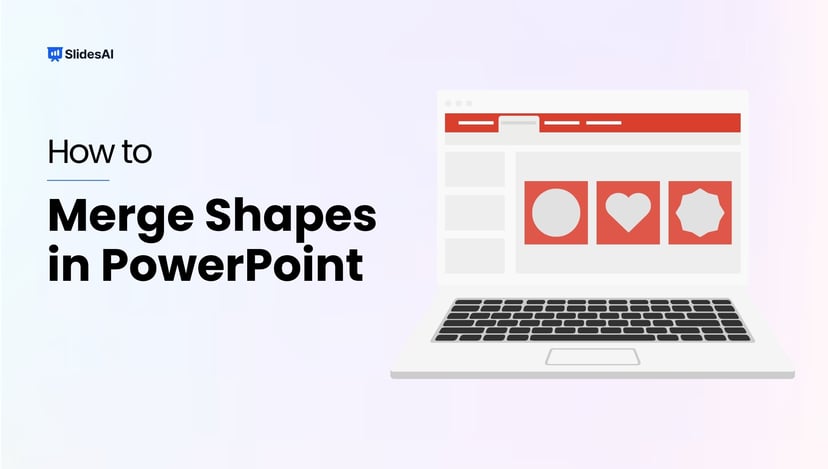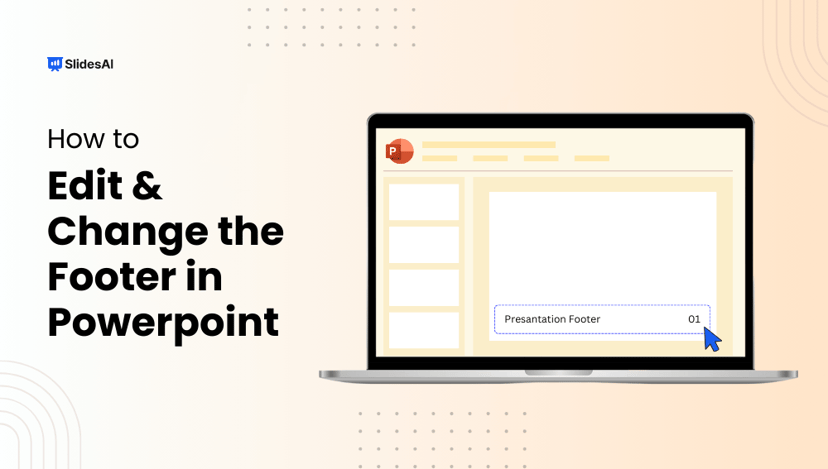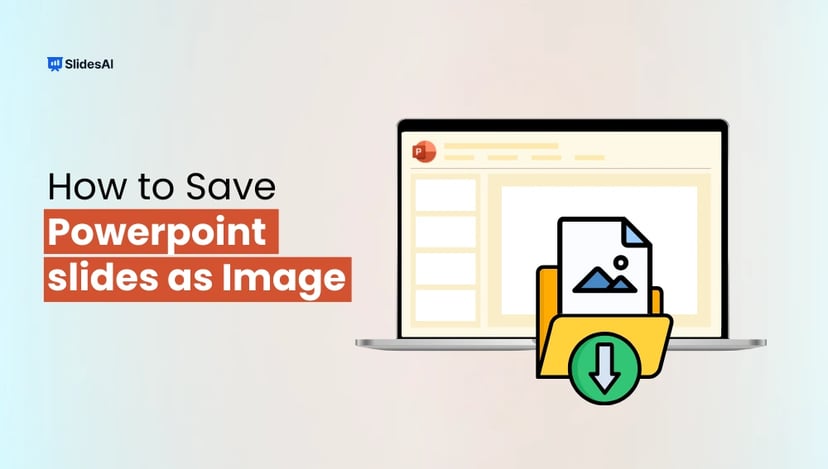Do you use PowerPoint to present your ideas effectively and capture your audience’s attention? If so, you must know how to use Format Painter in PowerPoint. It is one of the most useful tools that can enhance your presentation’s visual appeal. Moreover, it can save you time and ensure consistency across your slides.
This blog post delves into what Format Painter is, its advantages, and a comprehensive step-by-step guide on how to use Format Painter in PowerPoint efficiently!
What Is Format Painter in PowerPoint?
Format Painter is a handy tool within Microsoft PowerPoint that allows you to copy and apply formatting from one object to another. This includes font styles, colors, shapes, and other design elements.
Imagine you’ve just created a beautifully formatted text box, and now you want all your other text boxes to look just as appealing. Instead of manually redoing each element, you can simply use the Format Painter to replicate the formatting effortlessly.
What are the Benefits of Using Format Painter in PowerPoint?
Using the Format Painter offers several advantages that can make a significant difference in your PowerPoint presentations. Here are four key benefits:
- Time-Saving
In a world where time is of the essence, every second counts. Format Painter drastically reduces the time spent creating a presentation by enabling you to copy formatting across various elements in just a few clicks. - Consistency
An inconsistent presentation can distract your audience and dilute your message. By using Format Painter, you ensure that all elements in your presentation maintain the same style, which enhances readability and engagement. - Efficiency
Instead of tediously formatting each element separately, you can apply attributes all at once, leading to a smoother design process. With this tool, you spend less time tweaking and more time being creative. - Professionalism
Lastly, maintaining a professional appearance in all aspects of your work can be a game-changer. Presentations that are visually appealing and well-structured convey serious attention to detail. They can make a lasting impression on your audience.
Create Presentations Easily in Google Slides and PowerPoint
15M+Installs

How to Use Format Painter in PowerPoint?: Step-by-Step Guide
Ready to dive in and learn how to use the Format Painter effectively? Here’s a comprehensive step-by-step guide:
Step 1: Launch PowerPoint on your device and open the presentation you wish to work on. Navigate to the slide where you want to apply formatting.
Step 2: Click on the text box, shape, or any other object that has the formatting you want to replicate. This is your “source” object.
Step 3: In the “Home” tab, locate the Format Painter icon. It looks like a paintbrush. Clicking this will activate the tool.
Step 4: Now, navigate to the object you want to format (the target). Click on it, and the formatting from your source object will be transferred.
Step 5: Once you are done formatting, press the “Esc” key to deactivate the Format Painter. This prevents any unintended formatting changes in the future.
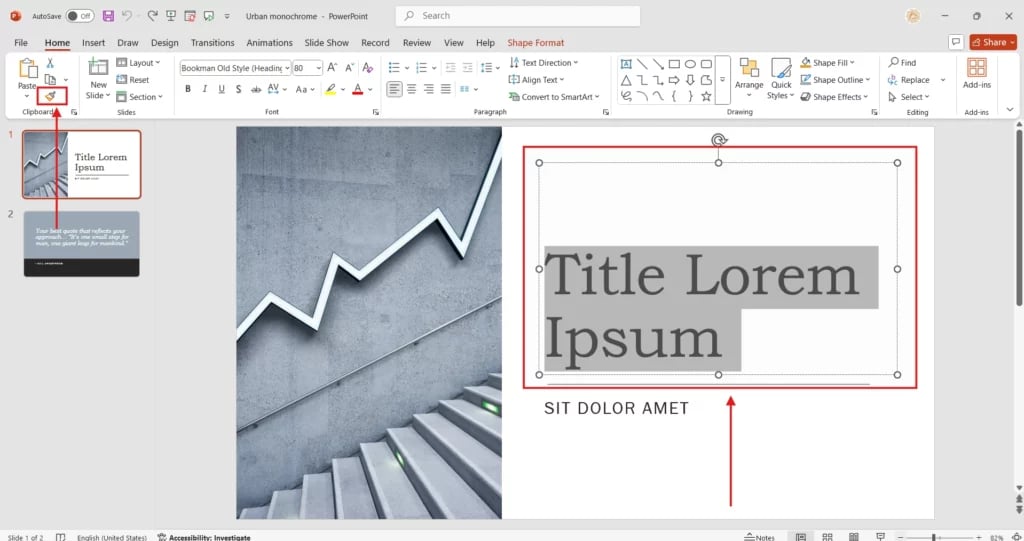
How to Use Format Painter Multiple Times in PowerPoint?
Want to apply the same formatting to multiple objects without pressing the Format Painter icon each time? Here’s how to do that:
Step 1: Start by clicking on the text or object that has the desired formatting.
Step 2: Instead of a single click, double-click the Format Painter icon in the “Home” tab. This keeps it activated until you tell it to stop.
Step 3: Now, click on all the objects that you want to apply the formatting to. You can select multiple items without needing to reactivate the tool.
Step 4: When you’ve finished applying the formatting to all desired objects, click the Format Painter icon again or press the “Esc” key to deactivate the tool.
To conclude, mastering the art of using Format Painter in PowerPoint can significantly streamline your presentation creation process. It helps you save time, achieve consistency, improve efficiency, and ultimately present yourself more professionally.
The true power of this tool lies in its ability to make formatting changes swift and simple, allowing you to focus on what really matters—your content.
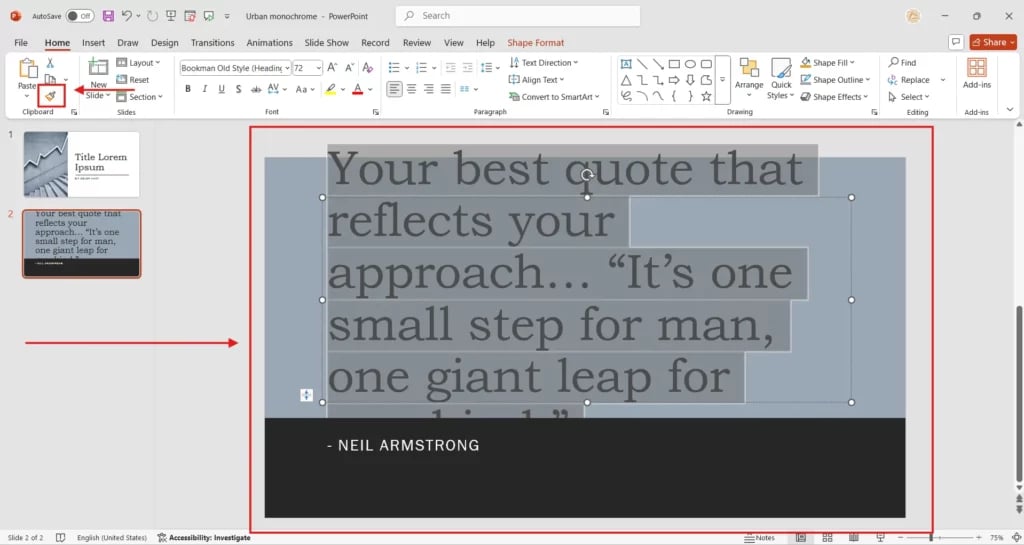
Build Stunning Slides in Seconds with AI
- No design skills required
- 3 presentations/month free
- Don't need to learn a new software

Frequently Asked Questions Related to Using Format Painter in PowerPoint
Is it possible for Format Painter to replicate animation effects?
No, animation settings are not copied by Format Painter. Only visual formatting, such as fonts, colors, and object styles, can be incorporated through this tool.
What occurs if I inadvertently use the incorrect format?
Fear not! Simply pressing “Ctrl + Z” (or “Cmd + Z” on a Mac) will reverse the action.