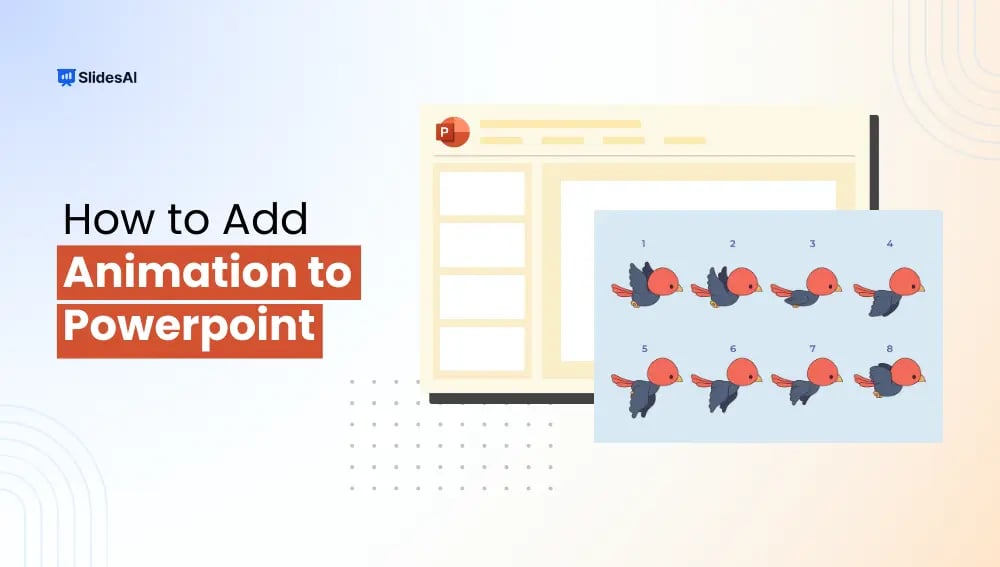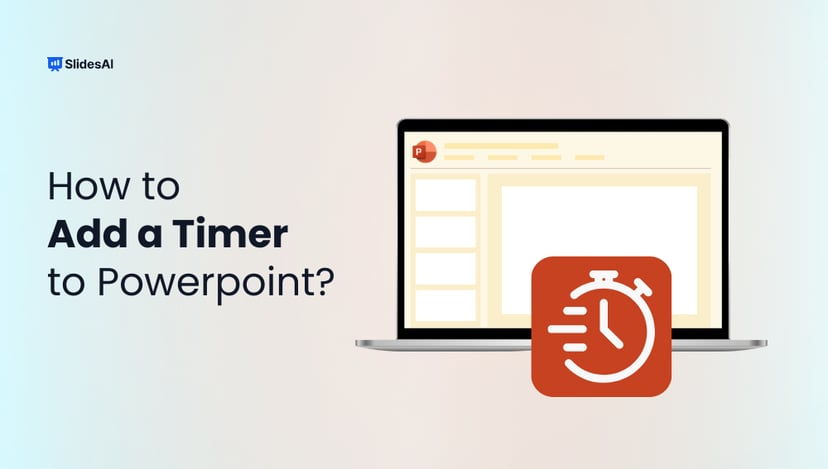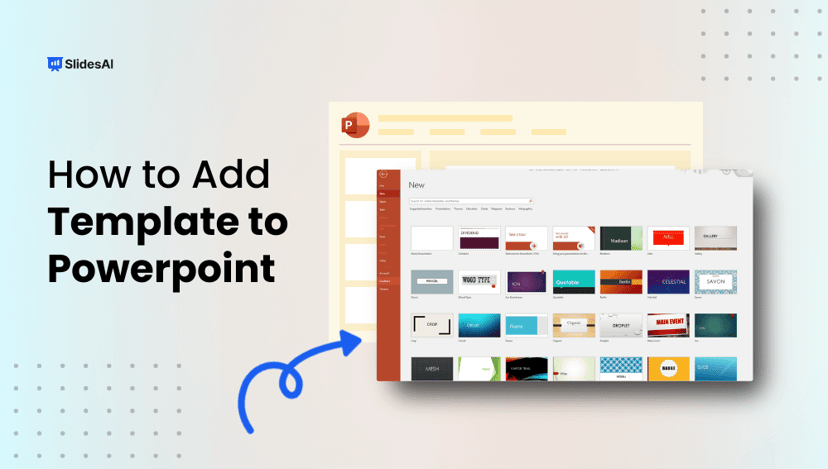PowerPoint presentations are not just about showing slides. They are a way to tell your story, share your ideas, and make people remember what you said. You could be a student presenting a school project, a business person making a sales pitch, a designer showing your work, or a small business owner sharing your ideas, adding animation in PowerPoint can make your presentation look much better.
Let’s learn how to add animation in PowerPoint easily and make your slides come alive.
Why You Should Add Animation to Your PowerPoint?
Using PowerPoint animation can make your presentation extremely interesting, it can:
- Catch your audience’s attention
- Highlight important points
- Make your message more exciting
When you add animation to PowerPoint, you control when and how information appears. This makes your presentation easier to follow and more fun to watch.
How to Add Animation to a PowerPoint Slide?
Here’s a simple guide you can follow:
Step 1: Open Your PowerPoint
First, open PowerPoint and load the presentation you want to work on.
Step 2: Click on the Thing You Want to Animate
Click on whatever you want to animate. It could be:
- A text box
- A picture
- A shape
- An icon
- A chart
If it’s on your slide, you can turn it into an animated object.
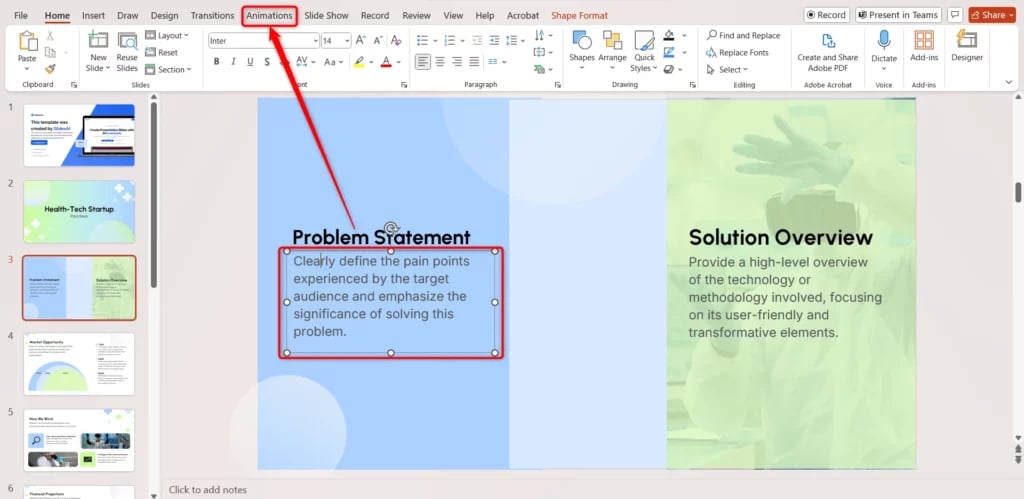
Step 3: Go to the Animations Tab
At the top of PowerPoint, you will see different tabs. Click on the one that says Animations. Here, you will find many animations in PowerPoint effects you can use.
Step 4: Choose an Animation
Click the small arrow next to the animations to see all the options. Animations are grouped into four types:
| Type | Color Sign | What It Does |
| Entrance | Determines how an object appears on the slide. E.g., Fade, Fly In | |
| Emphasis | Adds a visual effect after the object appears. E.g., Spin, Grow/Shrink | |
| Exit | Controls how the object disappears. E.g., Disappear, Fly Out | |
| Motion Paths | Moves the object along a path. E.g., Line, Curve, Custom Path |
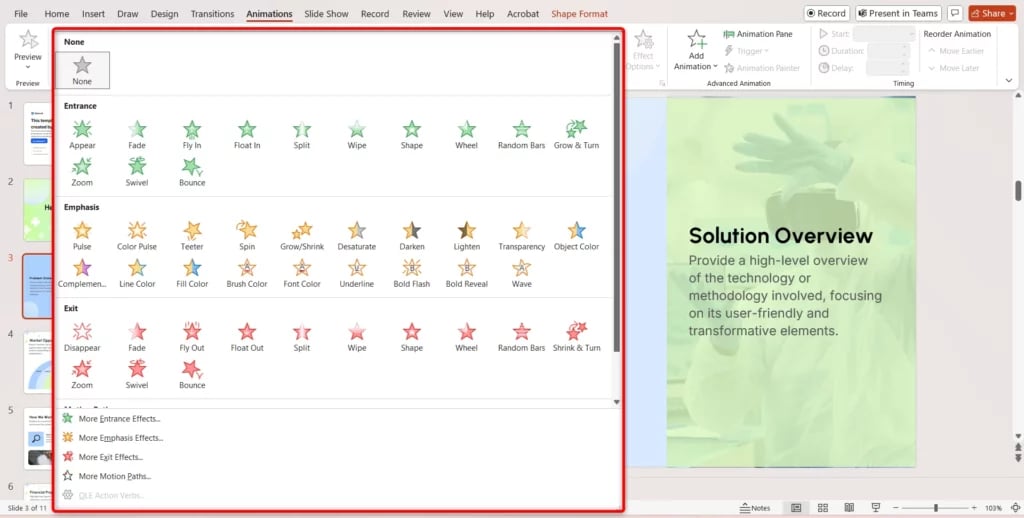
Tip:
If you move the mouse over an animation, you’ll see a little preview of how it looks.
Step 5: Change the Animation Settings
After picking an animation, you can make it work the way you want:
- Effect Options:
Choose the direction or style.
(For example: Float in from the top or the side.) - Timing:
- Start: Decide if it starts when you click, or automatically.
- Duration: Choose how long it takes.
- Delay: Add a small wait before it starts.
You can try different settings until it looks perfect.
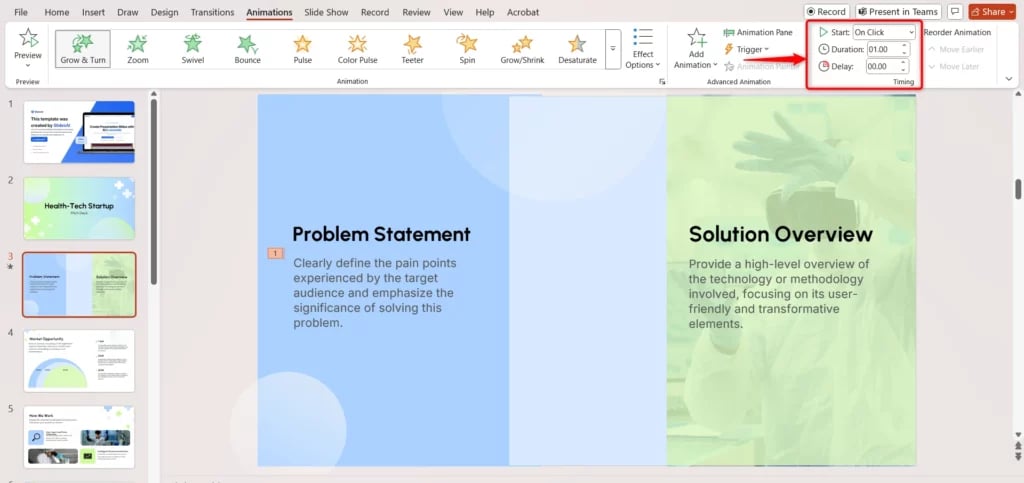
Step 6: Add More Than One Animation
You can even add more than one animation to the same thing. For example, you can make a text fade in and then spin.
To do this:
- Click the object
- Click Add Animation (don’t just pick a new one or it will replace the first one)
- Choose another animation
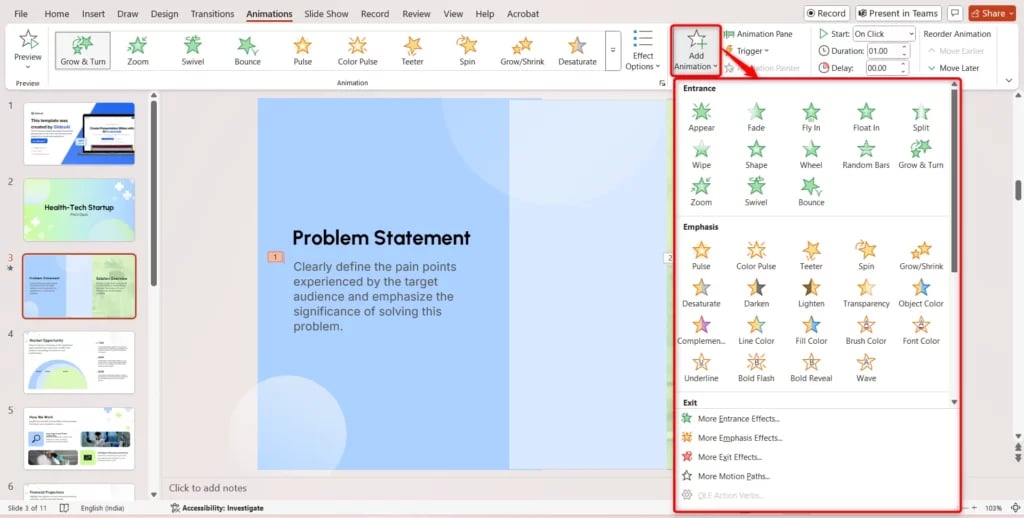
Now your object will do more than one thing.
Step 7: Open the Animation Pane
Click on Animation Pane (you’ll find it under the Animations tab). It will show you all the animations on your slide. You can:
- Change the order
- Adjust the timing
- See small numbers next to your animated objects to know which one goes first
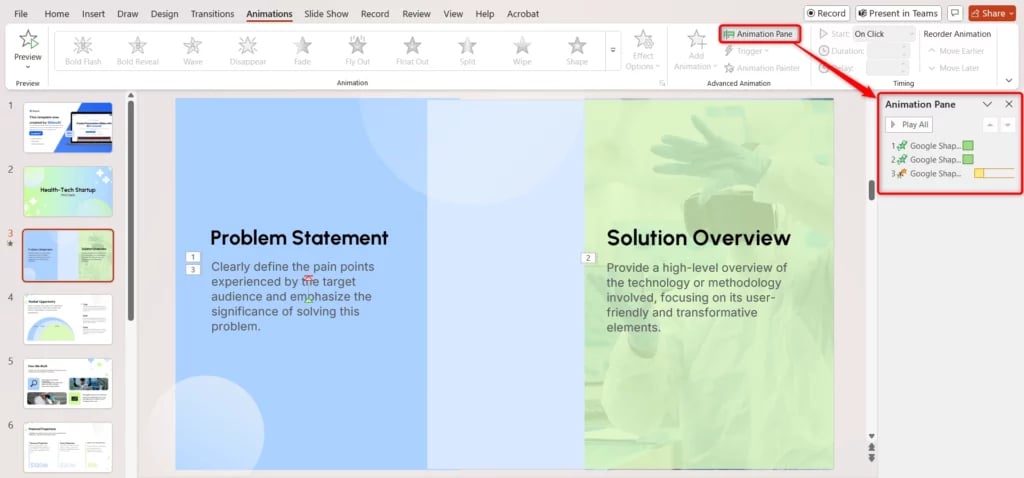
Step 8: Preview Your Animation
Now, click on Preview to watch your slide come alive. This lets you see if everything looks smooth and nice.
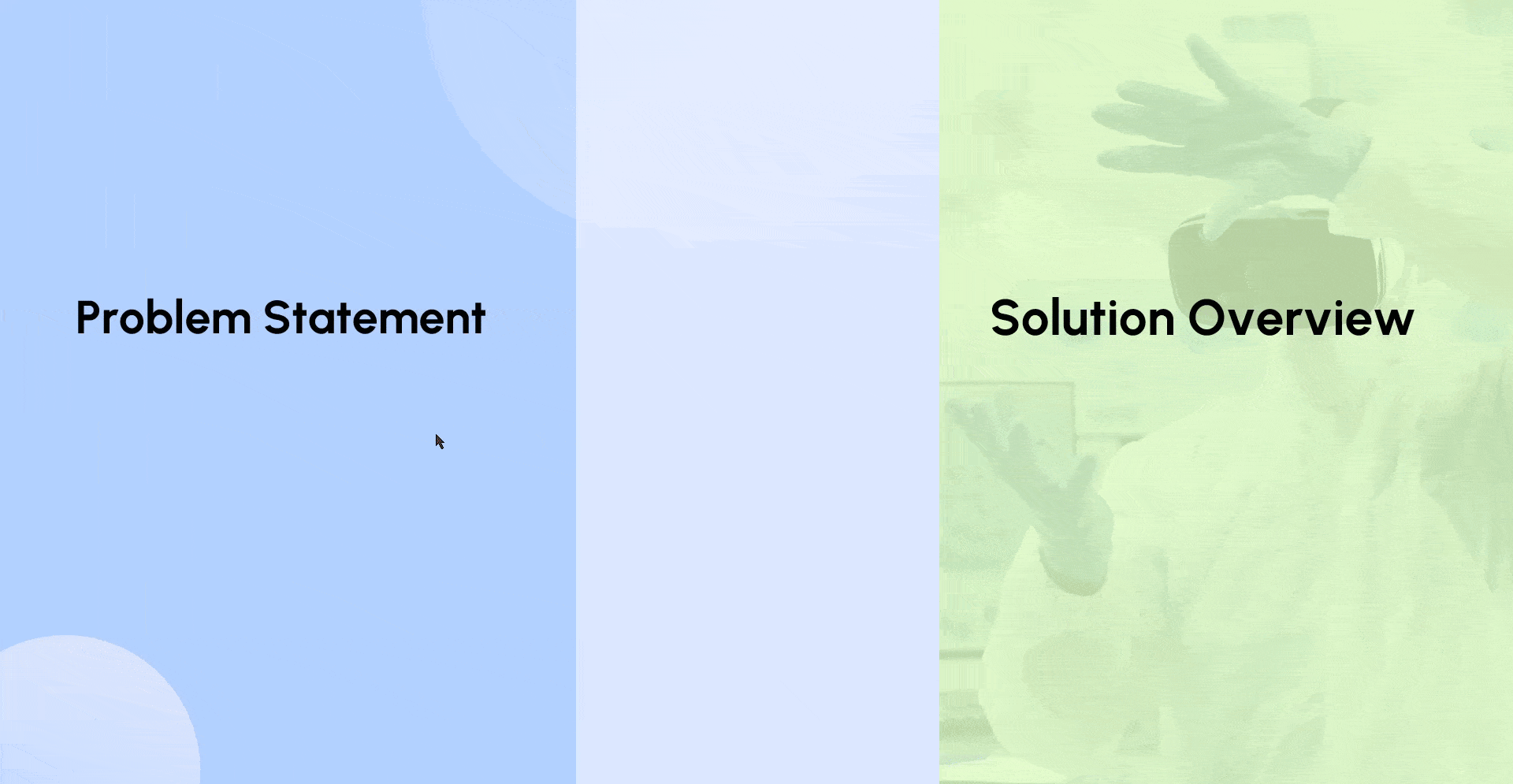
Create Presentations Easily in Google Slides and PowerPoint
15M+Installs

Read Related – How to Add Music in PowerPoint
How to Remove Animation from PowerPoint?
Sometimes you may add an animation but later decide you don’t want it. No worries, removing it is easy.
Here’s how to remove animation in PowerPoint:
- Open your PowerPoint
- Go to the slide with the animation
- Click on the object
- Go to the Animations tab
- Open the Animation Pane
- Right-click the animation you want to remove
- Click Remove Animation
Or, you can simply select it and press Delete on your keyboard. Do the same for any other animations you want to remove.
9 Tips for Animation in PowerPoint Presentations
Animation is fun, but using it smartly makes your presentation even better. Here are some easy Tips for Animation PowerPoint Presentation:
1. Show Your Data Step-by-Step
- If you are showing a chart or graph, don’t show everything at once.
- Use animations to reveal important parts slowly.
- This keeps people focused and makes it easier to understand.
2. Check Your Template First
Some PowerPoint templates already have animations. Check before you add new ones, or else it might look too crowded.
3. Make Pictures Interactive
You can make pictures more interesting by revealing them part by part. This helps explain complex things easily.
4. Add Small Movements to Icons
If you want your “Contact Us” button or important icons to stand out, add a soft effect like a slow grow or glow. It will grab attention without being too much.
5. Show Bullet Points One at a Time
If you have a list, show each point one by one. This keeps people focused and prevents them from reading ahead.
6. Tell a Story with a Timeline
If your slide shows events in time (like a company history), animate each event one after another. It helps people follow the story better.
7. Zoom In to Show Details
If you want to show a detail inside a picture or chart, use zoom animations. It’s better than changing the whole slide.
8. Add Clickable Animations
You can make slides interactive. For example, clicking on a button could make something appear. It’s great for quizzes or fun learning activities.
9. Animate Quotes or Testimonials
If you are showing a quote or a client testimonial, use a typing or fade-in effect. It will look clean and professional. Using animation in PowerPoint makes your presentation much livelier and more interesting. It helps you:
- Catch attention
- Make important points stand out
- Keep people watching and listening
Now that you know how to add animation to PowerPoint, and even how to remove animation in PowerPoint, you are ready to create slides that will wow your audience.
Build Stunning Slides in Seconds with AI
- No design skills required
- 3 presentations/month free
- Don't need to learn a new software

Read Related – How do You Apply Transistion in PowerPoint
Frequently Asked Questions About Adding Animation in PowerPoint
Can I animate more than one thing at the same time?
Yes! Just select multiple objects by holding the Shift key, then apply an animation. Or you can group them first and animate the group together.
What’s the difference between Animation and Transition?
- Animations are for things on a slide (like text, images, shapes).
- Transitions are for moving between slides (like switching from Slide 1 to Slide 2).
Both work together to make your presentation smooth.
Can I animate only text?
Yes! You can animate the whole text box, a single line, a word, or even one letter at a time.
Will animations work on PowerPoint online or mobile?
Yes, but simple ones only. For best results and full features, use the desktop version of PowerPoint.