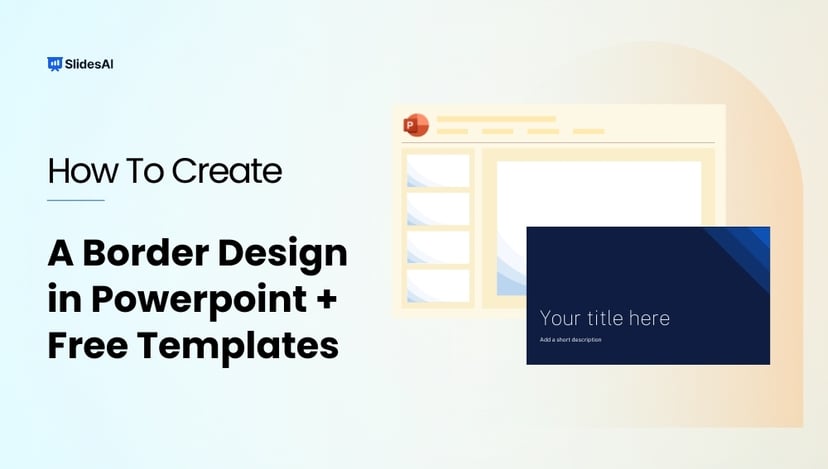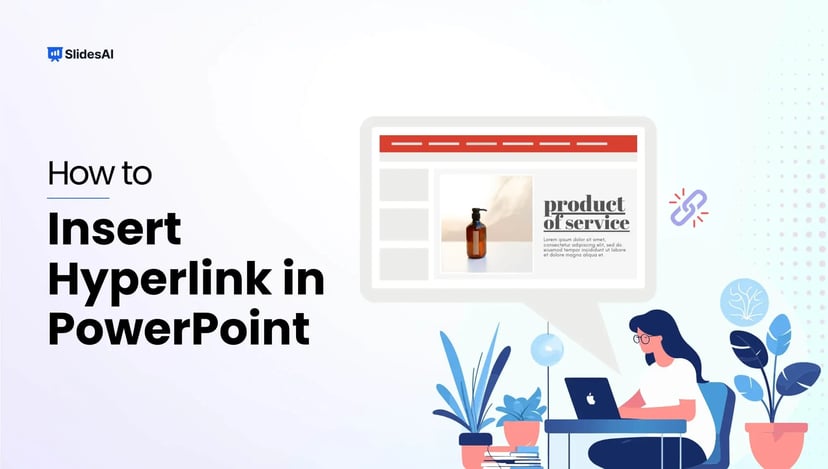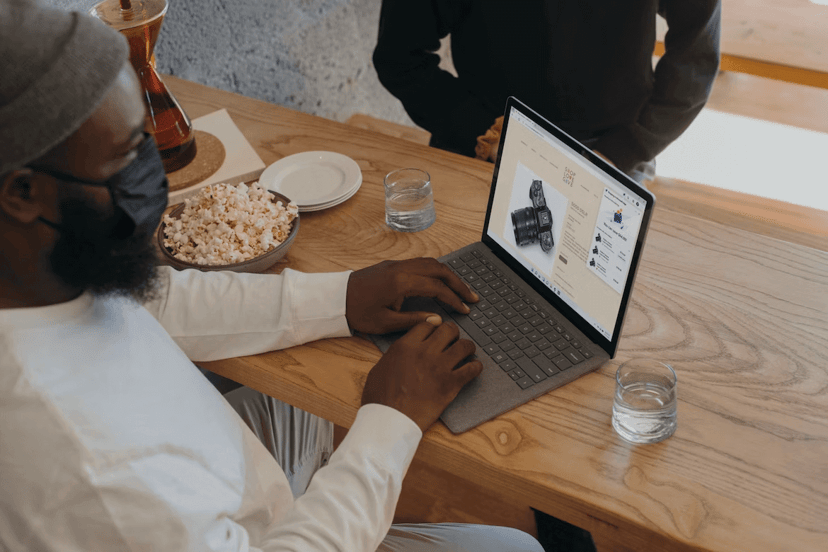Ever agonized over choosing the perfect font? Fiddled endlessly with slide layouts trying to make titles fit? Wasted hours manually tweaking colors and misaligning elements? Or worse – made a bland slide deck so boring it put your own audience to sleep?
We’ve all suffered through the graphic design grind of PowerPoint at some point. The struggle is real!
But what if you had a skilled designer beside you suggesting how to make each slide pop? An AI assistant proposing creative layouts, data visualizations, and color palettes tailored to your content?
Well, dream no more! PowerPoint Design Ideas tool aims to do just that – make you a presentation pro through intelligent graphic design recommendations.
This game-changing built-in feature applies professional design touches in a single click. Follow this guide to fully leverage Design Ideas to save hours of effort and wow audiences every single time.
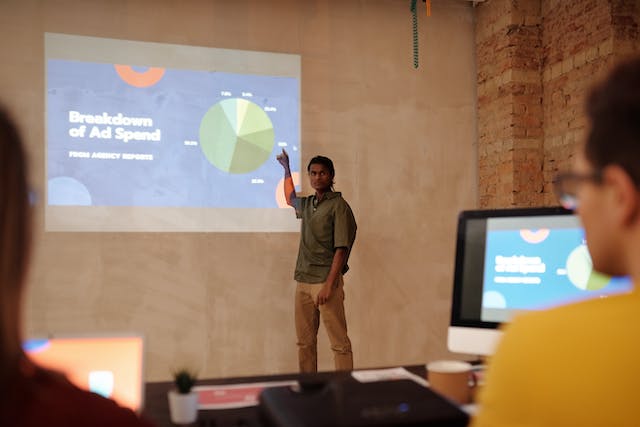
What is the PowerPoint Design Ideas Tool?
The Design Ideas tool suggests creative layouts, color schemes, fonts, and graphic elements tailored to your content. PowerPoint analyzes your text structure, images, and overall narrative to curate design recommendations that better illustrate your points and engage viewers.
For example, for a slide with heavy text in list format, Design Ideas may recommend applying a vertical column layout rather than default horizontal boxes to better fit the content flow.
Or for a slide with an image, it may suggest adding bold graphic frames, shadows, or other effects to make the photo pop. The tool even recommends charts, tables, and icons to turn stale data points into snazzy data visualizations!
Think of Design Ideas as your own AI graphic designer and presentation coach built right into PowerPoint. It provides real-time suggestions to enhance the look of your deck with just one click.
How? Just scroll through the thumbnail design option previews to view the recommendations. Click on any you like and PowerPoint will instantly apply those design upgrades live to your selected slide.
Also, this handy AI-powered design assistant is only available for Office 365 subscribers. However, you can use it in the web version if you have a work or school account.
Create Presentations Easily in Google Slides and PowerPoint
15M+Installs

Why Do You Need to Use PowerPoint Design Ideas?
Here are 5 key reasons the Design Ideas tool is an absolute game-changer:
- It saves massive time by applying expert design tweaks and adjustments with one click instead of tedious manual formatting work.
- It jumpstarts your creativity by unlocking new graphic design possibilities and layout ideas you may not have considered.
- It adds visual interest by intelligently suggesting design elements like data charts, icons, shapes, and color schemes to better engage audiences.
- It creates consistency by recommending formats and styles to align disjointed slides and sections into a cohesive presentation.
- It makes data stand out by providing fantastic suggestions to transform stale lists, figures, and tables into snazzy data visualizations.
For both beginners and experienced users, the Design Ideas tool gives an invaluable creativity boost to level up the look of your slides in seconds. The AI augmentation helps you visualize information and tell stories in more memorable ways.
How to Use Design Ideas in PowerPoint?
Using the powerful Design Ideas tool is simple. Just follow these steps:
How To Use PowerPoint Design Ideas?
Step 1: First, select the slide you want to improve the graphic design of. This can be an existing slide or a blank new one.
Step 2: Next, navigate to the Design tab at the top and click the Design Ideas button. It has a small lightning bolt icon.

Step 3: The Design Ideas panel will open on the right, showing thumbnail previews of potential design enhancements. Scroll through the different options.
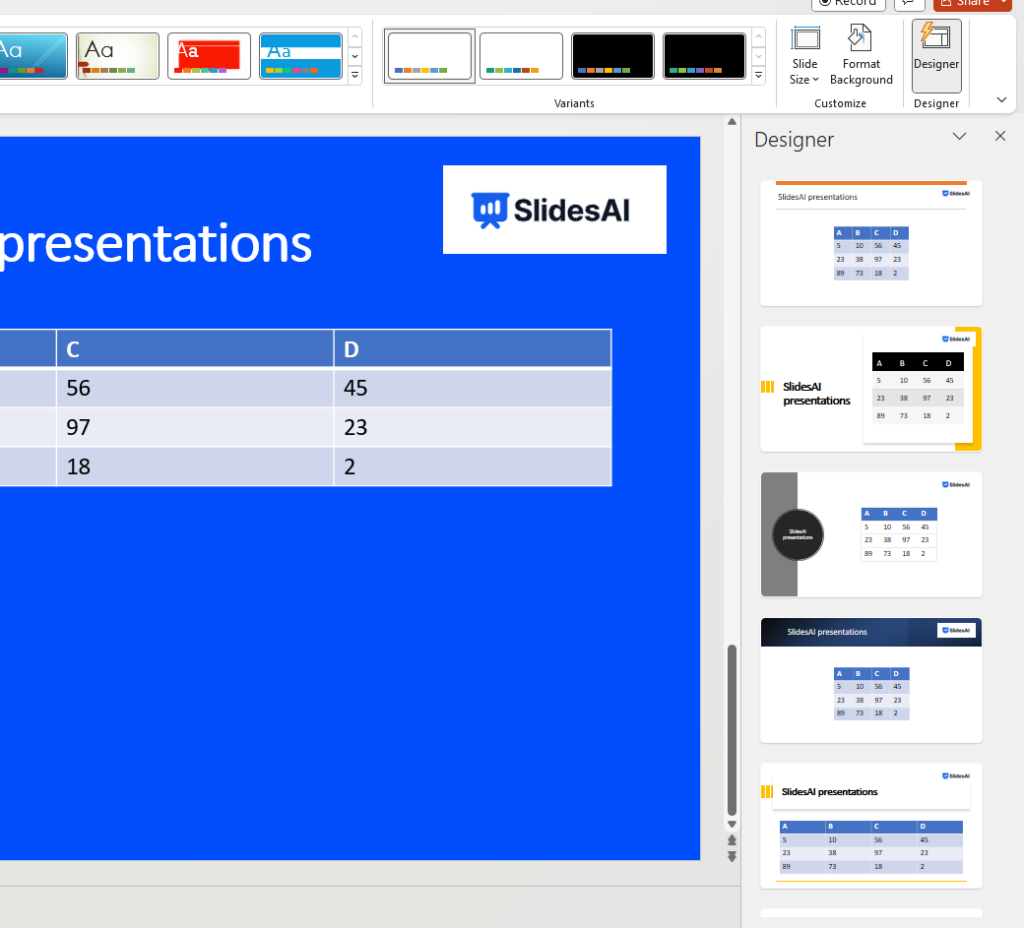
Step 4: Click on a design that you like to apply it instantly. You can further fine-tune the applied design manually to get it right.
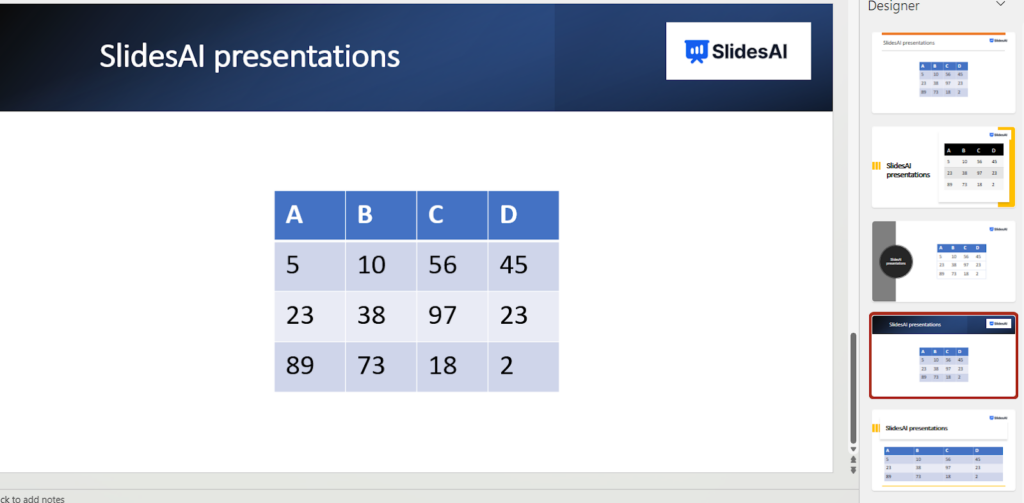
Pro Tip: If you modify or add significant content to your slide, click the Refresh icon in Design Ideas to get new recommendations optimized for the revised information!
Let the AI graphic designer in PowerPoint do the heavy lifting for design upgrades in seconds. But occasionally, the tool needs a nudge.
Build Stunning Slides in Seconds with AI
- No design skills required
- 3 presentations/month free
- Don't need to learn a new software

Enable PowerPoint Design Ideas on Your PC
If you cannot view the Design Ideas, it may be disabled in the PowerPoint app options. To re-enable:
- Open PowerPoint and select the File menu. Click on Options.
- In the PowerPoint Options window, go to the General tab.
- In the PowerPoint Designer section, ensure both checkboxes are turned on:
- “Automatically show design ideas”
- “Automatically show suggestions when I create a new presentation”
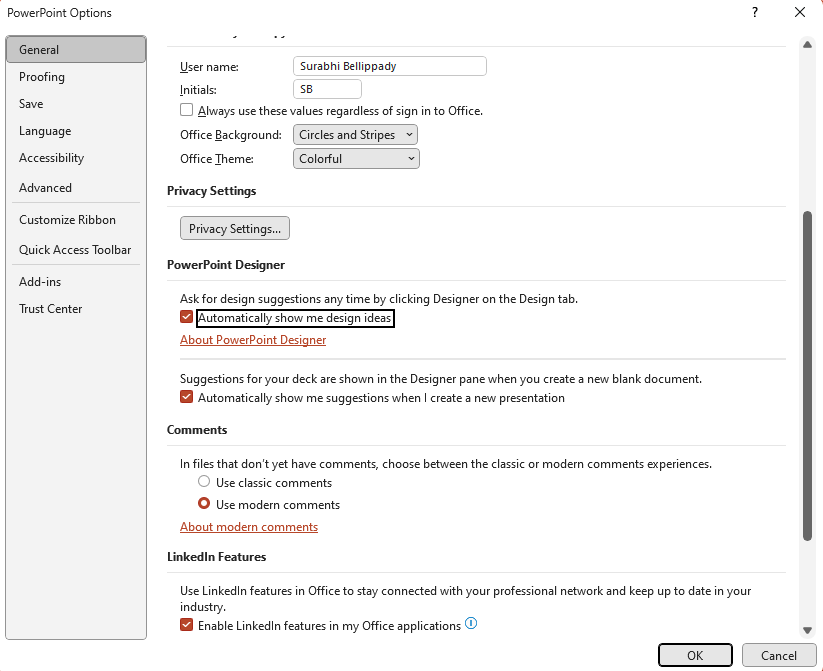
- Click OK to save the changes.
This will reactivate the Design Ideas tool so you can access it whenever you use PowerPoint.
Powerpoint Design Ideas Not Working
Don’t panic if Design Ideas starts showing the same stale recommendations on every slide or no suggestions at all. Here are 5 quick fixes to try:
- Ensure your slide has sufficient text and/or images. Design Ideas require some content to analyze and provide useful graphic suggestions.
- Delete any manually added design elements before restarting Design Ideas to clear the slate for fresh perspectives tailored to current content.
- Adjust the slide canvas size from Standard (4:3) to Widescreen (16:9) aspect ratio to get more layout varieties.
- Enable or disable the “Auto-expand shapes” setting under the Design tab settings and re-run Design Ideas.
- On Mac, check System Preferences > Security & Privacy to ensure PowerPoint has image access permissions.
Still, having no luck getting Design Ideas to work? The next section dives into further troubleshooting steps.
Fix: PowerPoint Design Ideas Missing
If the Design Ideas feature has disappeared from PowerPoint altogether, try these troubleshooting steps to bring it back:
Update PowerPoint
Design Ideas relies on AI capabilities only available in the very latest PowerPoint versions. Go to File > Account > Update Options to update Office if needed.
Enable Designer Template Previews
In the Design tab > Designer button dropdown menu, check if the setting “Designer template previews” is enabled with a check mark. If not, enable it.
Restart PowerPoint and Computer
Fully close and re-open PowerPoint to clear any app data issues. If that doesn’t restore Design Ideas, restart your computer to completely purge memory.
Check Internet Connectivity
Design Ideas requires a steady internet connection to leverage cloud-based AI processing. Ensure you have strong wifi or ethernet access.
Still struggling after trying these fixes? Contact Microsoft Support. Or try exploring other AI design tools that can instantly create stunning slides minus the hassle.
Present Like a Pro with SlidesAI
So, you are now equipped to take full advantage of the game-changing PowerPoint Design Ideas tool. Let the AI graphic designer give your slides a creative boost with just one click.
But even with Design Ideas, presentation creation involves effort. Look into tools that automate slide design to save time.
For example, SlidesAI instantly generates professionally designed slides tailored exactly to your brand and vision. Our AI transforms your simple text and content into visually cohesive presentations in mere seconds. Forget spending hours manually piecing together decks!
Take your skills up a notch! Learn how AI-powered solutions like SlidesAI can elevate your presentations while saving hours of work.
Create Presentations Easily in Google Slides and PowerPoint
- No design skills required
- 3 presentations/month free
- Don't need to learn a new software

Frequently Asked Questions Related to PowerPoint Design Ideas Tool
How to get design ideas on PowerPoint?
Go to the “Design” tab and click the “Design Ideas” button. PowerPoint will suggest creative layouts, colors, fonts, and graphics to elevate your selected slide.
How to turn on design ideas in PowerPoint?
Design Ideas is on by default. But if disabled, go to Design > Designer > check “Designer template previews” to re-enable it.
How do you apply design ideas to all slides?
You can’t automatically apply Design Ideas to multiple slides at once. But after improving one slide, save it as a template to efficiently format other slides.
Which version of PowerPoint has design ideas?
PowerPoint for Microsoft 365 subscribers has Design Ideas. One-time purchase versions like PowerPoint 2019 do not include it.
Does PowerPoint still have design ideas?
Yes, PowerPoint still has Design Ideas as part of its suite of AI-powered tools. It provides real-time graphic design suggestions to improve your slides.