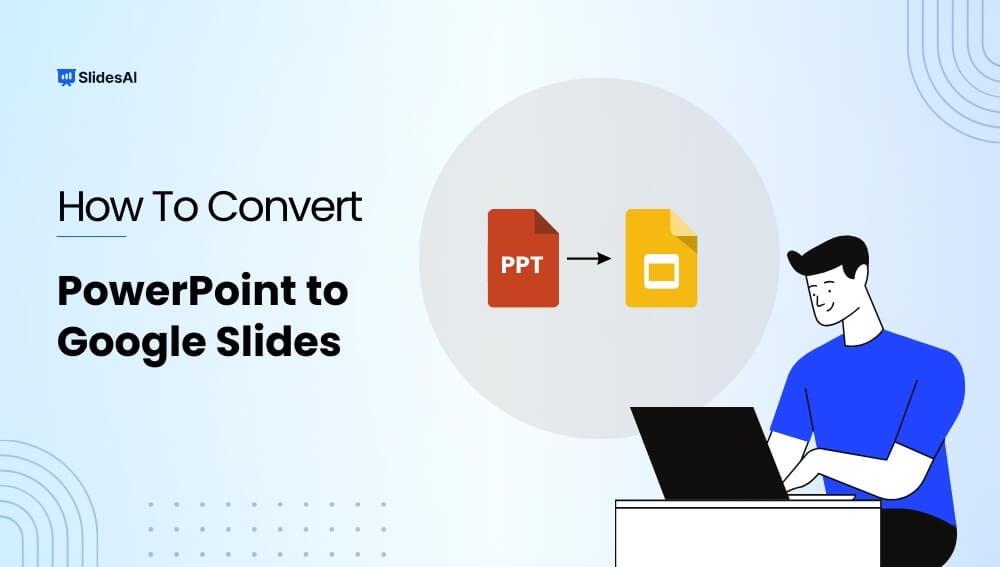Often, it has happened that you want to open an old PowerPoint file, unfortunately, it is no longer supported on your computer. You can make your slide presentation more accessible from any device if you have access to your Google Account. You can easily achieve this by knowing how to convert PowerPoint to Google Slides.
People prefer Google Slides over Microsoft PowerPoint for group projects. The unique feature that sets it apart is collaboration. Multiple people can edit and keep track of each other’s edits on the same presentation on Google Slides.
Learning to convert Microsoft PowerPoint to Google Slides opens new avenues for seamless information sharing and collaboration. Ready to dazzle and dominate? Learn how to convert a PowerPoint to Google Slides format effortlessly here.
Method 1: Converting PowerPoint to Google Slides Through Google Drive.
Google Slides effectively supports various presentation formats including PPTX, PPT, POTM, POTX, and more. The latest version of MS PowerPoint uses the PPTX extension and fortunately, Google Slides supports this extension as well.
Step 1: Open ‘Google Drive’ and hover over the location where you want to save the PowerPoint presentation.
Step 2: Click on the + New option in the top left corner of the screen and select ‘File Upload’. Select the desired PowerPoint presentation from your device. Your file will be uploaded on Google Drive.

Luckily, Google Slides does not require you to make any changes in your PowerPoint presentation to be uploaded on your device.
Step 3: After uploading on Google Drive, right-click on the ‘Open with’ option and select Google Slides. Just like any Google Slides presentation you can edit it.
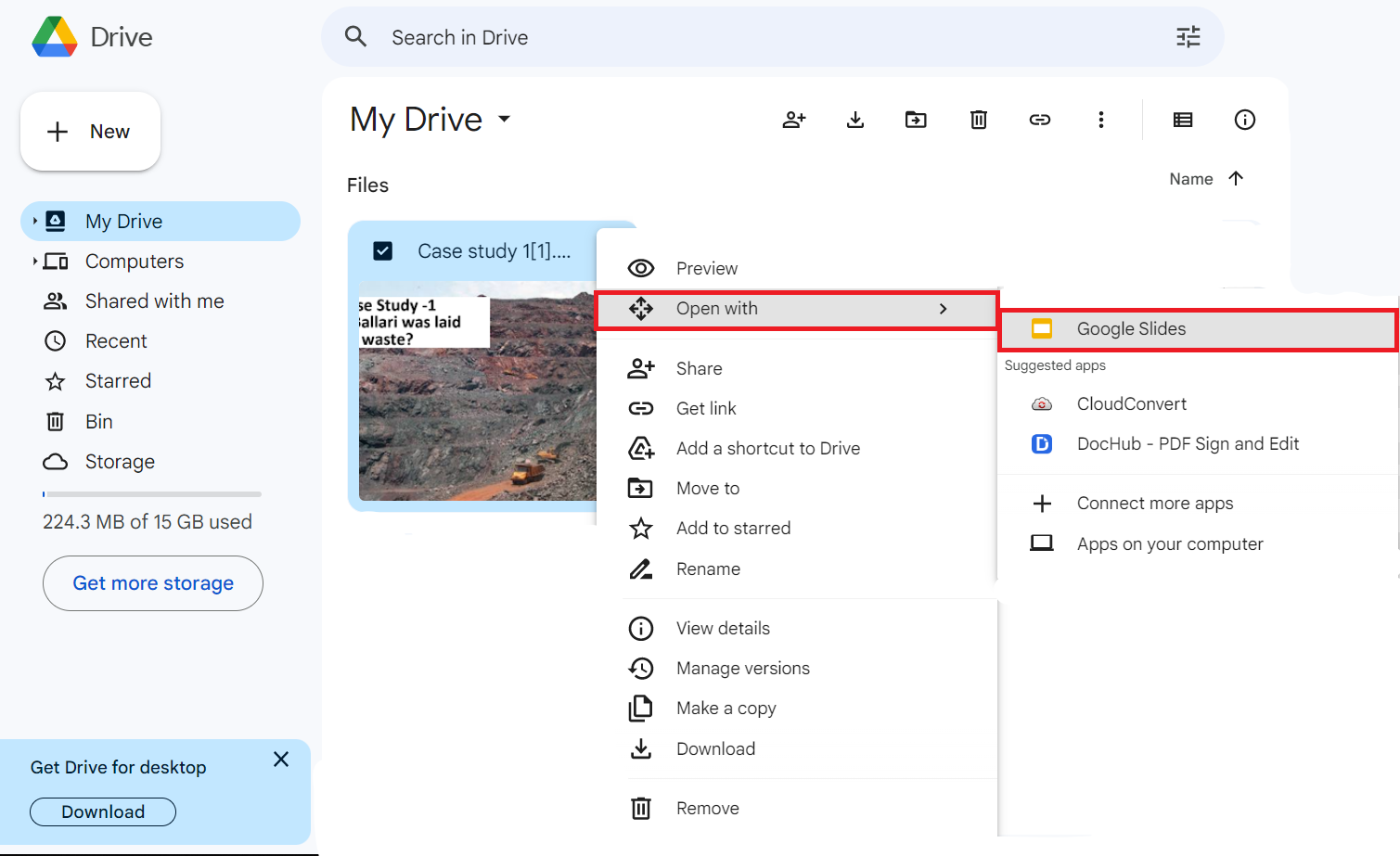
Step 4: Select the ‘File’ option on the leftmost corner of Google Slides.
Step 5: From the dropdown box, select ‘Save as Google Slides’ and your presentation is ready to edit.
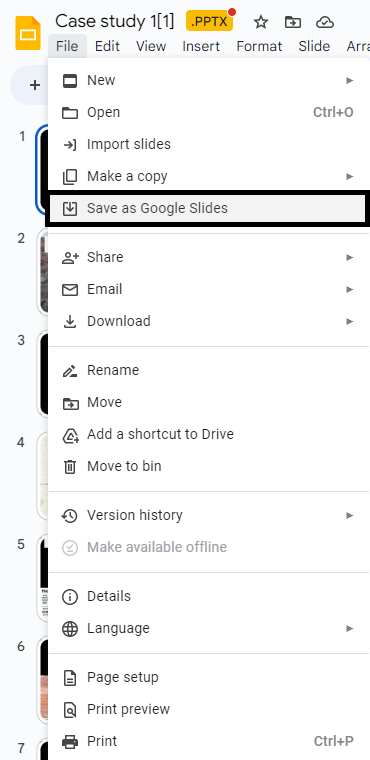
Retaining original formatting is often a top priority when transitioning your presentations from one platform to another. Hence, you must learn how to convert PowerPoint files to Google Slides using Google Drive, all while ensuring that your meticulously crafted formatting remains intact.
Create Presentations Easily in Google Slides and PowerPoint
15M+Installs

Method 2: Importing Your PowerPoint Presentation Into Google Slides
Importing PowerPoint slides into Google Slides provides a convenient way to work collaboratively and utilize Google’s features while maintaining your original content. It can also help you access your presentations online.
Here is how you can import from PowerPoint to Google Slides:-
Step 1: Open Google Drive
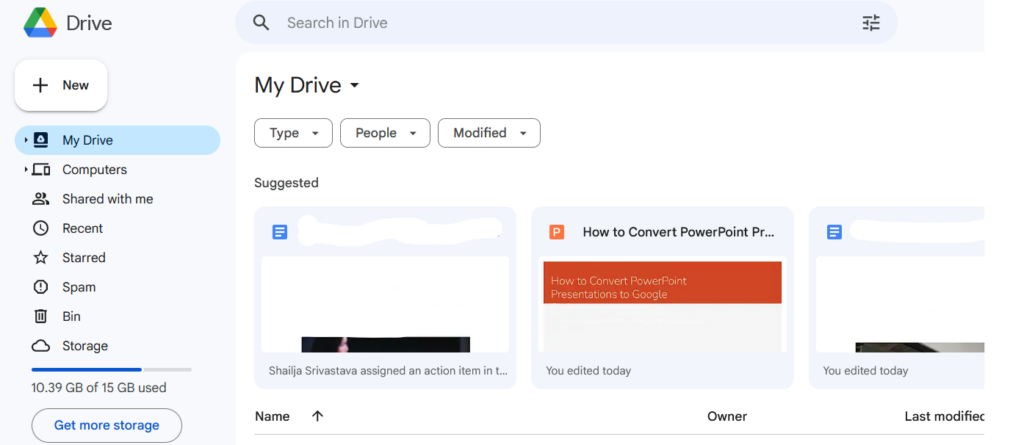
Sign in to your Google account and move to Google Drive.
Step 2: Generate Fresh Google Slides
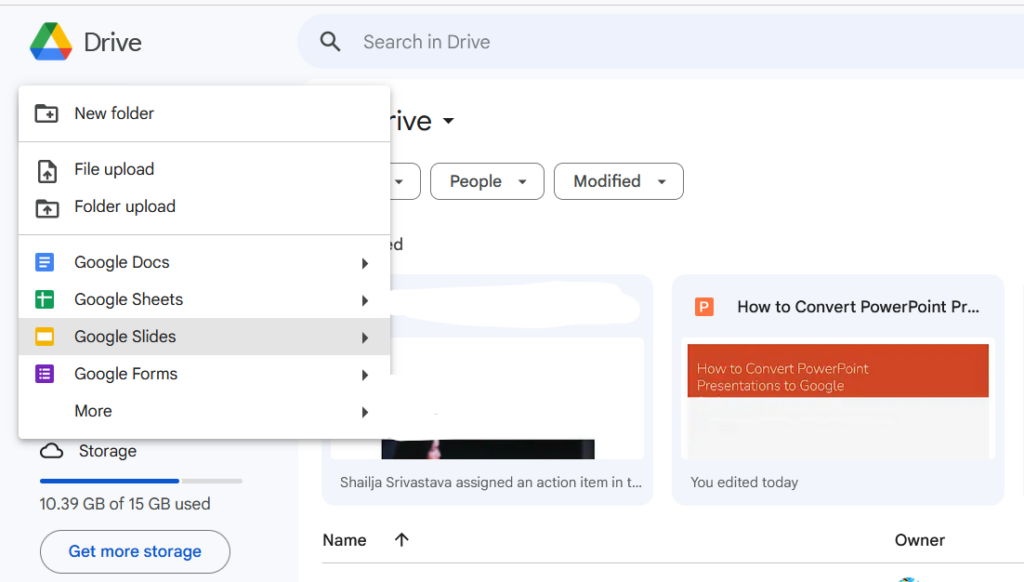
Tap the “+ New” button and pick “Google Slides” from the options.
Step 3: Start the Import Process
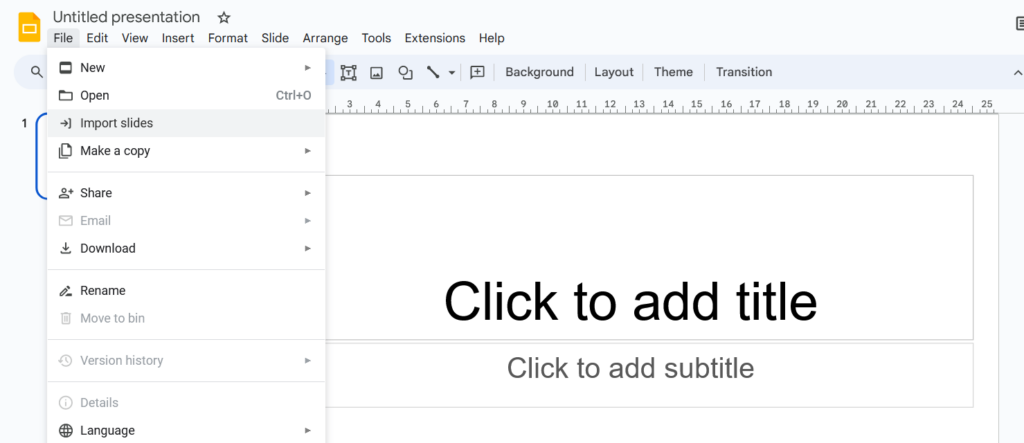
Inside Google Slides, access the “File” menu and opt for “Import slides.”
Step 4: Upload PowerPoint File
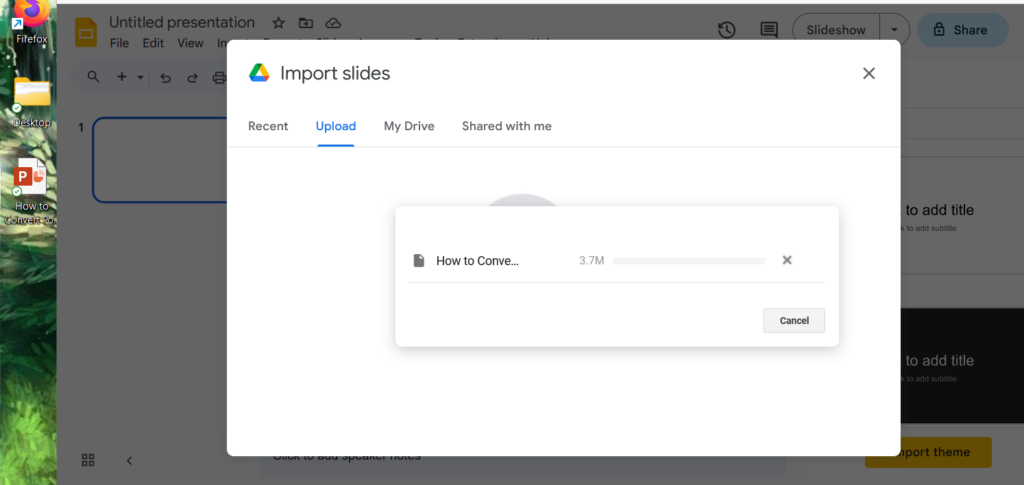
Switch to the “Upload” tab in the dialogue box. Drag and drop your PowerPoint file or use “Select a file from your device.”
Step 5: Preview and Select Slides

After uploading, a preview of your PowerPoint slides will be shown. You can select individual slides or all of them for import. Decide whether you want to import the slides as they are or as images. This can help preserve formatting.
Step 6: Initiate Import

Click the “Import” button to begin the transfer process.
Step 7: Review and Edit
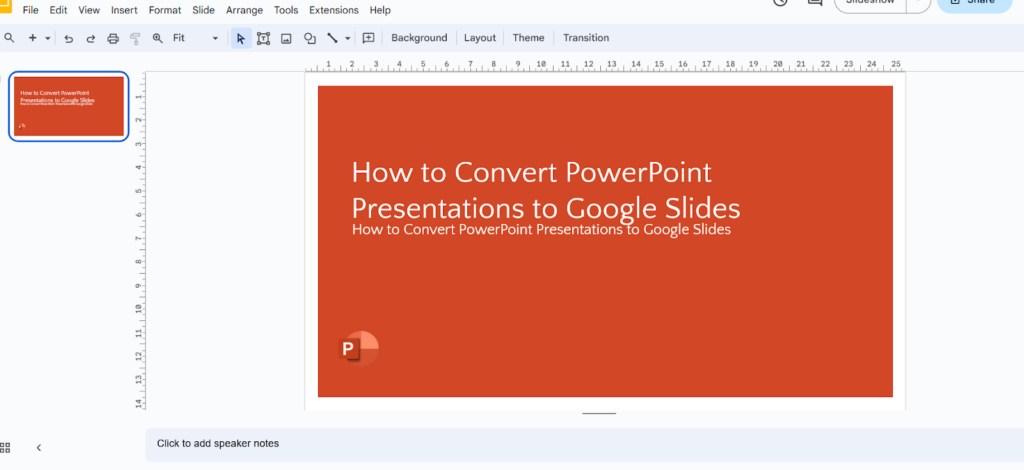
Once imported, your PowerPoint slides will appear in Google Slides. Review and adjust formatting if necessary.
Step 9: Collaborate and Share
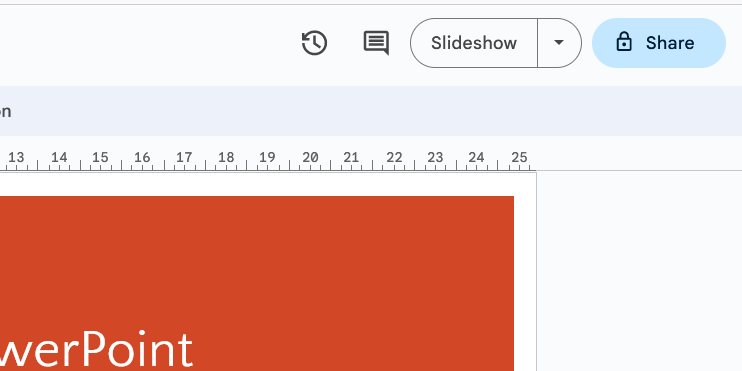
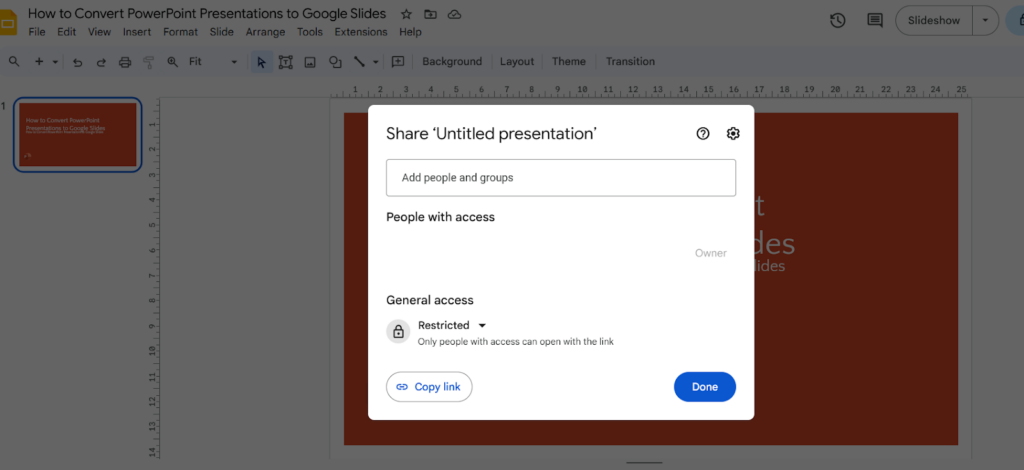
Google Slides’ collaborative features allow you to work with others in real-time. Click the “Share” button to invite collaborators via email.
Step 10: Automatic Saving
Google Slides automatically saves your changes, minimizing the risk of data loss.
Step 11: Access Anywhere
Since your presentation is now online, you can access it from any device with internet connectivity.
Step 12: Version History
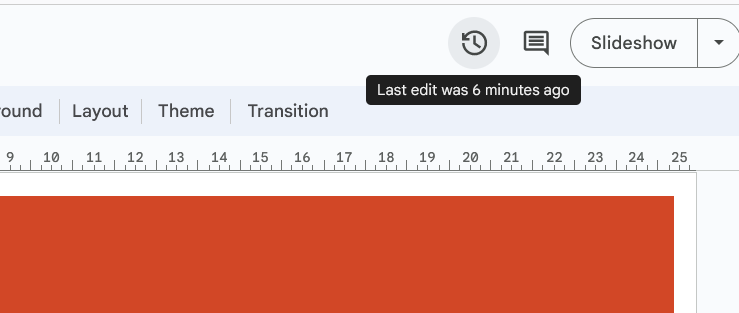
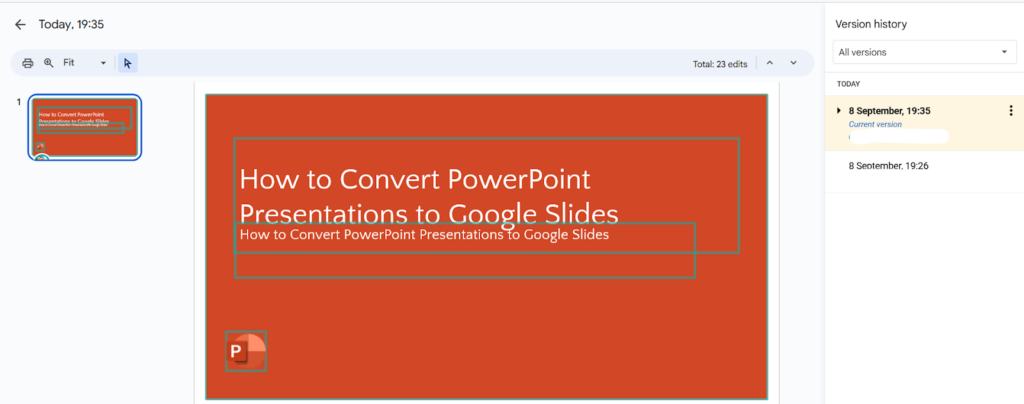
Google Slides keeps track of changes, allowing you to revert to previous versions if needed.
Step 13: Present with Ease
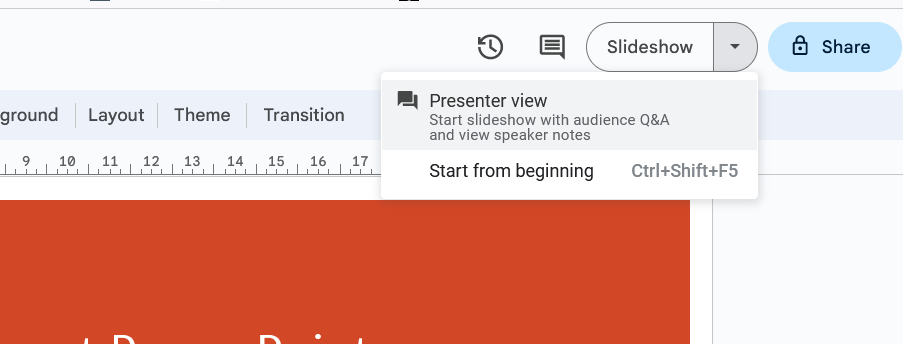
Use Google Slides’ presentation mode to deliver your content seamlessly.
Build Stunning Slides in Seconds with AI
- No design skills required
- 3 presentations/month free
- Don't need to learn a new software

Benefits of Converting a PowerPoint to Google Slides
1. Online Access:
When you use Google Slides to make documents, you can get to them from anywhere with the internet. This means you can switch between computers or devices and still see the same document you were working on before. If you’re using lots of devices for a project, this is handy because it’s easy to use and doesn’t take long to get to.
2. Easier to Use
Google Slides is easy to use because it works online and you can get it for free with Google Drive. Even if someone doesn’t have PowerPoint, they can still see your presentations. Just make sure they have a Google account before you share the Google Slides with them. You can also decide if they can edit the presentation or just look at it.
3. Work Together in Real Time
With Google Slides, collaborating with others is simple because it’s online. Multiple people can work on the document at the same time, and everyone sees changes instantly. This is much faster than constantly sending updated files back and forth.
4. Never Lose Your Work
Google Drive automatically saves any changes you make to a Google Slides document. Even if your computer shuts down or the internet goes out, your work is safe. Google Slides keeps a record of all changes, and you can even go back to previous versions if needed.
5. Embedded Media
Using Google Slides offers a great way to include videos, pictures, maps, and more in your presentations. It’s especially easy to embed videos, which can be a hassle with other presentation software.
6. Integration with AI Tools
Google Slides works with various extensions that use AI features. These tools help you improve your presentations by suggesting text, offering different design options, and more. They make your job faster and simpler.
Also Read: How to Convert Google Slides to PowerPoint
Wrapping Up
It is a no-brainer when we say that accessibility and teamwork are your secret weapons in today’s digitally-driven world. Imagine having your content effortlessly accessible across any device, while your team collaborates seamlessly. That’s the power of converting PPT to Google Slides.
Learning how to convert PPT to Google Slides ensures your content is accessible across multiple devices and streamlines teamwork.
But hold on, we’ve got an ace up our sleeve. Enter SlidesAI, your ultimate convenience booster! It’s not just a tool; it’s your ticket to efficiency. With this powerful AI-driven extension that transforms simple texts into slides, you have the ability to create stunning presentations and impress your audience.
Elevate your content, captivate your audience, and conquer the virtual world with ease. Unlock your pathway to presentation greatness with SlidesAI!
Frequently Asked Questions About Converting PowerPoint to Google Slides
1. Can I convert only specific slides from a PowerPoint presentation?
Absolutely! When you’re converting slides in Google Slides, you can choose specific ones you want to convert. Look for options like “Range” or “Select slides” as you go through the conversion steps. Also, check out the section titled “Importing Slides from PowerPoint into Google Slides” for a detailed guide.
2. What happens if my original PowerPoint file is very large?
If your file is big, it might take longer to convert and could cause problems. To avoid this, try:
- Compressing it: Make the file smaller by compressing images and multimedia.
- Converting in batches: Split your presentation into smaller parts and convert them one by one.
3. How do I share my Google Slides presentations with others?
Here’s how to share your Google Slides with others:
- Open your presentation in Google Slides.
- Click the “Share” button at the top right.
Enter the email addresses of the people you want to share with. - Choose their access level (View, Comment, or Edit).
- Click “Send.”
4. Can I download my Google Slides presentations as PowerPoint files?
Yes! Follow these steps:
- Go to “File” > “Download”.
- Choose “Microsoft PowerPoint (.pptx)” from the options
- Your presentation will download in PowerPoint format.
5. What if I encounter problems during the conversion process?
If you run into issues, try these steps:
- Upload your file again: Sometimes, trying again can fix things.
- Check the file format: Make sure your PowerPoint file is in a compatible format (like .pptx or .ppt).
- Explore other options.
- Look for specific error messages: If you see an error, search online for solutions related to that problem.
6. Is Google Slides free?
Yes! Google Slides is free when you use it with your personal Google account.
7. What if my fonts look weird after converting?
Font issues happen sometimes. Here’s what you can try:• Use popular fonts that work in both PowerPoint and Google Slides.• Embed fonts into your presentation to keep them consistent.• Change fonts manually if they don’t show up right.
8. What if my images disappear after converting?
Missing images may happen if they’re linked instead of embedded. Try these fixes:
- Make sure all images are embedded in the original PowerPoint.
- Re-upload your presentation with embedded images.
- Check if your images are in formats that both platforms support.
9. How can I fix animations that don’t work in Google Slides?
Not all animations transfer smoothly. You might need to:
- Use simpler animations that Google Slides supports.
- Adjust timings and effects manually in Google Slides.
- Explore add-ons for more animation options.
10. Are there any issues when moving from PowerPoint to Google Slides?
Yes, when you are moving from PowerPoint to Google Slides, there are some things you must keep in mind:
- Fancy designs and animations may not look the same.
- Some fonts and colors might not be available.
- Special features like macros won’t work.
11. How do I keep formatting when converting from PowerPoint to Google Slides?
You have two options:
- Use Google’s “convert” feature for various file formats.
- Choose “Keep Source Formatting” when saving as Google Slides.