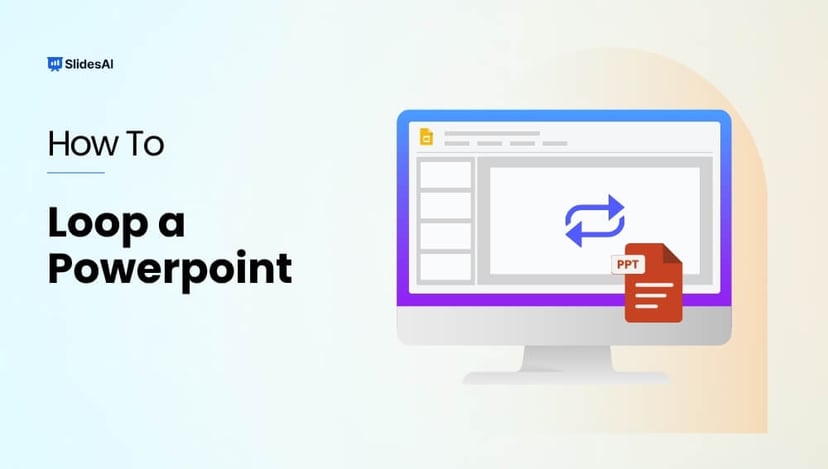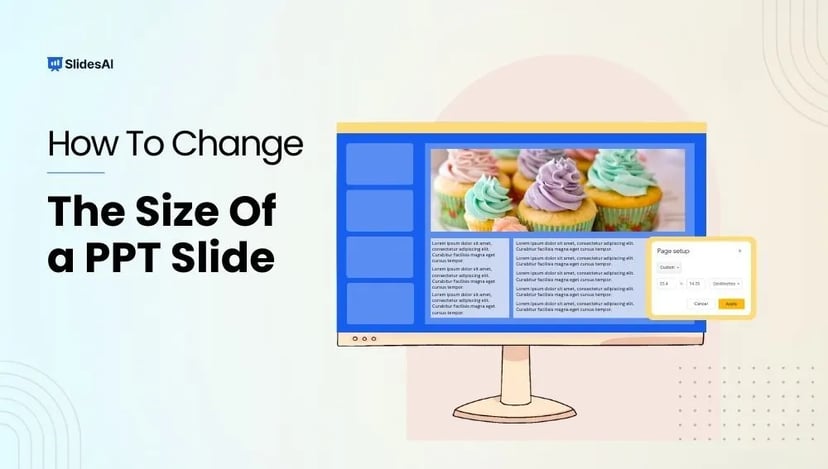Are you struggling with the dilemma of how many slides to include in your 10-minute presentation? Whether you’re gearing up for a crucial business meeting or preparing for an important academic lecture, the challenge of balancing the right number of slides without overwhelming your audience is real.
Many presenters and students face the anxiety of overloading their PowerPoint slides, the clarity of content quantity, and the fear of exceeding the time limit. In this blog, we’ll tackle these concerns head-on and guide you through the exact number of slides to use, perfectly tailored for your 10-minute slot.
How Many Slides Do You Need? Guidelines for Slide Count
A good rule of thumb is one slide per minute, so aim for about 10 slides in a 10-minute presentation. The total number of slides can make or break your presentation’s effectiveness and engagement level.
Estimated number of slides based on presentation time:
- 10-minute presentation: 5 to 12 slides
- 15-minute presentation: 8 to 17 slides
- 30-minute presentation: 15 to 32 slides
💡 Presentation tip: Keep your slides readable from a distance (minimum 30pt font size)
In the following sections, we’ll look at general guidelines and the factors that might adjust your slide count.

One Idea Per Slide
To make your 10-minute slideshow effective, align your script with your slides. A practical method is to dedicate one idea to each slide. This helps you to break the topic into concise sections, resulting in an easy-to-digest presentation structure.
In a typical 10-slide setup, you’ll have around 8 slides for your key points, considering that the first and last are usually extra slides reserved for an introduction and conclusion. This approach helps you organize your content clearly and ensures that each slide effectively conveys a single, focused message.
💡 Interesting fact: Attendees typically retain just 3% of the content from a presentation.
Remember, the guideline on the number of slides is not a strict rule. The goal is to ensure you have enough time to convey your message clearly and concisely.
How Many Minutes Per Slide?
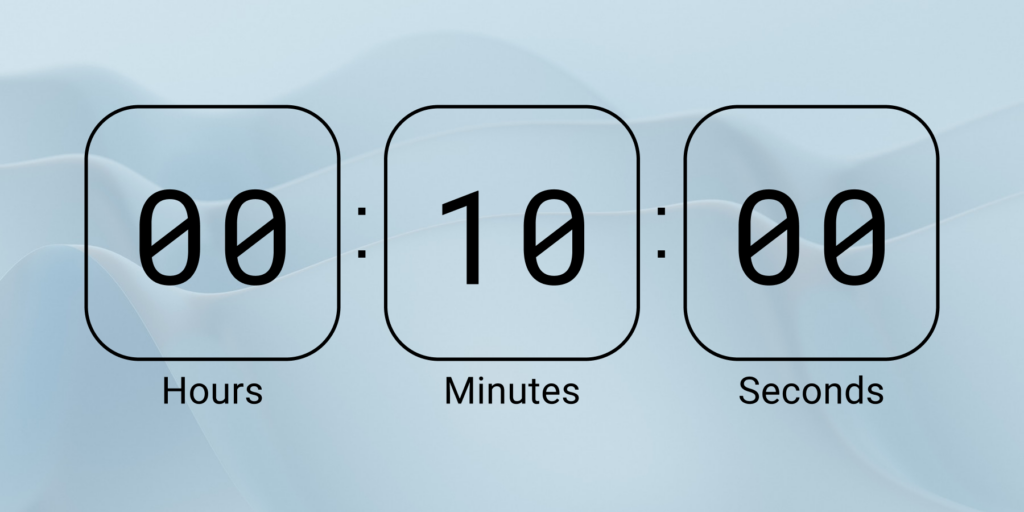
Generally, aim to spend between 0.5 to 2 minutes on each slide. The 10/20/30 rule by Guy Kawasaki suggests a maximum of 2 minutes per slide, but consider these points and adjust based on these factors:
- Complex slides
- Spend more time on slides with detailed data or complex concepts.
- Ensure thorough explanation for audience understanding.
- Transition slides
- These usually require less time as they indicate topic changes.
- Audience interaction slides
- Allow extra time for questions and discussions with the audience.
- These slides might remain on screen while you interact.
💡 Presentation tip: Vary the time spent on each slide, focusing on its importance and complexity.
The purpose of timing yourself is to keep your presentation dynamic. Spending appropriate time on a slide keeps your audience engaged, even if some slides take longer than two minutes.
Talking Speed: How Fast Should I Speak?
Concerned about how fast you should speak during your presentation? The thing is, we all talk (and present) at different speeds in different settings. Your talking speed is connected to the total length of the presentation, the number of slides, and the complexity of the content. Whether it’s an in-person or virtual presentation might also affect your talking speed.
For presentations, use a moderate talking speed of around 100 to 150 wpm (words per minute) so your audience can easily follow and absorb your message.

These factors also affect your talking speed:
🗣️ Your natural pace: Stay close to your regular speaking rate for comfort and authenticity.
🗣️ Language fluency: If you or your audience are not native speakers, a slower pace can aid understanding.
🗣️Audience’s background: Adapt to the audience’s level of knowledge in the presentation’s subject matter and their language comprehension.
🗣️Presentation style: A conversational style might be slower, while a scripted talk could be faster.
Be mindful that speeds over 150 wpm can be challenging for some, particularly for non-native speakers.
💡 Presentation tip: Use visuals and graphics to break the monotony and help convey part of the information.
Create Presentations Easily in Google Slides and PowerPoint
15M+Installs

How to Time a Powerpoint Presentation?
There are two ways to time your PowerPoint slides: auto-advancing slides or rehearsing within PowerPoint for pre-recorded timings. Note: These features are exclusively available to PowerPoint users (not Google Slides).
Method #1: Use Transitions to Advance Slides Automatically
- On the ‘Transitions’ tab, look for ‘Timing’ > ‘Advance Slide’.
- Check the box for ‘Advance Slide After…’.
- Type in the duration you prefer. For example, you can set your slides to switch to the next one after 30 seconds.
- The timer starts when the last animation or effects on the current slide finishes.
- To have more control during your presentation, you can select both ‘On Mouse Click’ and specify a timing on ‘After..’. This allows you to use a mouse click to advance the slide before the timer is up or let the slides advance after the timing ends.

Image from Microsoft
💡 Learn more: How To Convert PowerPoint to Google Slides
Method 2: Rehearse and Time Your Slides
Rehearse Timings is a powerful feature alongside Speaker Coach. You’ll rehearse your slides and record how much time you take for each slide. PowerPoint can use the recorded timings to advance your slides automatically during your presentation.
- Select ‘Slide Show’ > ‘Rehearse Timings’.
- You’ll enter presentation mode, a recording toolbar will appear, and the timer will start.
- As you rehearse, click ‘Next’ to go to the next slide.
- Click ‘Pause’ to temporarily stop recording the time. Select ‘ Resume recording’ to restart the timer.
- If you want to reset the timer on a particular slide, click ‘Repeat’ > ‘Resume recording’.
- Press’ Esc’ on your keyboard to stop recording and exit presentation mode.
- On the last slide, select ‘Yes’ or ‘No’ if you want to keep the recorded timings for the slides.
- To see the timings for each slide (from the rehearsal), go to ‘View’> ‘Slide Sorter’.
- With the recorded timings, you can let it auto-advance slides at your next presentation. If you prefer to avoid having your ppt slides advance automatically based on these timings, go to ‘Slide Show’> unselect ‘Use Timings’.
Read more about rehearsing PowerPoint slides from Microsoft here.
Build Stunning Slides in Seconds with AI
- No design skills required
- 3 presentations/month free
- Don't need to learn a new software

Presentation Tips to Stay on Time

- Rehearsing is key for timely presentations. Even if it seems obvious, it’s the most crucial step. If you’re new to your material, practice to gauge the time you need accurately.
- Prioritize your content. Start with what’s most important. If time runs short, at least you’ve covered the essentials without missing critical points.
- Say more with less. Decide which 3 takeaways (most essential points) you will structure your presentation around, and state them clearly at the start and end of your presentation. It’s easier for the audience to remember a few key points than 20 (which are not all that important).
- Set time checkpoints within your presentation. Plan to reach certain slides at specific times to track your pace and make adjustments on the fly.
- Focus on your main points and simplify. People’s attention spans are limited, and packing too much into a 10-minute presentation can overwhelm your audience. It’s better to cover a few key topics well than to skim over many.
- Stick to one main idea per slide. This keeps your presentation clear and focused. It also ensures that your slides flow logically.
Without practicing with your slideshow, you might discover that your points don’t connect smoothly too late, which is especially noticeable in professional settings. Use these tips while rehearsing and clarifying your core message; you are more likely to deliver a polished and timely presentation.
Struggling to Start Your Presentation?
Learn 4 Ways to Start Confidently here!
Conclusion
To deliver a successful 10-minute presentation, balance your slides with clear content. We’ve shared guidelines on deciding the number of slides you need and tips to align your slides with your script.
Aim for about 10 slides for a 10-minute presentation, each with a single idea, and adjust your speaking speed and slide timing to match your content’s complexity. This guideline isn’t a fixed rule, so don’t worry about adding a few extra slides! Remember, effective rehearsal and preparation are crucial for a clear, concise, and impactful presentation.
Also read other informational posts:
- How Many Slides for a 5-minute Presentation?
- How Many Slides for a 15-Minute Presentation?
- How Many Slides in a 20-Minute Presentation?
- How Many Slides For a 30-minute Presentation?
- How Many Slides in a 45-Minute Presentation?
- How Many Slides for a 60 Minute Presentation?
FAQs
How long does it take to make a 10-minute presentation?
Preparing a 10-minute presentation can take anywhere between 2 to 20 hours. This variation depends on your familiarity with the topic and subject matter, the depth of content, and your audience (professional, business, or academic). On average, you spend around 30 minutes to 2 hours preparing each slide, which includes creating content and rehearsing.
Use presentation templates or AI presentation makers such as SlidesAI to save time on preparation.
Follow these steps to manage your presentation preparation time efficiently:
- Research your topic.
- Create and design your slides.
- Write a script.
- Practice your presentation.
- Revise and finalize your slides.
How many words is a 10-minute speech?
At an average speed of speech, a 10-minute speech is roughly the equivalent of a 1500-word paper, according to this source. It doesn’t mean your script has to be strictly 1500 words long since there are variations in speaking speeds.
What should I do if I go over time?
If you find your presentation overrunning, tell your audience the new end time immediately and confirm they can stay. If you have lost your audience’s attention, proceed to summarize your key points to end your presentation effectively. A well-executed summary will drive home your main points and is more likely to be remembered by your audience for a long time.