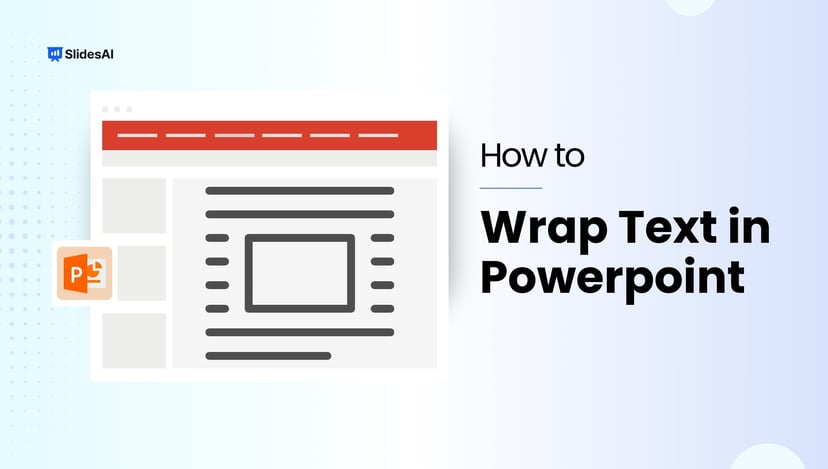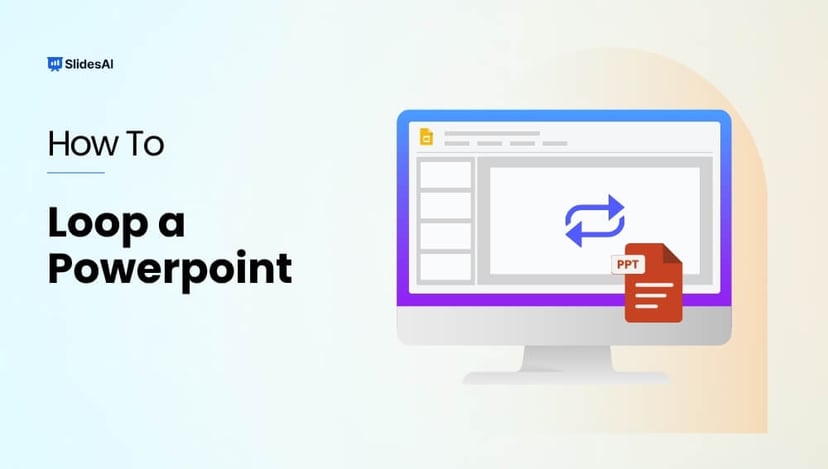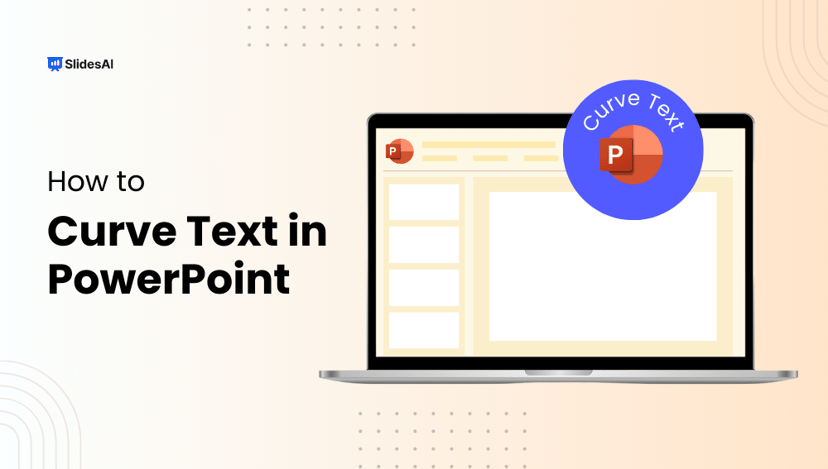Incorporating superscript or subscript elements in your PowerPoint slides enhances the presentation of symbols, formulae, or footnotes.
Are you a professional in mathematics or physics, often including complex formulae in your presentations? Do you frequently need to incorporate symbols like ™ into your slides? No worries, we’ve got a simple solution for you. While it might not be the most complex task in PowerPoint, mastering superscript or subscript adds another handy skill to your toolbox for creating slides.
What is a Superscript?
Superscript refers to text positioned slightly above the baseline, often utilized for exponents, trademarks, and particular citations. For example, (2)², (-3)².
What is a Subscript?
Subscript refers to text positioned slightly below the baseline, frequently employed for chemical formulas, mathematical indices, and specific referencing. For instance, H₂O, CO₂.
How to Add Subscript or Superscript in PowerPoint in Windows?
Learn how to effortlessly enhance your PowerPoint presentations by incorporating subscript or superscript text elements on Windows. Elevate your slides with professional formatting techniques in just a few simple steps.
Method 1: Using the Home Tab
- Highlight the desired text.
- Click the “Font Dialog Launcher” (small arrow) in the Font group on the Home tab.
- In the Font window, navigate to the “Effects” section.
- Select the checkbox for either “Superscript” or “Subscript” as needed.
- Click “OK” to apply the formatting.
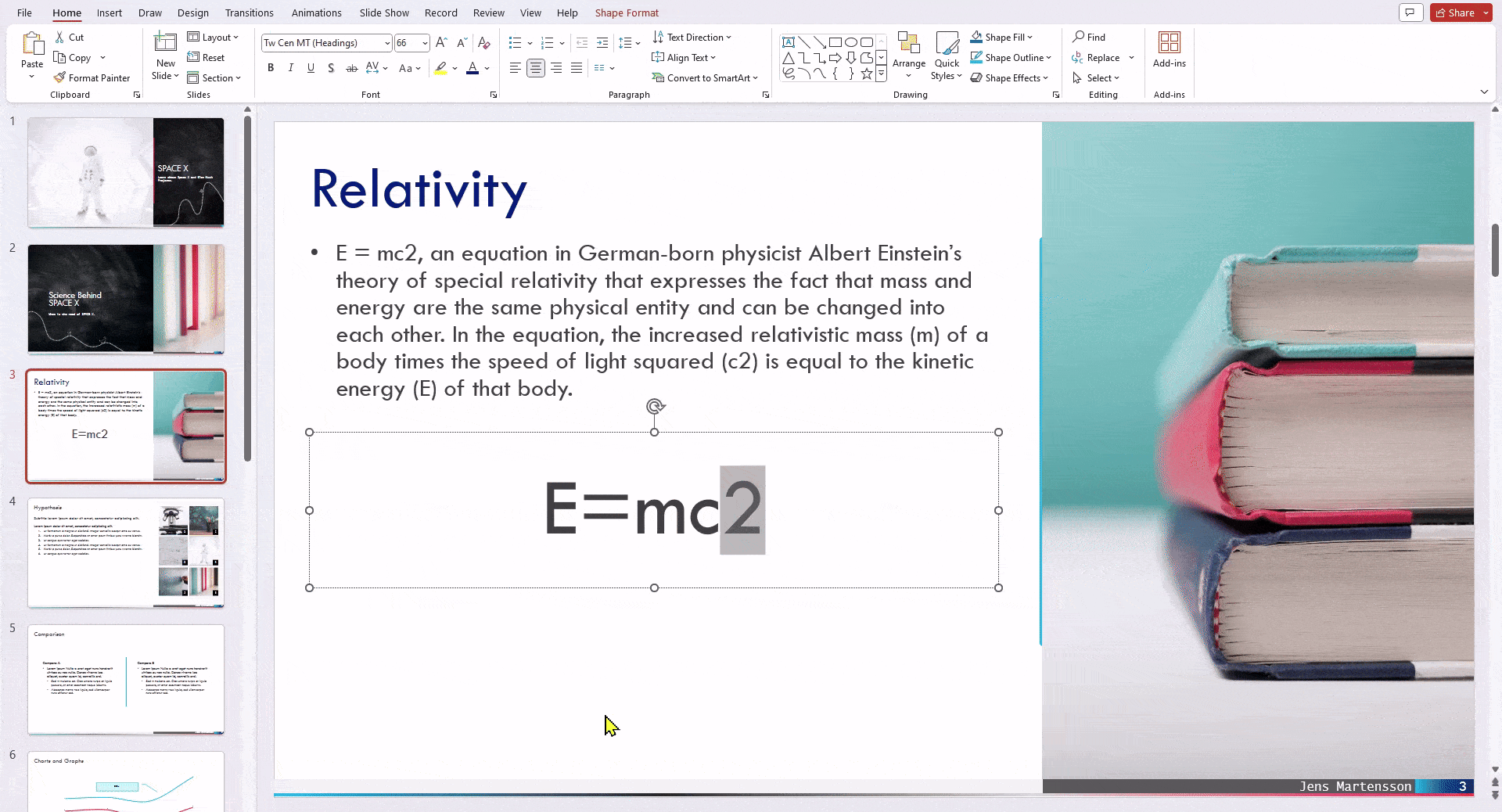
Method 2: Using Keyboard Shortcuts
For a quicker approach, leverage these handy keyboard shortcuts:
- Superscript: Press Ctrl + Shift + = (equal sign) and for MAC press ⌘, Shift and the Plus sign (+) simultaneously.
- Subscript: Press Ctrl + = (equal sign) and for MAC press ⌘ & the Equal sign (=) simultaneously.
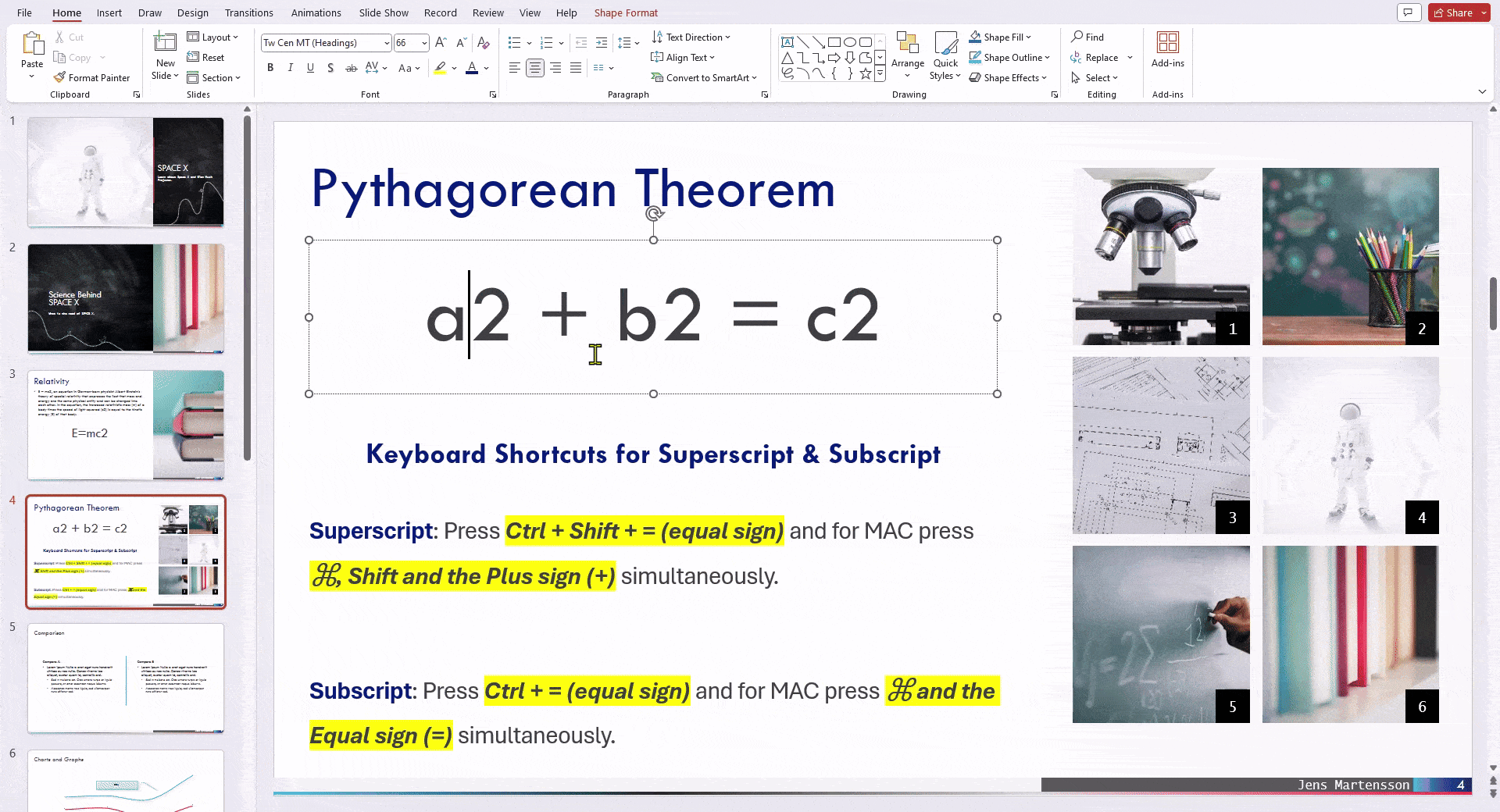
Create Presentations Easily in Google Slides and PowerPoint
15M+Installs

Method 3: Inserting Special Symbols
Step 1: Click the “Insert” tab.
Step 2: Select “Symbol”.
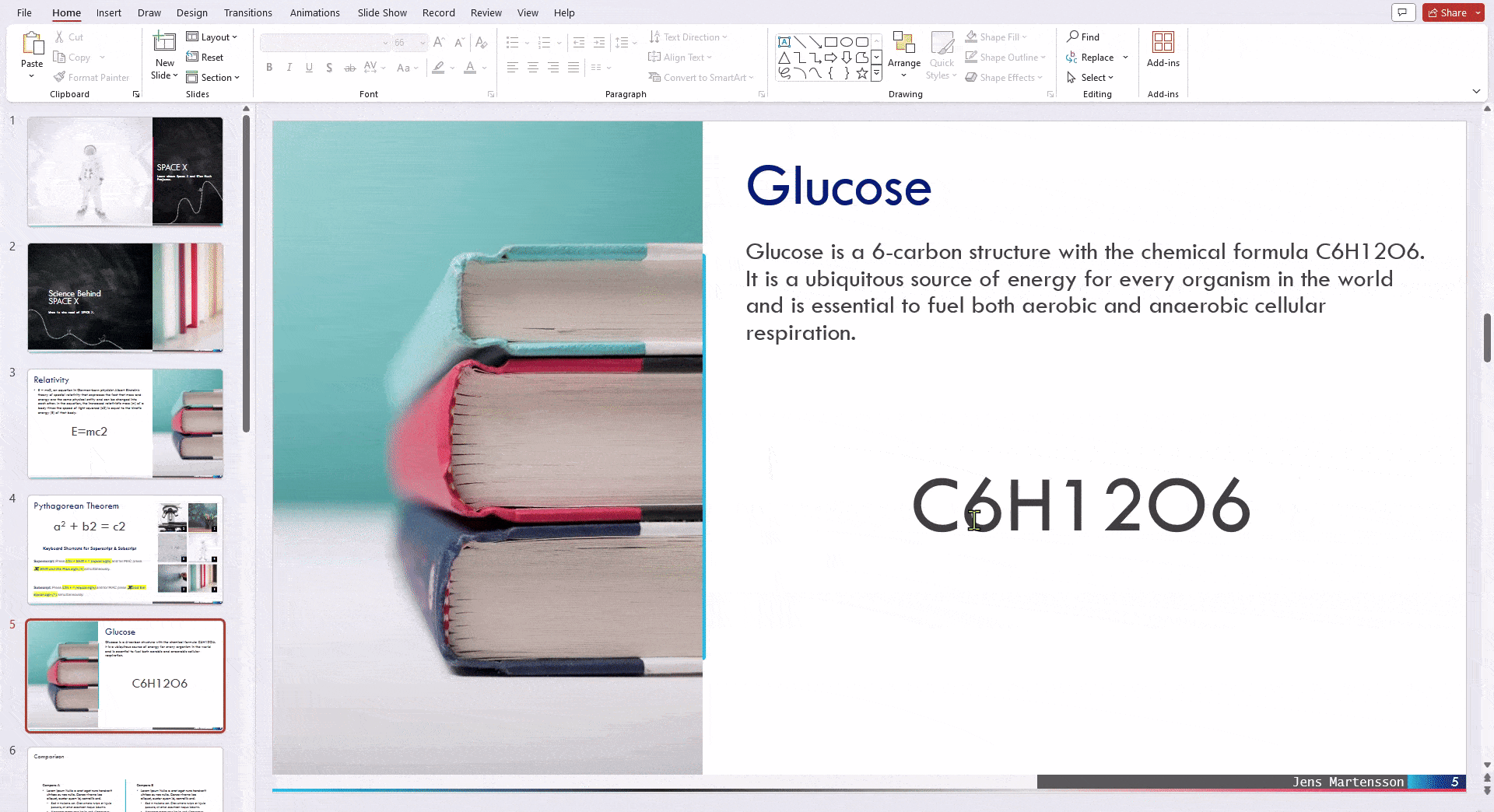
Step 3: Choose “(normal text)” or any superscript/subscript supported font from the “Font” dropdown menu.
Step 4: In the “Subset” dropdown menu, select “Superscripts and Subscripts”.
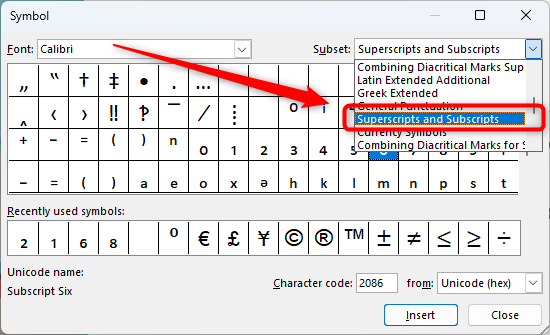
Step 5: Choose superscript or subscript and click “Insert”.
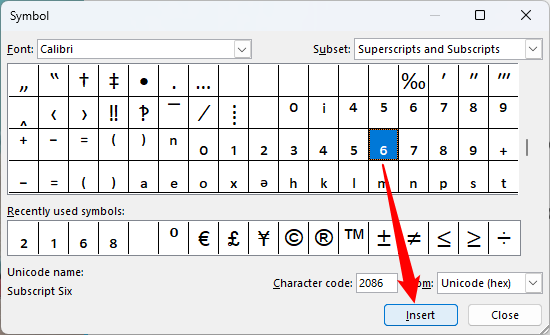
Method 4: Adding them to the Quick Access Toolbar
Here’s how to add superscript and subscript options to your Quick Access Toolbar (QAT) in PowerPoint:
Step 1: Right-click on the main PowerPoint ribbon (the big toolbar at the top).
Step 2: In the menu that appears, select Customize Quick Access Toolbar. This will open a small window titled “PowerPoint Options.”
Step 3: Look for the section titled Choose commands from. In the dropdown menu, select “All Commands”.
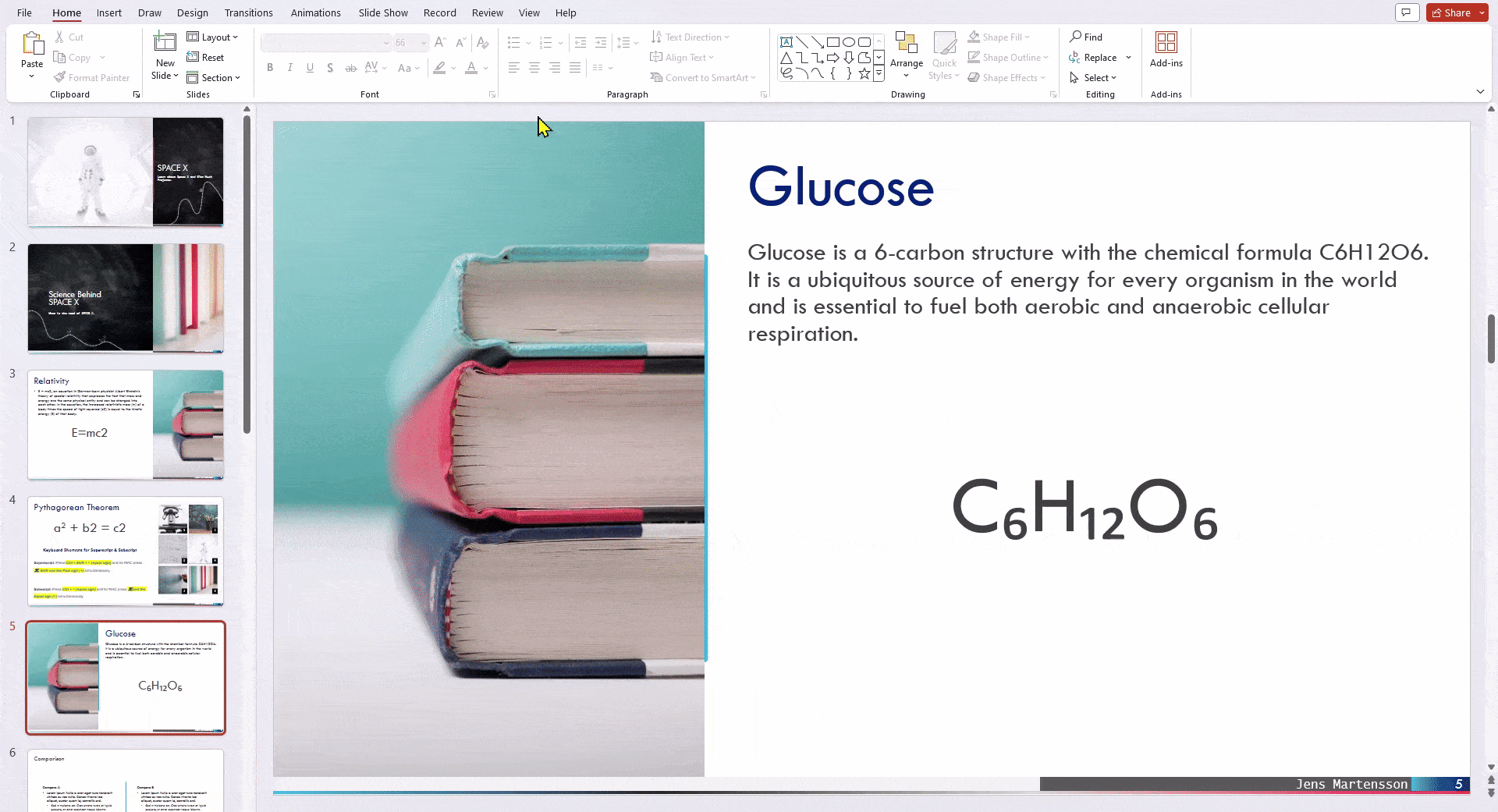
Step 4: Now, scroll down the alphabetical list of commands and find Superscript and Subscript.
Step 5: Click on the desired option (Superscript or Subscript) to highlight it.
Step 6: Click the Add >> button located in the center of the window to move the selected command to the right pane.
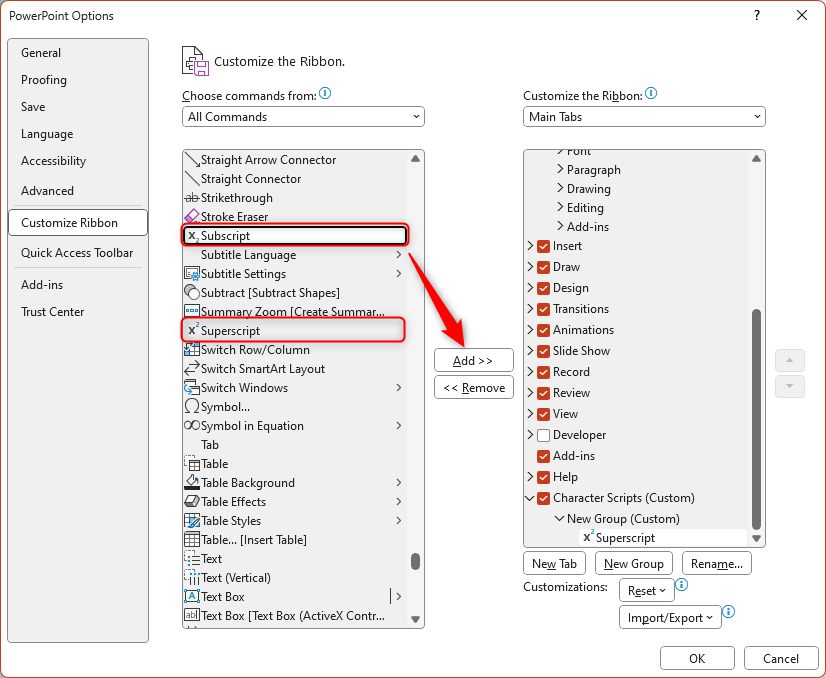
Step 7: Once both options are added to the right pane, click OK to save your changes.
Step 8: Now, the Superscript and Subscript buttons will be displayed on your Quick Access Toolbar, allowing you to easily format text with a single click.
How to Add Subscript or Superscript in PowerPoint Mac?
There are two ways to format text as superscript or subscript in powerpoint on your Mac:
Option 1: Using the Menu:
- Highlight the text you want to change.
- Go to the Format menu at the top of your screen (it might be under “Edit” depending on the application).
- Select Font from the dropdown menu.
- Choose either Superscript or Subscript from the options.
Option 2: Using Keyboard Shortcuts:
These shortcuts work in most applications on your Mac:
- Superscript: Press Command (⌘) + Shift + Plus (+) simultaneously.
- Subscript: Press Command (⌘) + Minus (-) simultaneously.
Build Stunning Slides in Seconds with AI
- No design skills required
- 3 presentations/month free
- Don't need to learn a new software

Frequently Asked Questions Related to Using Subscript and Superscript in PowerPoint
1. How to Add Subscript and Superscript in PowerPoint on the Phone?
Formatting text with superscripts and subscripts on the PowerPoint mobile app is a bit different from the desktop version. Here’s how to do it:
- Open your presentation and tap the text you want to change.
- Find the “Formatting” menu. It might look like an “A” with a tiny arrow at the bottom right (it can vary depending on your device and app version).
- Accessing Superscript/Subscript:
- Some versions have dedicated “Superscript” and “Subscript” buttons within formatting. Just tap the one you need.
- Other versions might require tapping “Font” or “More formatting” to see additional options. Then, find and tap “Superscript” or “Subscript.”
- Your selected text will be formatted accordingly.
2. How to Put Exponents in PowerPoint?
To add exponents in PowerPoint, select the text, then use the superscript option in the “Font” group under the “Home” tab. You can also use the shortcut Ctrl + Shift + =.
3. Can I Change the Font Size of Superscript or Subscript?
Sure! Just select the formatted text and choose the desired size from the “Font” dropdown menu on the “Home” tab.
4. How to Remove Superscript or Subscript Formatting
Easy! Follow the same steps as adding the formatting, but instead of selecting the option, uncheck the corresponding box in the “Font” window. You can also use the keyboard shortcuts again (Ctrl+Shift+= for superscript, Ctrl+= for subscript).
5. What are some common mistakes to avoid when using superscripts and subscripts?
- Don’t overdo it: Too many superscripts or subscripts can make your slides look messy and hard to read.
- Mind the size: Make sure the formatted text is big enough for everyone to see clearly.
6. Can I use superscripts and subscripts with different fonts?
While technically possible, it’s generally not recommended. Using different fonts for superscripts and subscripts can be visually distracting and break the flow of your presentation.
7. Are there any limitations to using these methods?
These methods work well for basic superscripts and subscripts. But if you need more advanced formatting or special symbols, you might need to use the equation editor in PowerPoint.
8. I’m still having trouble adding superscript or subscript. What should I do?
If you’re having trouble, you can try these:
- Check the official Microsoft PowerPoint support documentation.
- Search online tutorials for more detailed instructions.
- Join online communities or forums dedicated to PowerPoint to get help from other users.