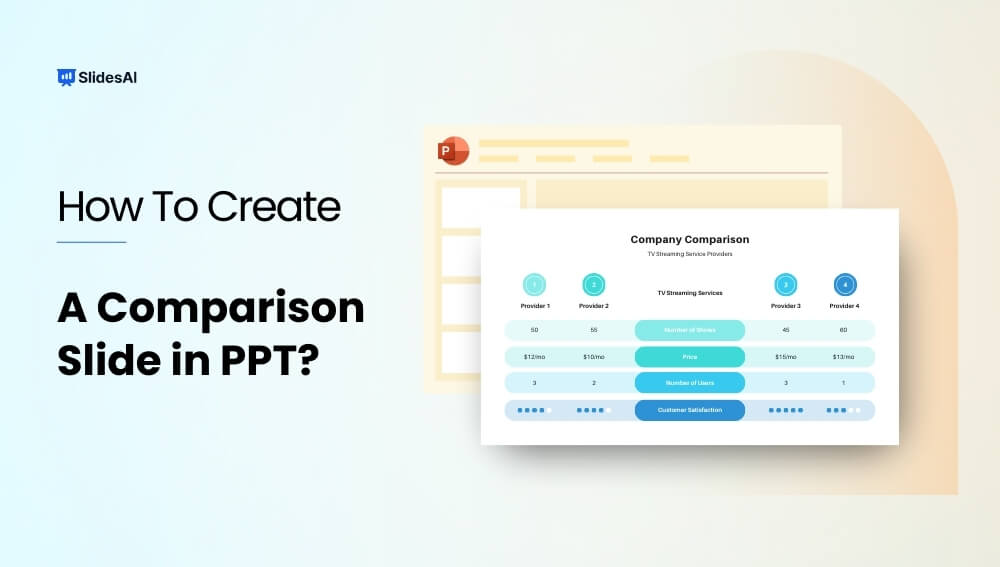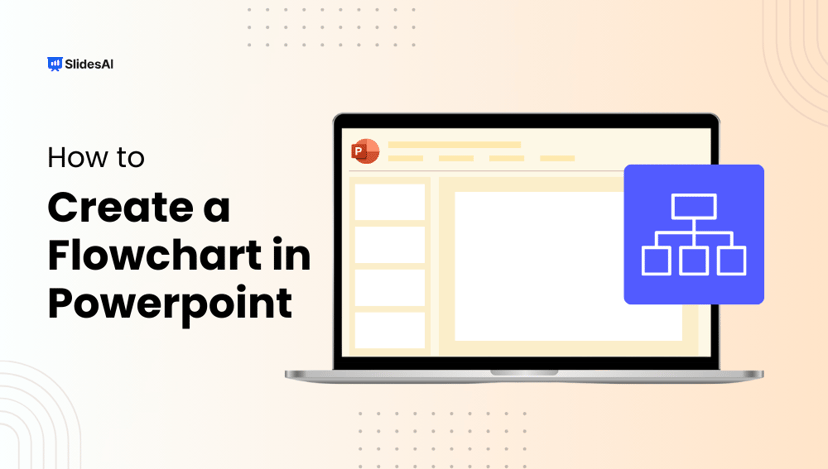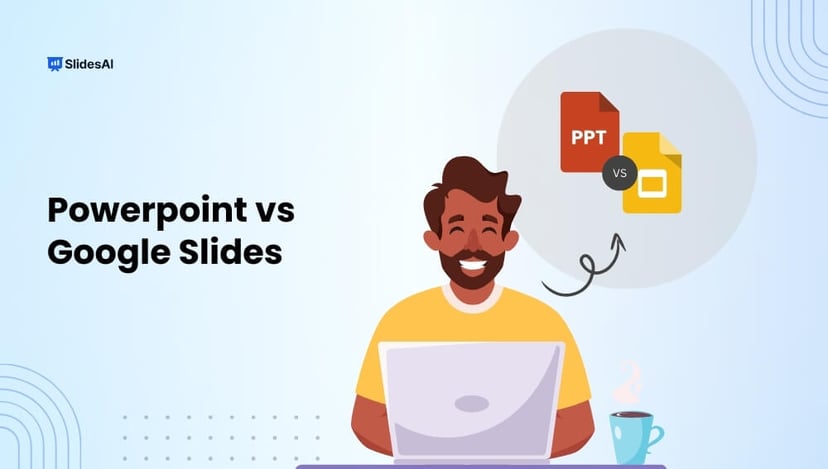Do your PowerPoint slides look dull and flat when making comparisons? Crafting compelling and informative comparison slides is crucial to differentiate your ideas, products, or services from competitors.
With the right layouts and techniques, you can create beautiful and engaging comparison slides to wow any audience. An effective comparison slide can help highlight unique attributes and make analytical points clearer for your audience.
But that doesn’t mean you need to know design. All you need is the PowerPoint comparison slide feature. In this beginner’s guide, we’ll walk you through two simple ways to create clean and professional comparison slides in PowerPoint. Let’s get started!
What Is a Powerpoint Comparison Slide?
Comparison slides enable visually contrasting two or more elements side-by-side within a single slide. Rather than walls of text, comparisons are structured into columns to showcase data, features, and factors together.
Comparison slides allow presenters to evaluate two or more objects, concepts, solutions, etc. side-by-side within a single PowerPoint slide. They help organize similarities and differences visually through text, data, images, and other multimedia formats.
These slides are highly effective for:
- Comparing products by features to highlight competitive advantages.
- Analyzing research results through digestible side-by-side data.
- Weighing the pros and cons of solutions for clearer decision-making.
- Drawing comparisons between disparate topics to reveal relationships.
- Emphasizing differences and aligning similarities for convincing arguments.
- Adding visual variety to text-heavy slides for sustained interest.
Overall, PowerPoint comparison slides structure complex information in an easy-to-grasp format. Audiences can absorb logical comparisons at a glance. This drives home your point and influences understanding and decisions.
How to Add a Comparison Slide in Powerpoint?
There are four easy ways to design effective comparison slides in PowerPoint.
Method 1: Using Comparison Powerpoint Slide Template
Download SlidesAI’s Comparison Chart Presentation Template.
While PowerPoint has its built-in comparison layouts, using online templates can offer a wider variety of styles and functionalities for your comparison slide. Here’s how to create a comparison slide in PowerPoint using online templates:
1. Find a Template:
- Search online for “PowerPoint comparison templates.” Several websites offer free and premium templates.
- Look for templates that suit your needs and branding. Consider the number of items you want to compare, the desired layout (table, chart, infographic), and the overall visual style.
2. Download and Open the Template:
- Download the template in a format compatible with your PowerPoint version (.potx or .pptx).
- Open the downloaded template in PowerPoint.
3. Customize the Content:
- Replace the placeholder text with your information.
- Edit the table cells, chart elements, or infographic sections to reflect your comparison points.
- You can adjust the fonts, colors, and other design elements to match your presentation theme.
4. Enhance with Images and Icons:
- Consider adding relevant images or icons to represent the items you are comparing visually.
- Use the “Insert” tab in PowerPoint to search for and add these elements.
5. Refine and Polish:
- Proofread your content for any errors.
- Ensure the layout is balanced and visually appealing.
- Adjust the spacing and alignment of elements for better readability.
Create Presentations Easily in Google Slides and PowerPoint
15M+Installs

Method 2: Create Using Built-in Comparison Layout
The easiest way is to use PowerPoint’s pre-designed “Comparison” layout template. Here’s how to do it.
Step 1: Go to the “Home” tab and click on “New Slide”
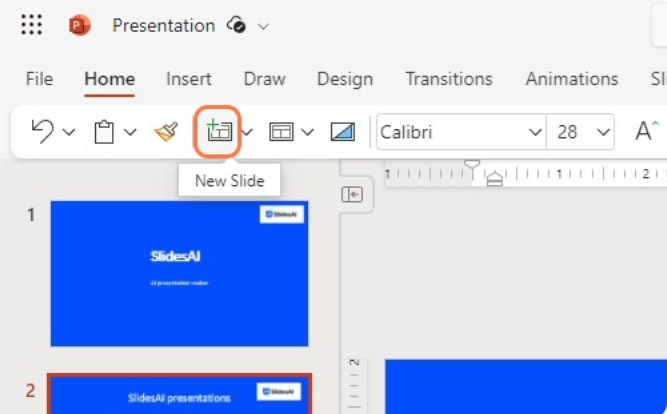
Step 2: Go to the “Layout” and select the “Comparison” template or layout from the options. The content placeholder will be split into two default columns for your data.
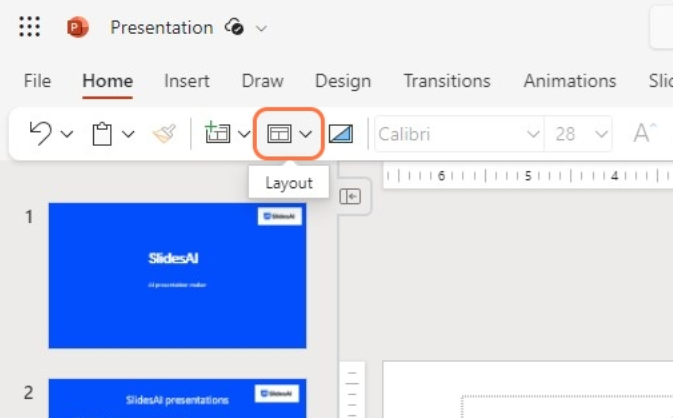
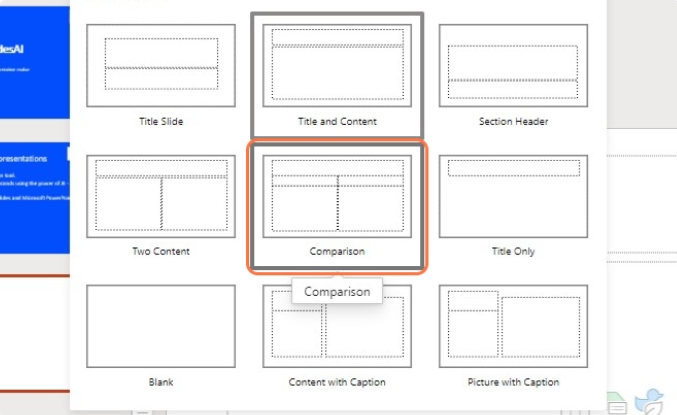
Step 3: Add and customize your desired titles, subtitles, text, images, etc. You can use a text block to add your text. Use bullet points to make your text clean. Adjust column widths if needed. You can add colors, borders, etc. for emphasis.
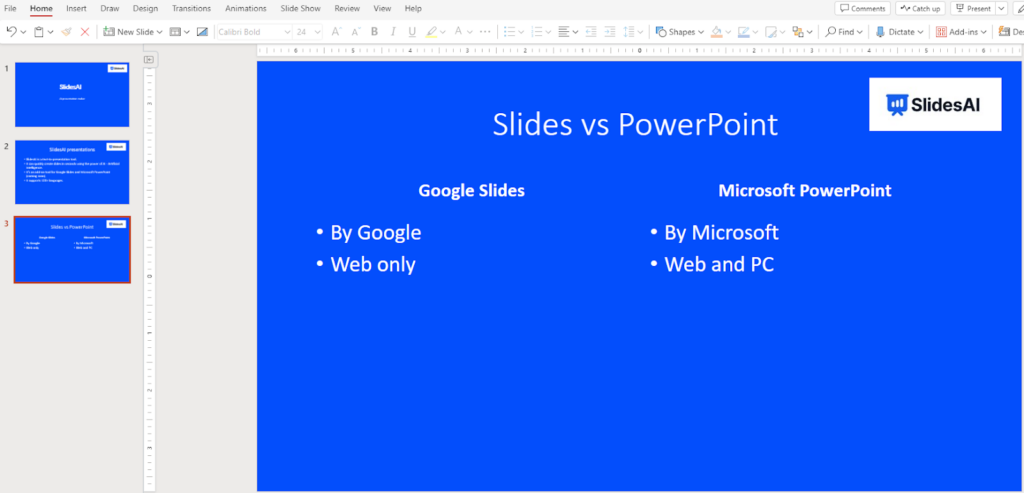
Method 3: How Do You Insert A Comparison Table In PPT?
Do you have some statistics and other data that you would like to present? You can insert a comparison table in PowerPoint with the desired number of columns and rows. This method works well if you have lots of detailed data to compare side-by-side.
Here’s how to add it:
Step 1: Go to the “Insert” menu and click on “Table”.
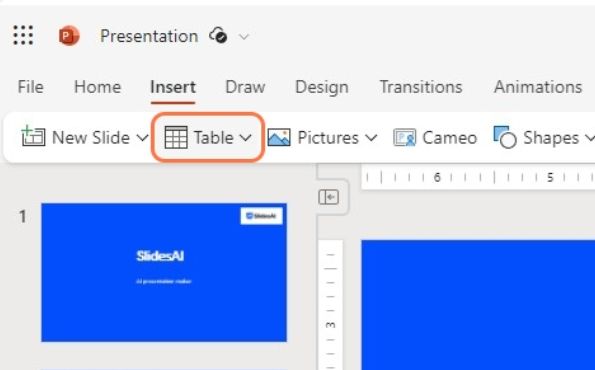
Step 2: Under “Insert Table”, pick the number of columns and rows.
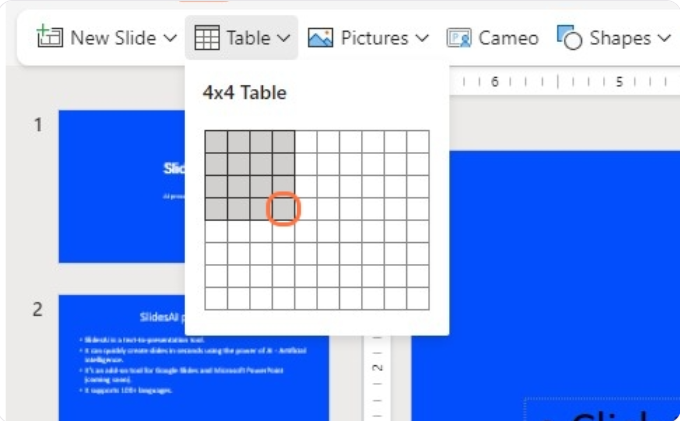
Step 3: Populate the cells with your comparison data – be it text, numbers, checkmarks, or even emojis! Be creative.
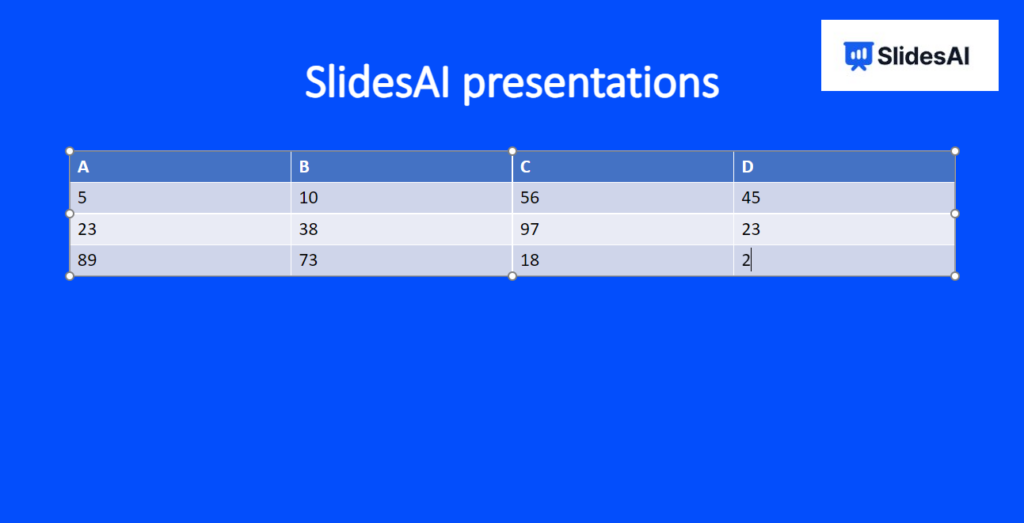
Step 4: Apply colors, borders, and shading to organize the content. You can further modify the table properties to merge cells, alter the design, include total rows or columns, apply cell borders and styles, etc.
Build Stunning Slides in Seconds with AI
- No design skills required
- 3 presentations/month free
- Don't need to learn a new software

Method 4: How to Create a Comparison Chart in PowerPoint?
Creating a comparison chart in PowerPoint is straightforward. Here’s how you can do it:
Step 1: Open PowerPoint
First, open PowerPoint by double-clicking on the icon. Start a new presentation or use an existing one.
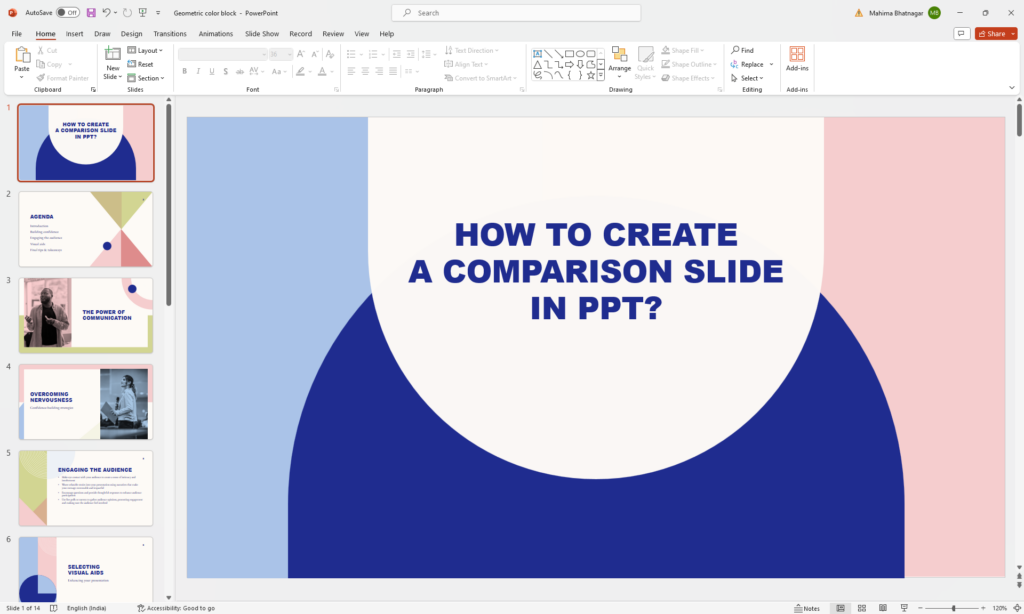
Step 2: Insert a chart
On a new slide, go to the “Insert” tab at the top and click “Chart.” This will bring up a window with different chart options. Choose a column chart format.
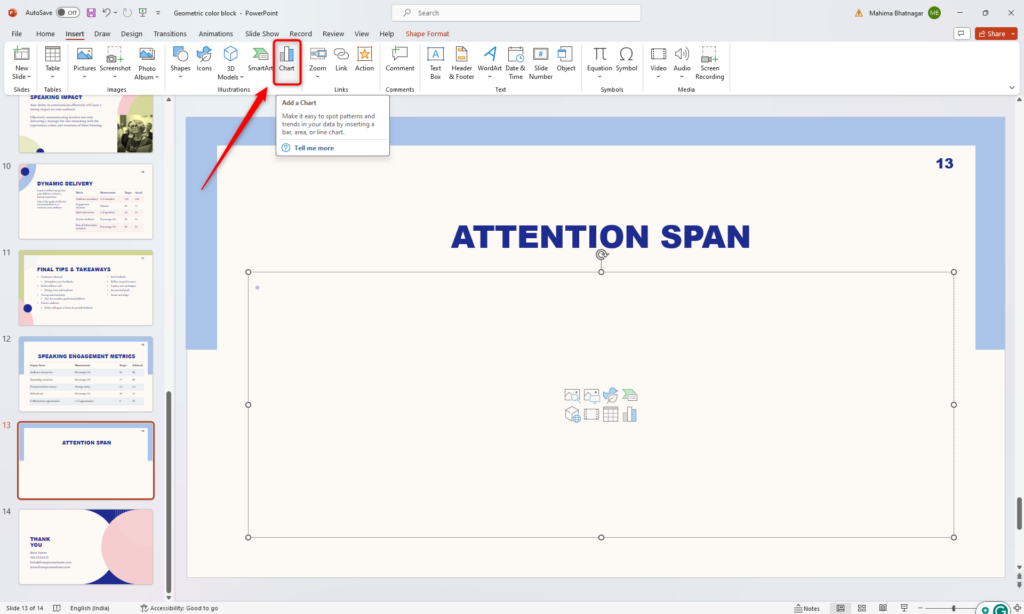
Step 3: Add your data
Once you’ve selected your chart, it’s time to input your data. PowerPoint provides a spreadsheet where you can enter and edit your data. You can also copy data from Excel and paste it into PowerPoint.
Initially, PowerPoint generates four categories with three segments each, but you can add or remove categories as needed. It’s best to stick to six categories for clarity.

Step 4: Customize the appearance
After entering your data, you can make your chart visually appealing. Click on the chart to access the formatting menu on the right side of the screen.
From there, you can adjust column width, change colors, and add design elements like shadows and borders.
That’s it! You now have a clear and engaging comparison chart ready for your presentation.
What Is The Purpose Of The Comparison Slide Layout?
Here are some top reasons why incorporating comparison slides into your PowerPoint presentations can be effective:
- Simplifying complex data like statistical analyses, technical specifications, etc. into easy-to-grasp components.
- Influencing purchase decisions by using comparison to highlight competitive advantages over alternatives.
- Visualizing connections between disparate concepts or products to enhance understanding.
- Underscoring key differences between solutions through targeted side-by-side analysis.
- Holding the audience’s attention by incorporating graphical and visually engaging comparison layouts.
- Enhancing memorability as comparisons helps reinforce core points and differences.
Take Your Presentation Skills to the Next Level with SlidesAI
Creating compelling and professional PowerPoint comparison slides is crucial for driving home your main points during presentations. With these tips, you can develop beautiful and effective comparison slides that wow your audiences.
However, creating an entire visually stunning presentation doesn’t have to be difficult or time-consuming. With SlidesAI, you can instantly turn your ideas into professional, on-brand slides using AI.
SlidesAI is a revolutionary AI text-to-presentation tool that generates high-quality slides for you in just seconds. Simply add your content and let SlidesAI handle the design, formatting, and layout. You’ll get visually consistent slides tailored to your brand needs and presentation goals.
Stop spending hours building presentations. Sign up for SlidesAI today to save a huge time while creating presentation decks that leave lasting impressions. Try out the AI-powered presentation tool and take your skills to the next level!
Create Presentations Easily in Google Slides and PowerPoint
- No design skills required
- 3 presentations/month free
- Don't need to learn a new software

Frequently Asked Questions About Creating PowerPoint Comparison Slides
1. What are some best practices for making comparison slides?
Keep it concise, use visuals like icons or colors, focus on key differences, maintain consistency in design, and consider your audience’s needs.
2. How many elements can I compare on one slide?
Ideally, compare 2-3 items. More can clutter the slide and confuse viewers.
3 Can I use images or icons in my comparison?
Absolutely! Visuals can enhance understanding and add interest.
4. What are some creative ways to present a comparison?
Consider infographics, Venn diagrams, timelines, or flowcharts depending on your content.
5. Where can I find templates for comparison slides?
PowerPoint offers built-in layouts, or search online for free and paid templates.
6. How can I make my comparison slide stand out?
Use contrasting colors, and clear fonts, emphasize key points, and keep it visually appealing.