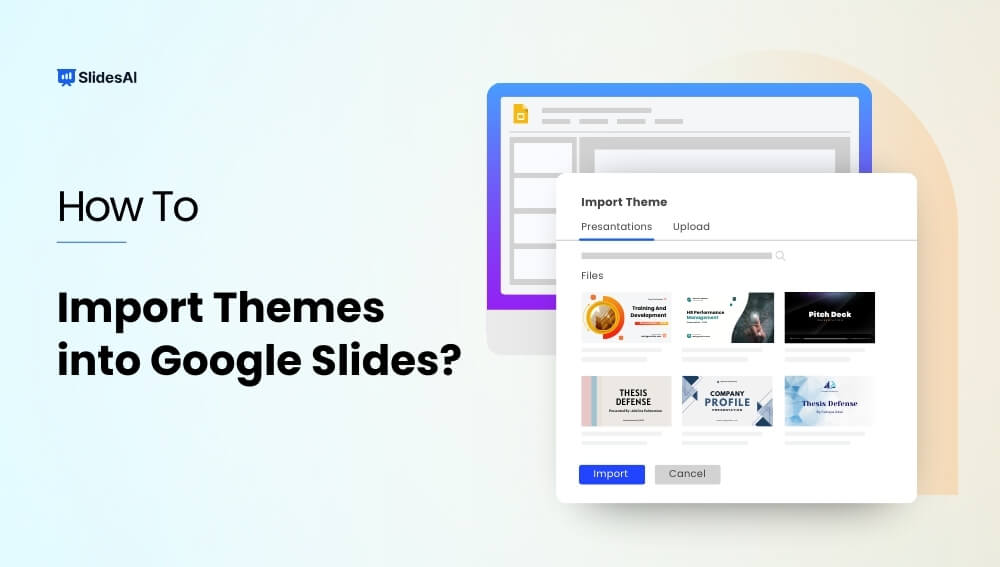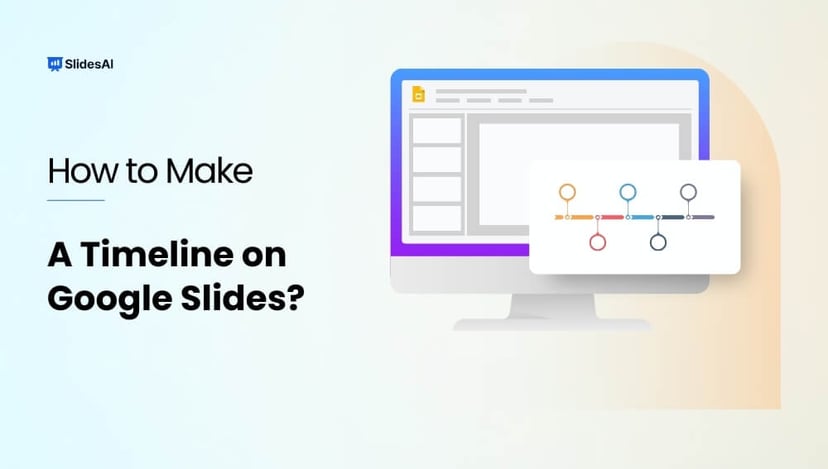How long have you been staring at that default white Google Slides theme and wishing you could make your presentations reflect your own style? We’ve all been there.
As functional as Google Slides is, it lacks new-age templates. But don’t settle for bland and boring! Your slides deserve better. Dressing them up with a gorgeous custom theme is easier than you think.
In this guide, we’ll reveal how to transform the look of your slide deck with creative imported themes. Learn how to import creative themes from PowerPoint, Canva, or anywhere else into Google Slides in just minutes. Let’s dive in!
What Is a Theme in Slides and Why Use It?
A “theme” refers to the design and branding of your presentation. Think of it as the clothing for your slide content. A theme applies visual design cohesion through elements like colors, fonts, layouts, graphic styles, and more. It wraps everything in a single stunning package.
Applying a new theme is like giving your Slides a quick mini-makeover. The benefits range from added polish to an instant dose of your brand personality.
Themes boost visual appeal for audiences, keep the focus on your content, and can even save time fiddling with formatting. Talk about a win-win.
Applying a new theme is the fastest way to refresh your Google Slides. There are many advantages to using custom themes rather than settling for Google’s default options:
- Visual appeal – Themes add polish and professionalism to your slides. Your content will stand out and captivate viewers much more in a beautifully designed theme versus plain white backgrounds.
- Branding – Themes allow you to match your company or personal branding aesthetics. Maintain brand consistency as you design presentations for work by importing your brand’s themes.
- Focus – A cohesive theme keeps the focus on your content rather than haphazard design. Consistent fonts, colors, and layouts allow your messages and ideas to shine.
- Creativity – Exploring creative theme designs also adds a spark of originality and visual interest versus cookie-cutter templates.
- Save time – Finally, themes can save tons of time and hassle trying to manually format hundreds of individual design elements across slides.
So don’t settle for the default Google Slides theme – import an eye-catching custom theme in minutes!
How to Import A Theme To Google Slides?
Google Slides has a number of built-in default themes you can apply for basic design changes. To use them:
Step 1: On the ribbon, click on the Theme button. The theme sidebar appears on the right.
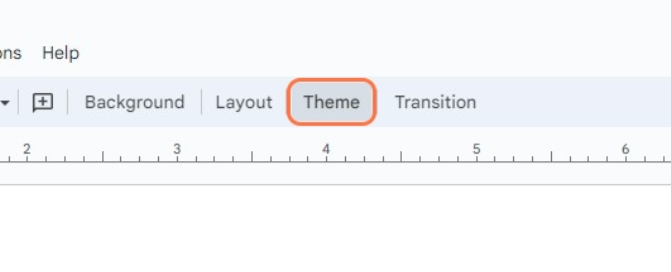
Step 2: Click on a theme to preview and apply it to your presentation.
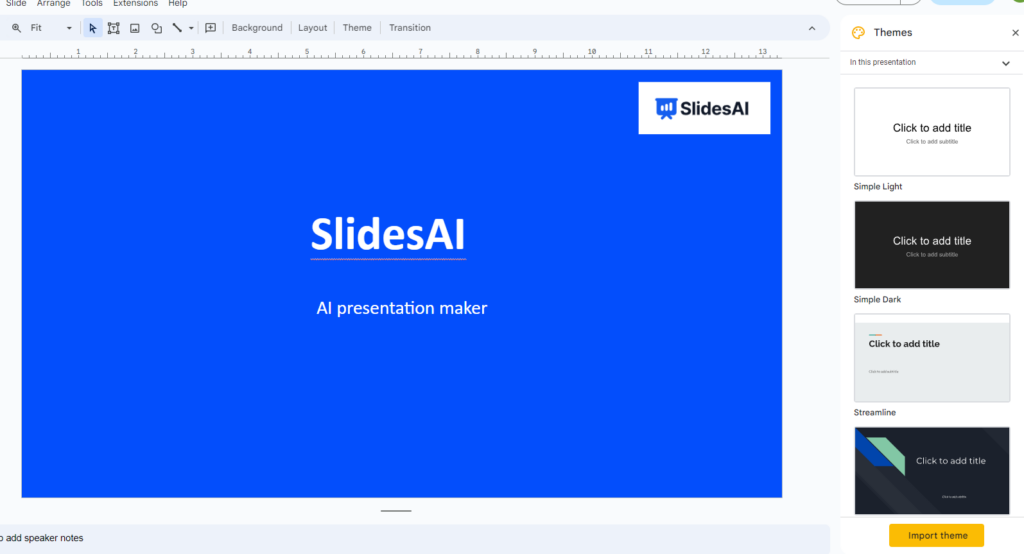
Step 3: If you want to import a theme, click Import Theme from the right sidebar. A pop-up box appears where you can upload or use an existing Google Slides theme.
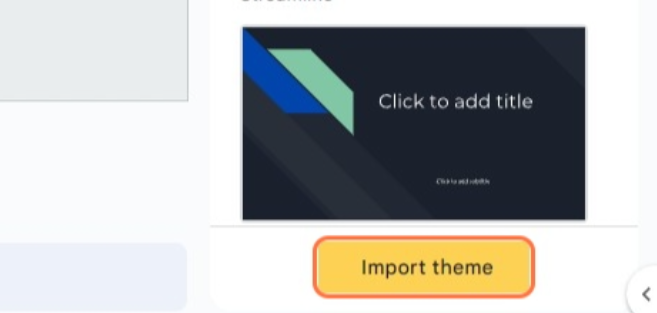
Step 4: If you want to use an existing Google Slides theme, you can browse for it on My Drive, Shared drives, or Shared with me. Once you find the presentation, select it and click on the insert button.

Step 5: If you are uploading a file from your computer, go to the Upload tab on the pop-up box. You can either browse or drag and drop your theme file.
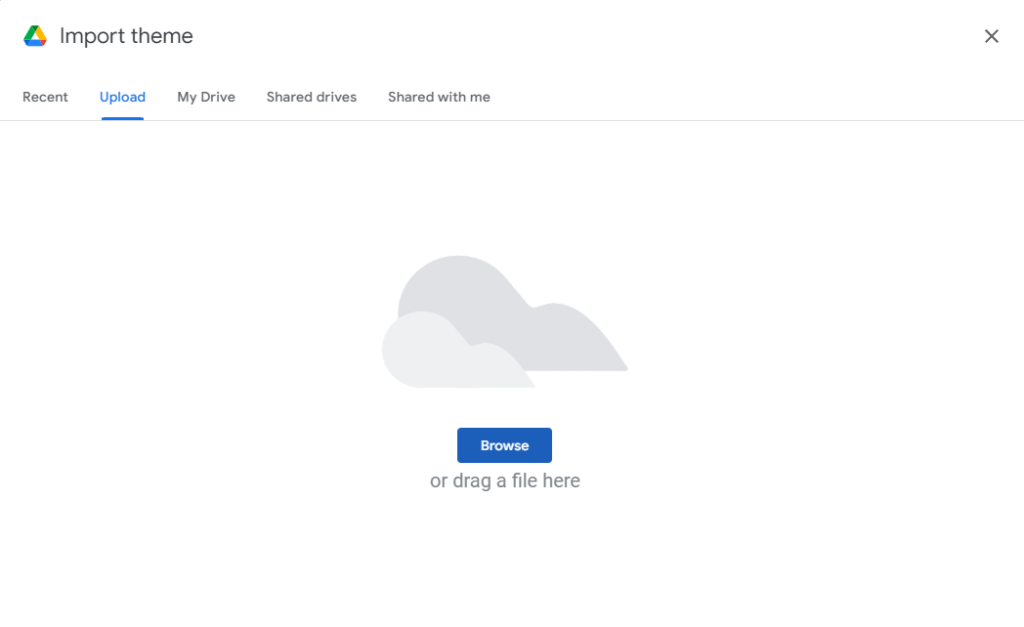
Step 6: Depending on the theme, you will have one or more options. Select one and click on the Import Theme.
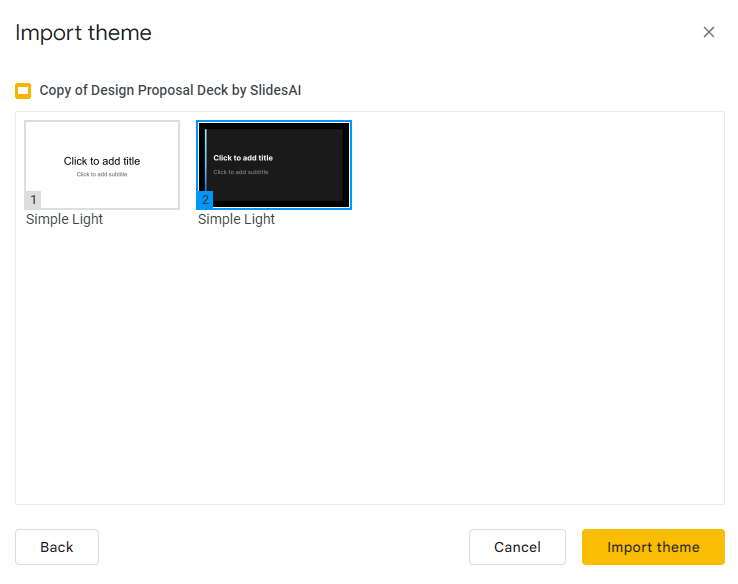
Congratulations, you have now imported a new theme to your Google Slides presentation.
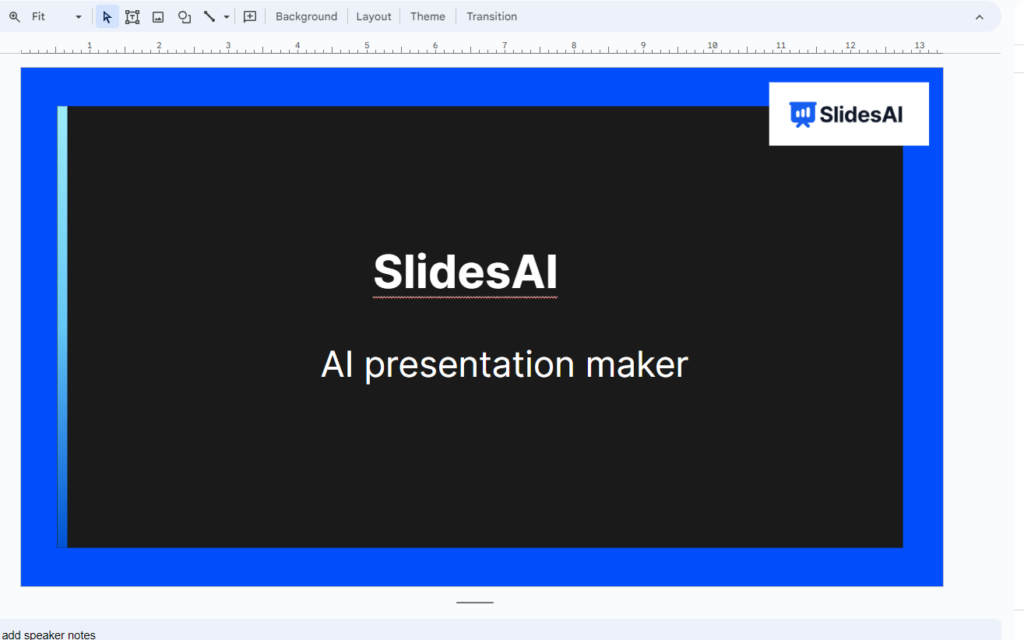
Create Presentations Easily in Google Slides and PowerPoint
15M+Installs

How to Import a Powerpoint Theme To Google Slides?
Follow these steps to import a custom theme from PowerPoint into your Google Slides presentation:
Step 1: Open the PowerPoint presentation that has the theme you want to use.
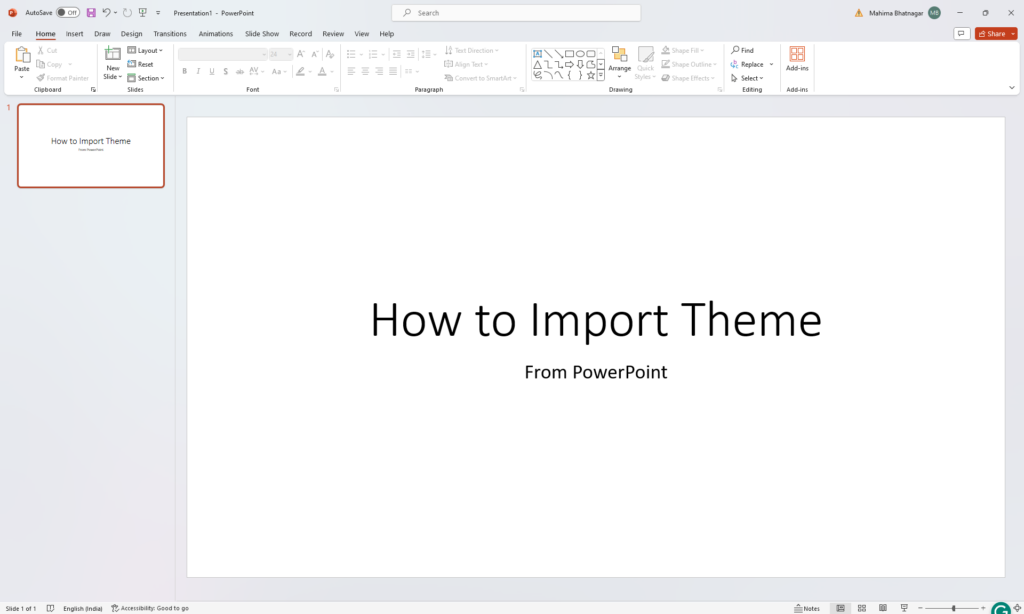
Step 2: Select the Design tab and click on Themes. Right-click the desired theme and choose Save as Theme.
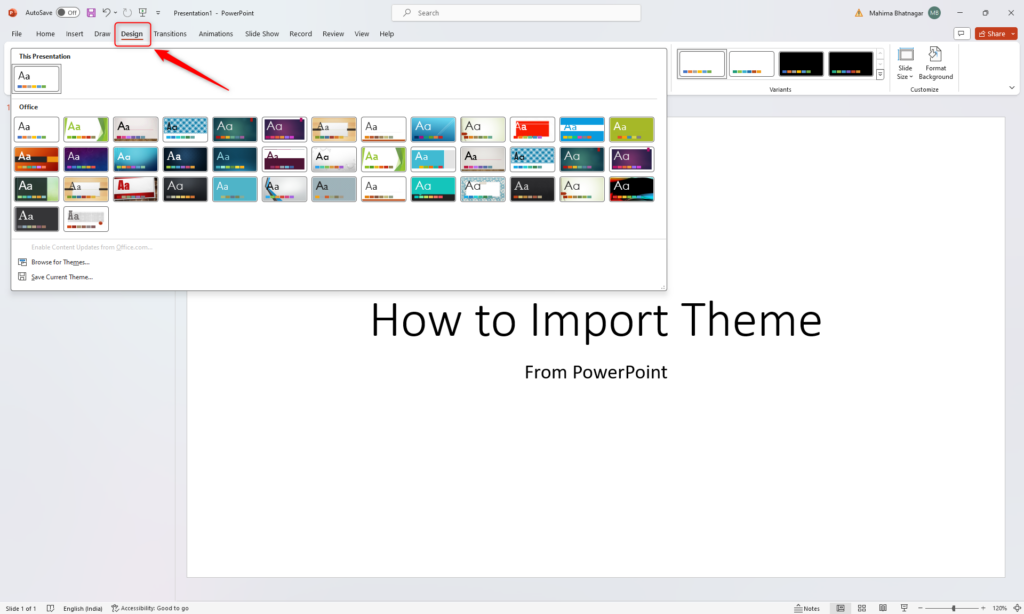
Step 3: In the Save As window, change the File Name to your preferred name, update the save location if needed, and importantly, change the File Type to PowerPoint Theme (.thmx).
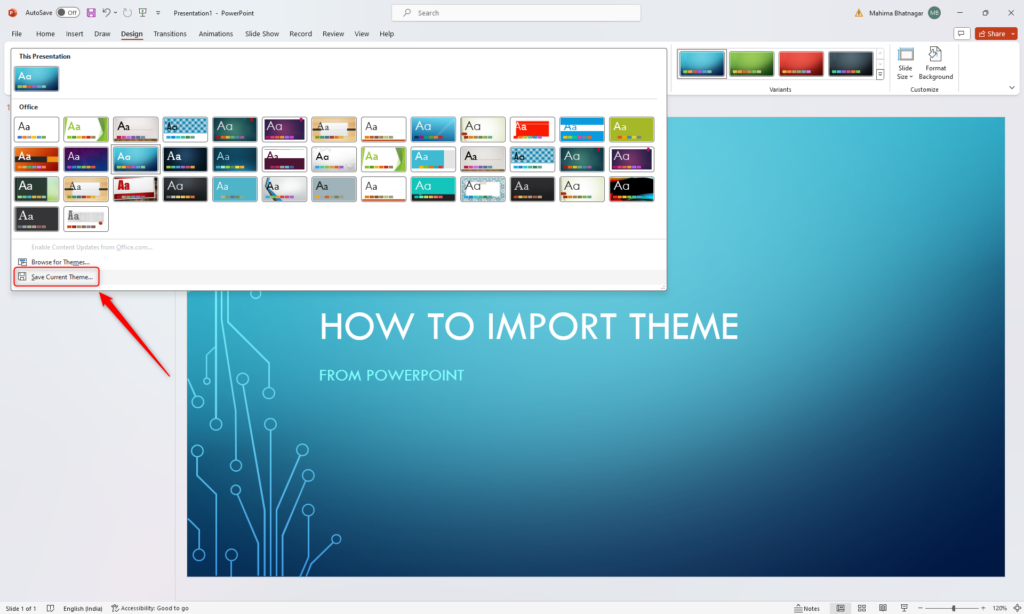
Step 4: Click Save to export the PowerPoint theme as a .thmx file.
Step 5: Now, follow the above steps to import a theme by uploading a file.
Step 6: Locate and select the .thmx theme file you exported from PowerPoint and click on Import Theme.
The custom PowerPoint theme will now be applied to your Google Slides presentation! You can go to Edit Theme to modify and customize it further.
How to Import a Canva Theme To Google Slides?
Follow these steps to import a custom theme created in Canva into your Google Slides presentation:
Step 1: Open your Canva presentation.
Step 2: Click on the “Share” button in the top right corner.
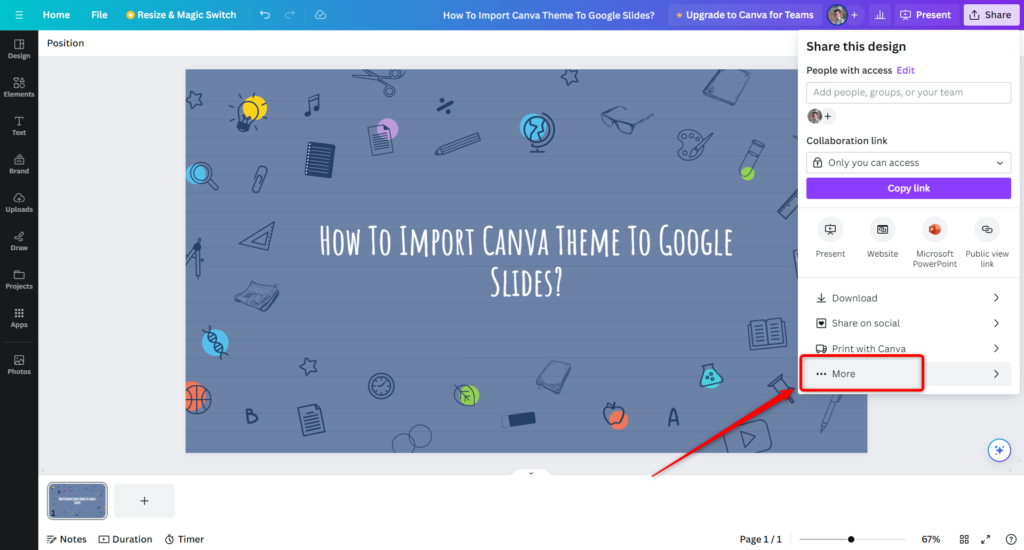
Step 3: Click on “More” and then “Save”.
Step 4: Select “Microsoft PowerPoint” as the file type and download the file.
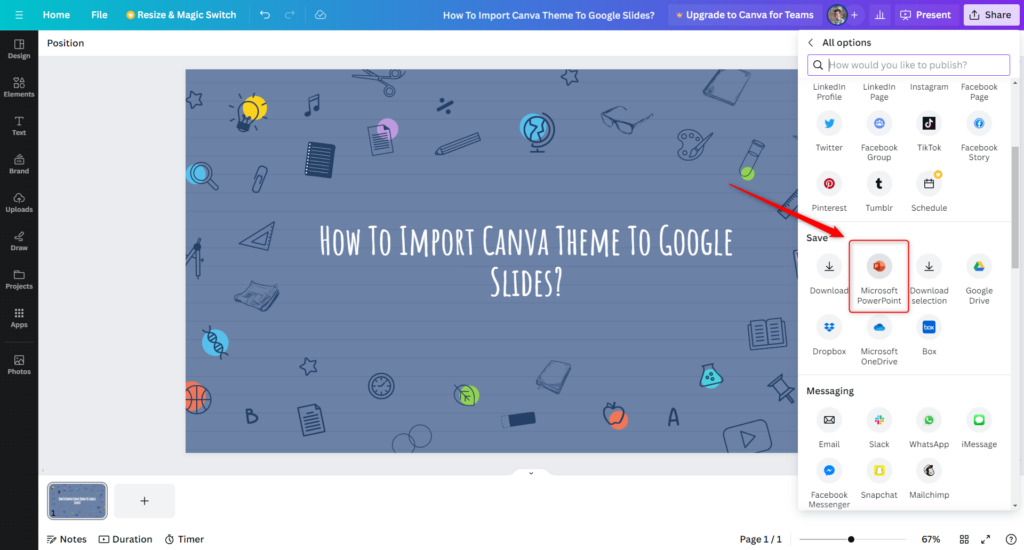
Step 5: In Google Slides, open a new presentation.
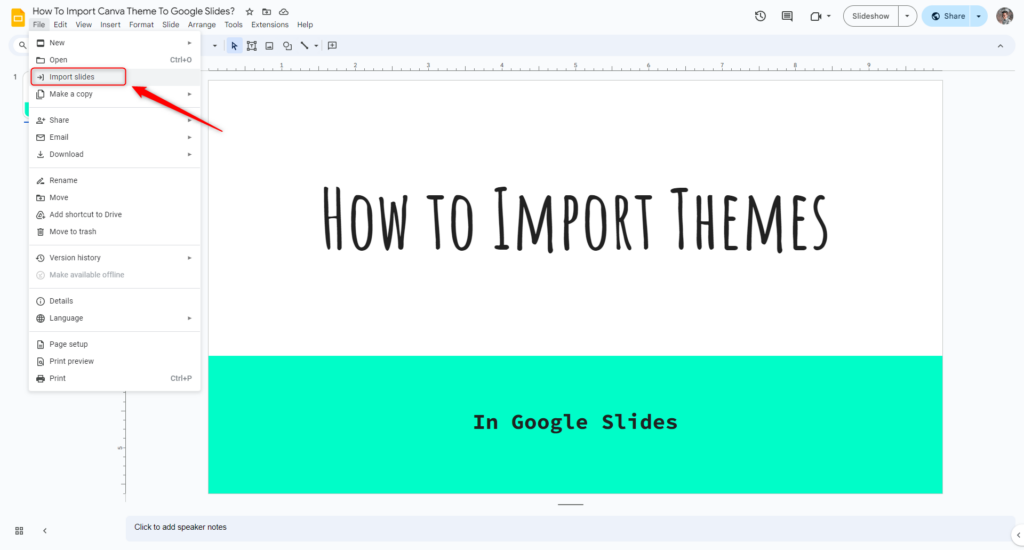
Step 6: Go to “File” > “Import slides” and choose the “Upload” tab.
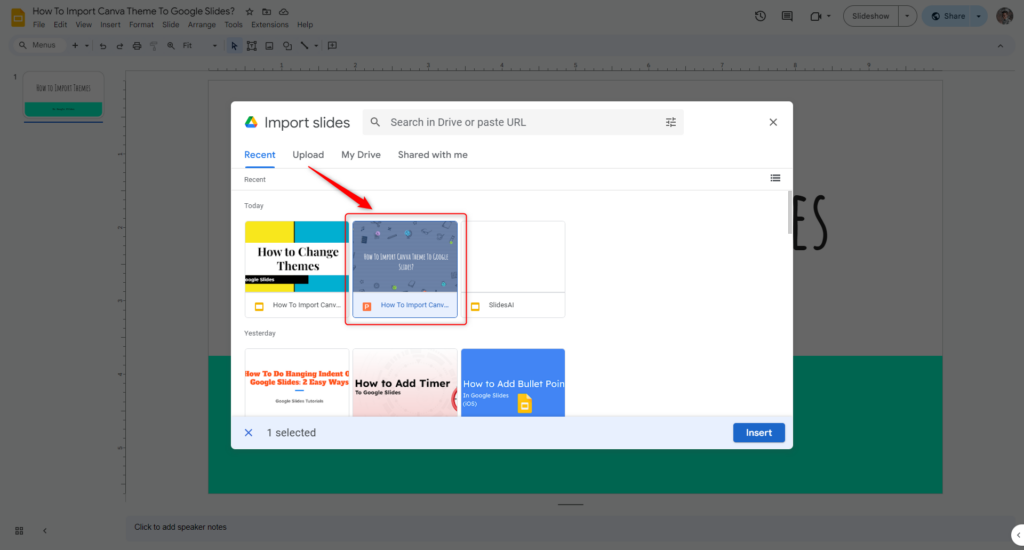
Step 7: Select the downloaded PowerPoint file and click “Open”.
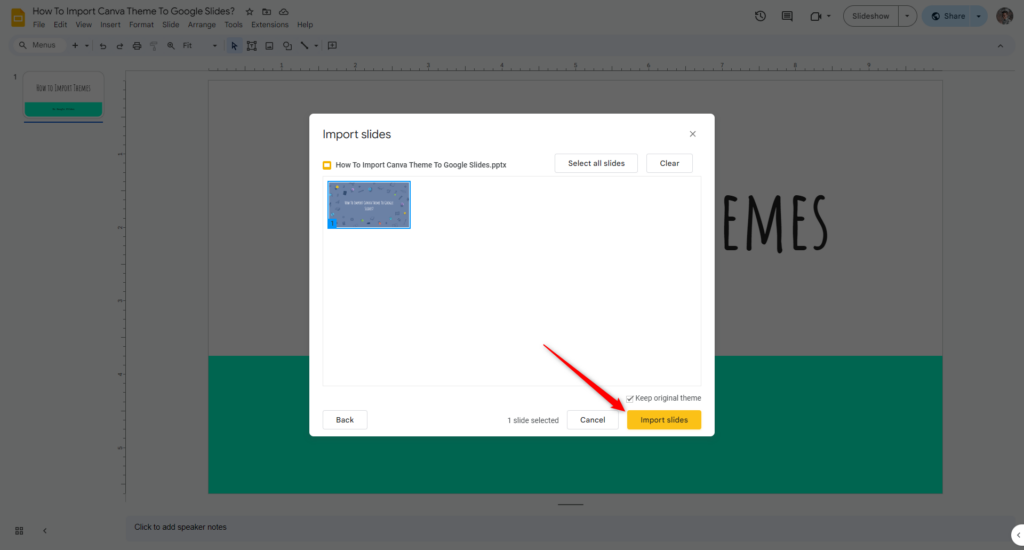
The Canva theme will now be applied to your Google Slides, transforming the visual design! You can further edit the theme under Customize Theme.
How to Change a Google Slides Theme?
How to Change a Google Slides Theme?
- Launch your Google Slides presentation.
- Access the theme options:
- Click the Slide tab on the top toolbar.
- Select Change theme. This opens the Themes panel on the right side of your screen.
- Choose a theme:
- Explore the default themes displayed in the panel.
- To view themes already used in your presentation, click the down arrow next to “In this presentation.” This expands the list to show custom and applied themes.

Build Stunning Slides in Seconds with AI
- No design skills required
- 3 presentations/month free
- Don't need to learn a new software

How to Edit a Theme in Google Slides?
Once you’ve imported a custom theme, you can modify it to fit your brand and preferences:
- To change the theme’s color palette, fonts, and graphic effects, go to Design > Customize Theme. Alter the options to your liking.
- For an individual slide, you can tweak the background style, layout, and other attributes under Design > Page Setup > Layout.
- The theme’s master slide layouts control the default text, shape, and image placeholder styles. Modify these in the sidebar under Master Layouts.
- Edit the theme’s preset Headers and Footers to update heading styles sitewide. Adjust font, size, color, etc.
- For text boxes, shapes, and other elements, use the options under Shape Format or Text Format to customize fills, borders, text style, etc.
- Don’t forget to save your edited theme so you can easily reapply the same look and feel to future presentations.
Also Read: How to Add a Template to Powerpoint?
Watch our video tutorial on mastering the Google Slides Theme Builder to customize themes in Google Slides.
SlidesAI For Quick Presentations
With just a few clicks, give your Google Slides an instant makeover by importing creative themes! But is building presentations slide by slide becoming a chore?
SlidesAI removes the manual work by instantly generating professionally designed Google Slides decks from your simple text or bullets using AI technology. Sign up and say goodbye to presentation fatigue. Discover SlidesAI – Best AI Presentation Maker today!
Create Presentations Easily in Google Slides and PowerPoint
15M+Installs

Frequently Asked Questions
1. Can you import themes into Google Slides?
Yes, you can import custom .THMX themes into Google Slides to instantly apply new visual designs. Just go to Change Theme > Import theme.
2. How do I add a custom template to Google Slides?
Download a PowerPoint theme or Canva template, then extract and convert it into a .THMX file. In Google Slides, go to Change Theme > Import Theme and upload this file to apply the custom look.
3. How do I import a theme into Google Slides mobile?
On the Google Slides mobile app, tap Themes > Custom > Import theme. Select the .THMX file from your device storage. The imported theme will apply.
4. What does import theme mean in Google Slides?
Importing a theme allows you to apply a custom-designed visual style with colors, fonts, layouts, etc. to your Google Slide presentation in just a click.
5. Can I import a custom theme made outside of Google Slides?
No, currently, you cannot directly import custom themes created in other design software. However, you can sometimes achieve similar results by using your custom design as a background image.
6. Will importing a theme change my existing slide formatting?
Yes, importing a theme will overwrite your current theme and apply the new theme’s colors, fonts, and layouts to all your slides.
7. Can I import individual elements from a theme?
No, currently you can only import the complete theme. However, you can copy and paste individual elements (like text boxes or shapes) from one presentation to another.
8. What file formats are compatible with theme import?
You can import themes from Google Slides presentations (.gslides) and PowerPoint presentations (.pptx).