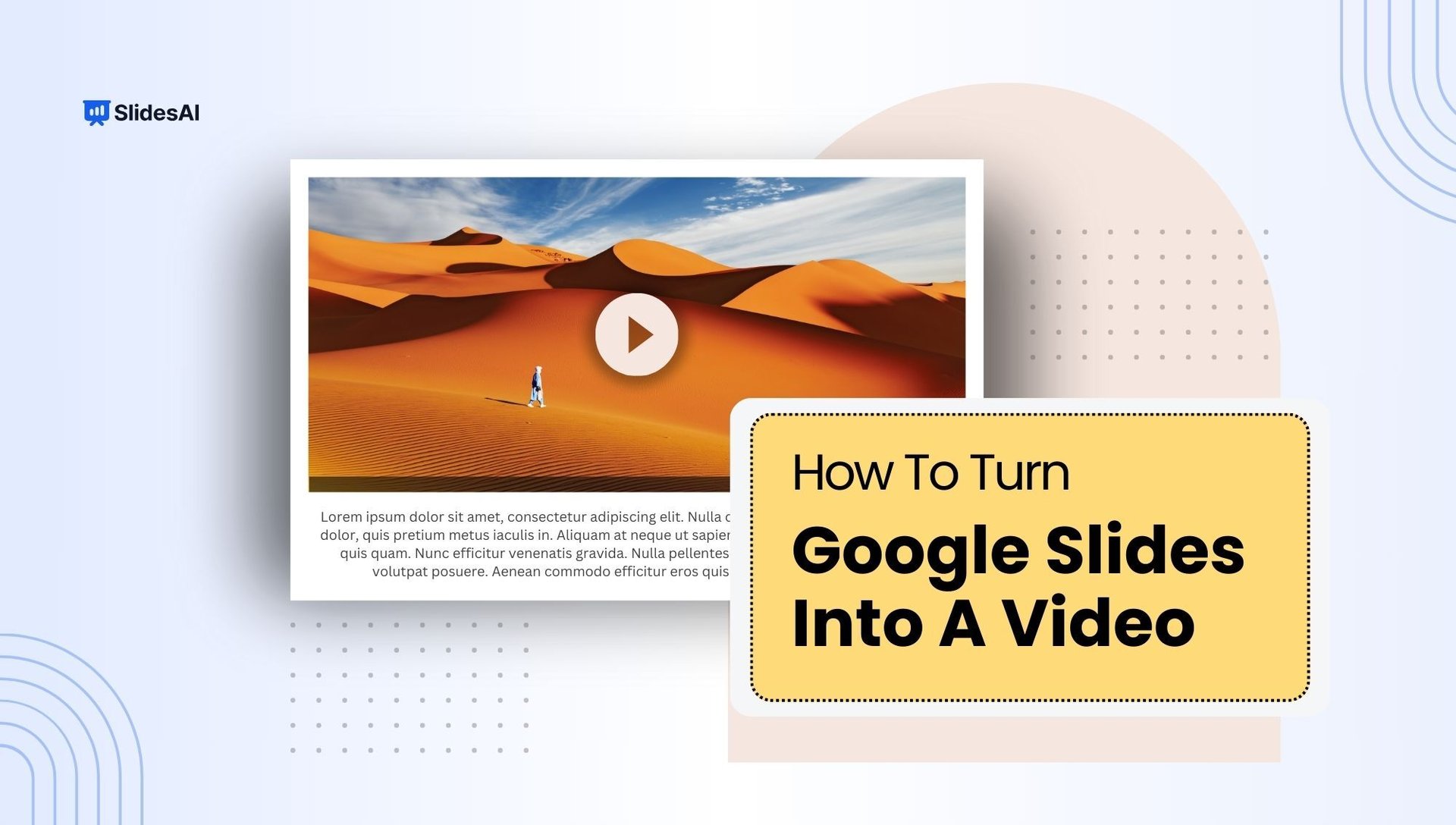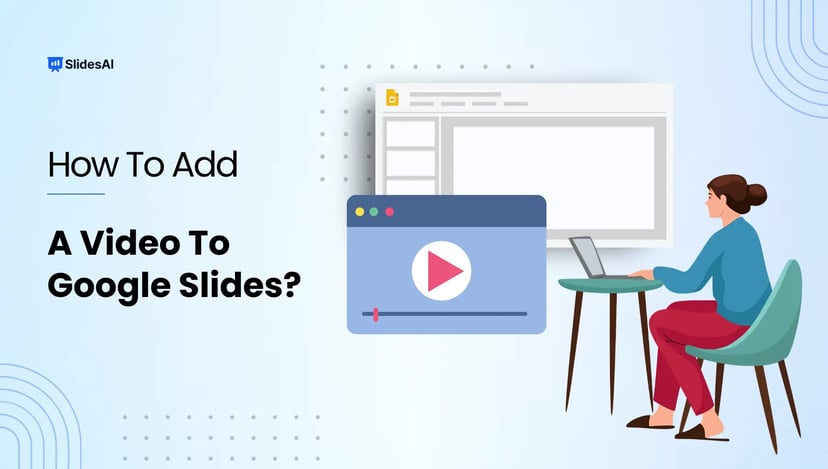Using slides for presentations is a popular choice. However, if you don’t plan on giving the presentation live more than once, converting it into a video might be a better option. This way, you can add your voice to the presentation, and viewers won’t have to manually click through each slide.
Videos are easier to share and don’t run into compatibility issues like slideshows might. While Google Sheets and Excel can work together, they’re not always perfectly compatible. Videos, on the other hand, can be played on almost any modern video player or platform, including YouTube.
Although Google doesn’t have this feature built-in, there are free add-ons available in Google Workplace that can do the job , or you can use an AI video presentation maker to convert your presentations into videos effortlessly.
In this guide, we’ll show you how to use one of these add-ons, along with a few more methods, to convert your presentations into videos effortlessly.
How to Convert Google Slides to Video?
Looking to take your Google Slides presentations to the next level? Converting them to videos allows you to share them more easily and create engaging content. Here are several methods to achieve this:
1. Make Use of Add-ons:
Creator Studio is a handy tool you can add to Google from the Google Workspace Marketplace. It changes Google Slides into GIF images and MP4 video files. You can also add an MP3 audio file or record your voice to narrate your presentation. When your presentation becomes a video, it will include the background sound you added. If you want to know more, take a look at the step-by-step instructions below:
Step 1 – Install: Go to Extensions > Add-ons > Get add-ons. Search for “Creator Studio” and install it.
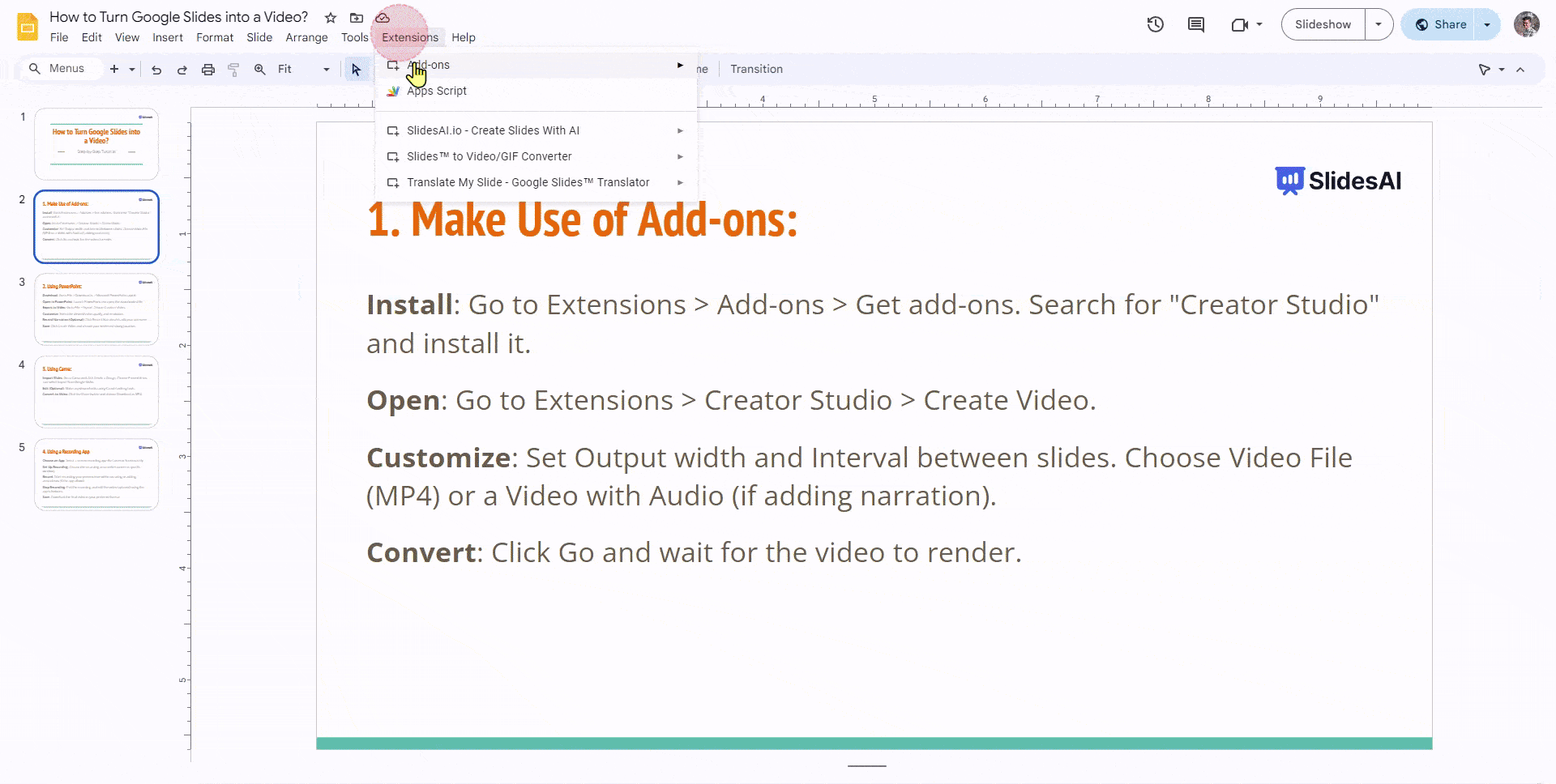
Step 2 – Open: Go to Extensions > Creator Studio > Create Video.
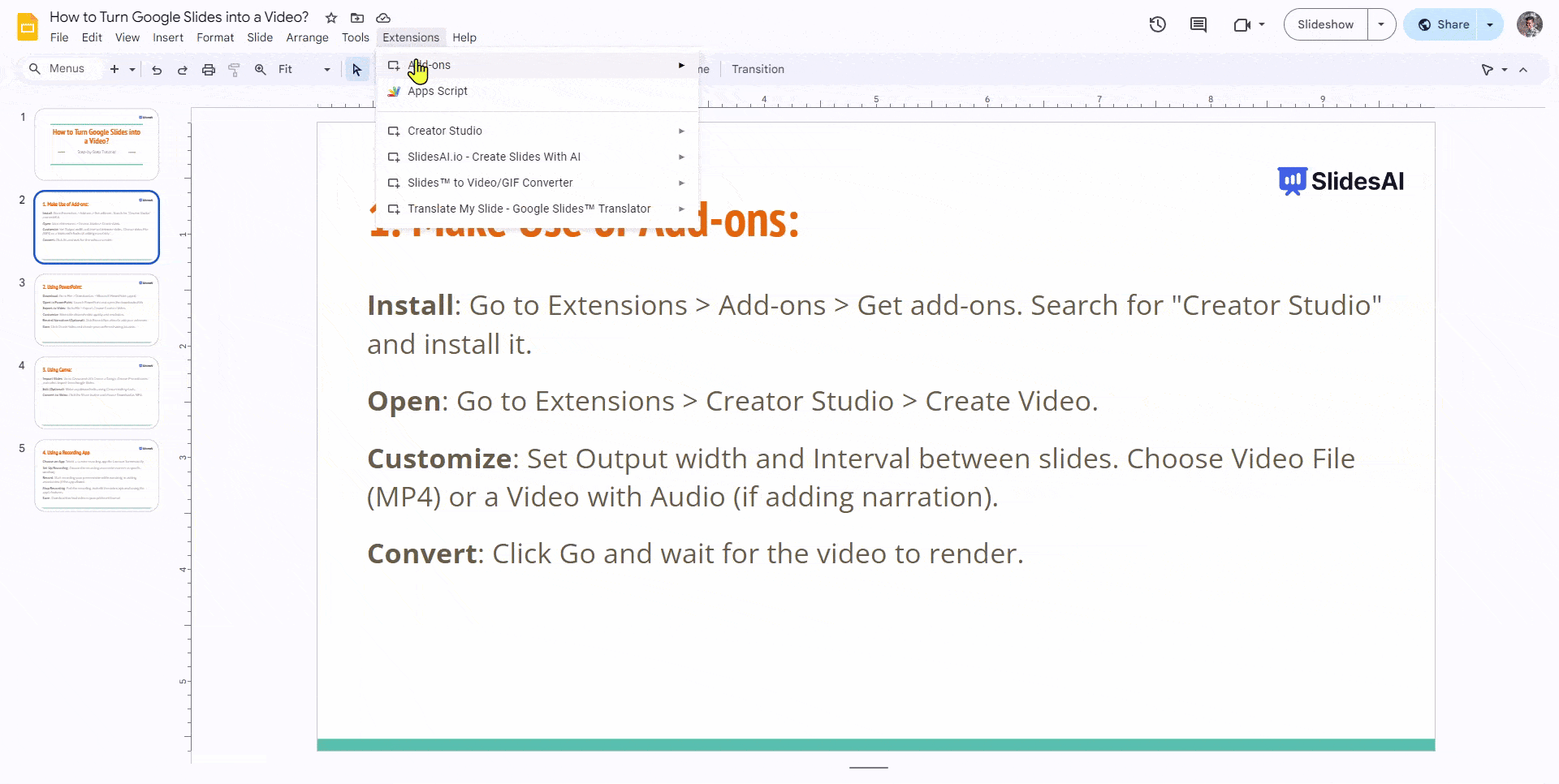
Step 3 – Customize: Set Output width and Interval between slides. Choose Video File (MP4) or Video with Audio (if adding narration).
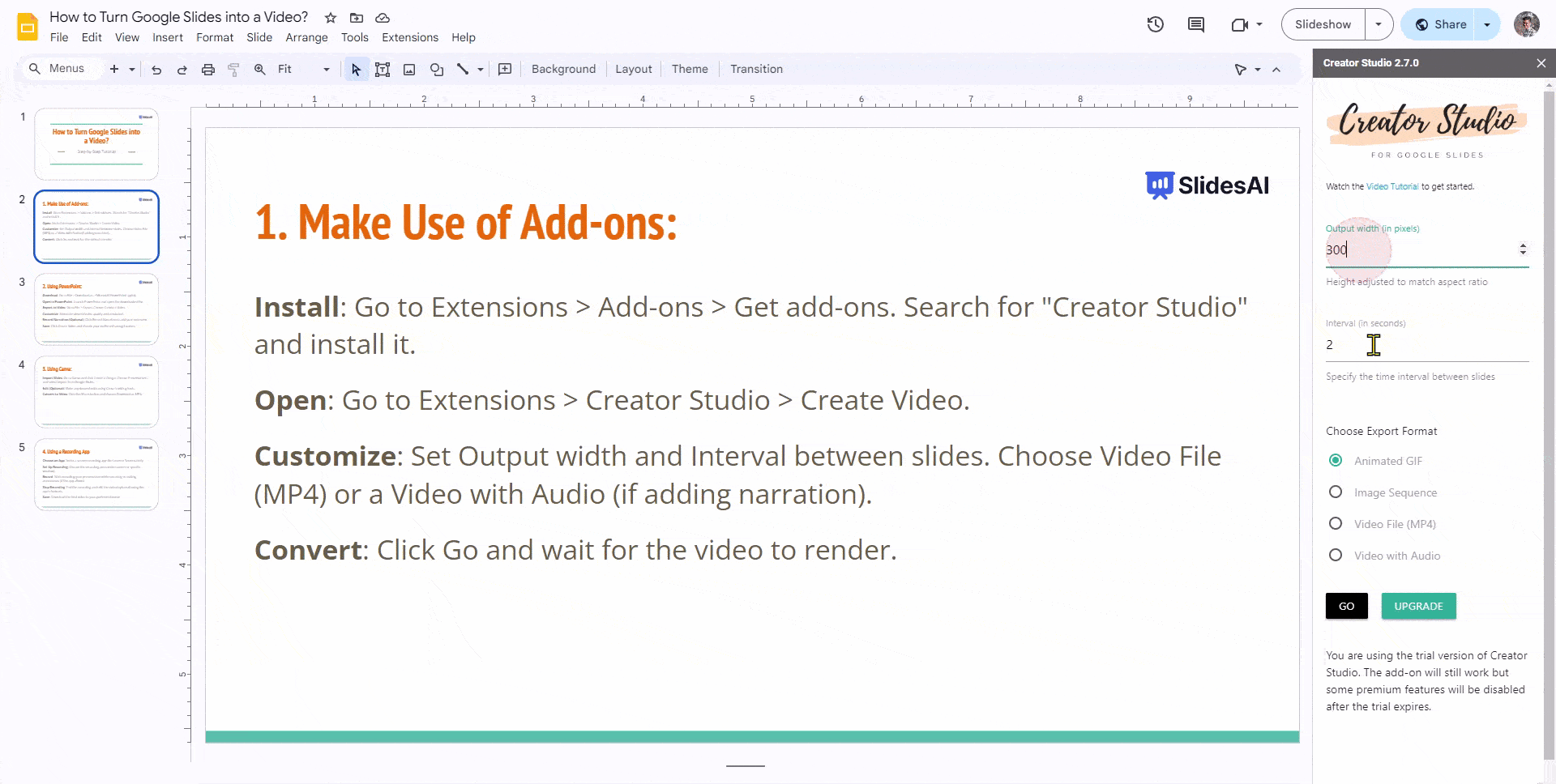
Step 4 – Convert: Click Go and wait for the video to render.
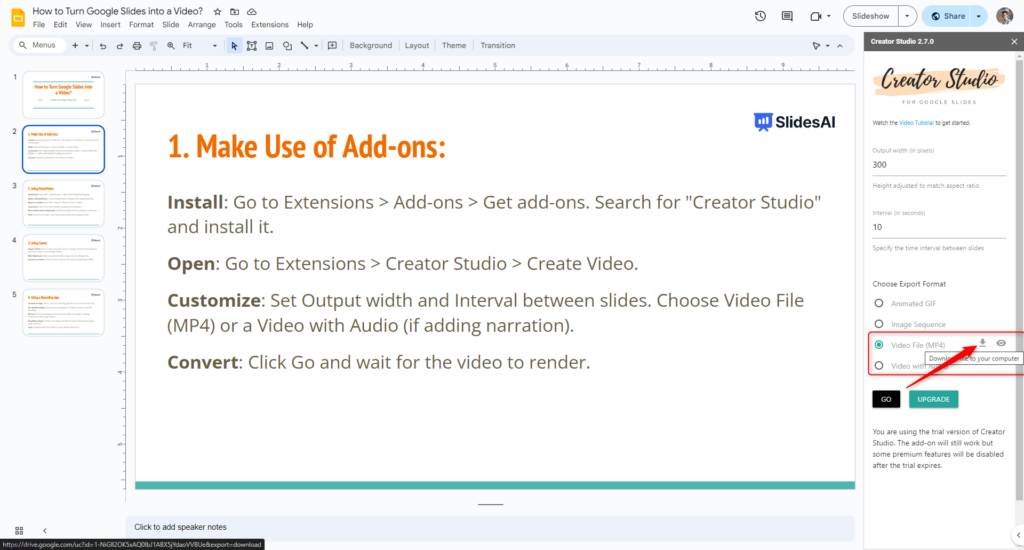
2. Using PowerPoint
If you have access to Microsoft PowerPoint, you can export your Google Slides presentation as a PPTX file and then use PowerPoint’s built-in “Create a Video” feature. This method offers advanced control over video quality and resolution, making it suitable for professional presentations.
Step 1 – Download: Go to File > Download as > Microsoft PowerPoint (.pptx).
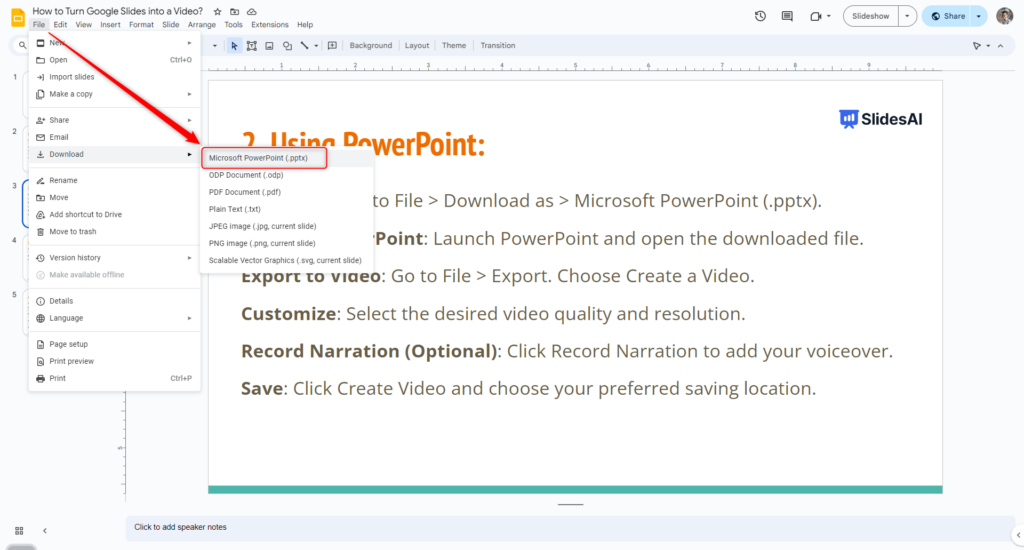
Step 2 – Open in PowerPoint: Launch PowerPoint and open the downloaded file.
Step 3 – Export to Video: Go to File > Export. Choose Create a Video.
Step 4 – Customize: Select the desired video quality and resolution.
Step 5 – Record Narration (Optional): Click Record Narration to add your voiceover.
Step 6 – Save: Click Create Video and choose your preferred saving location.
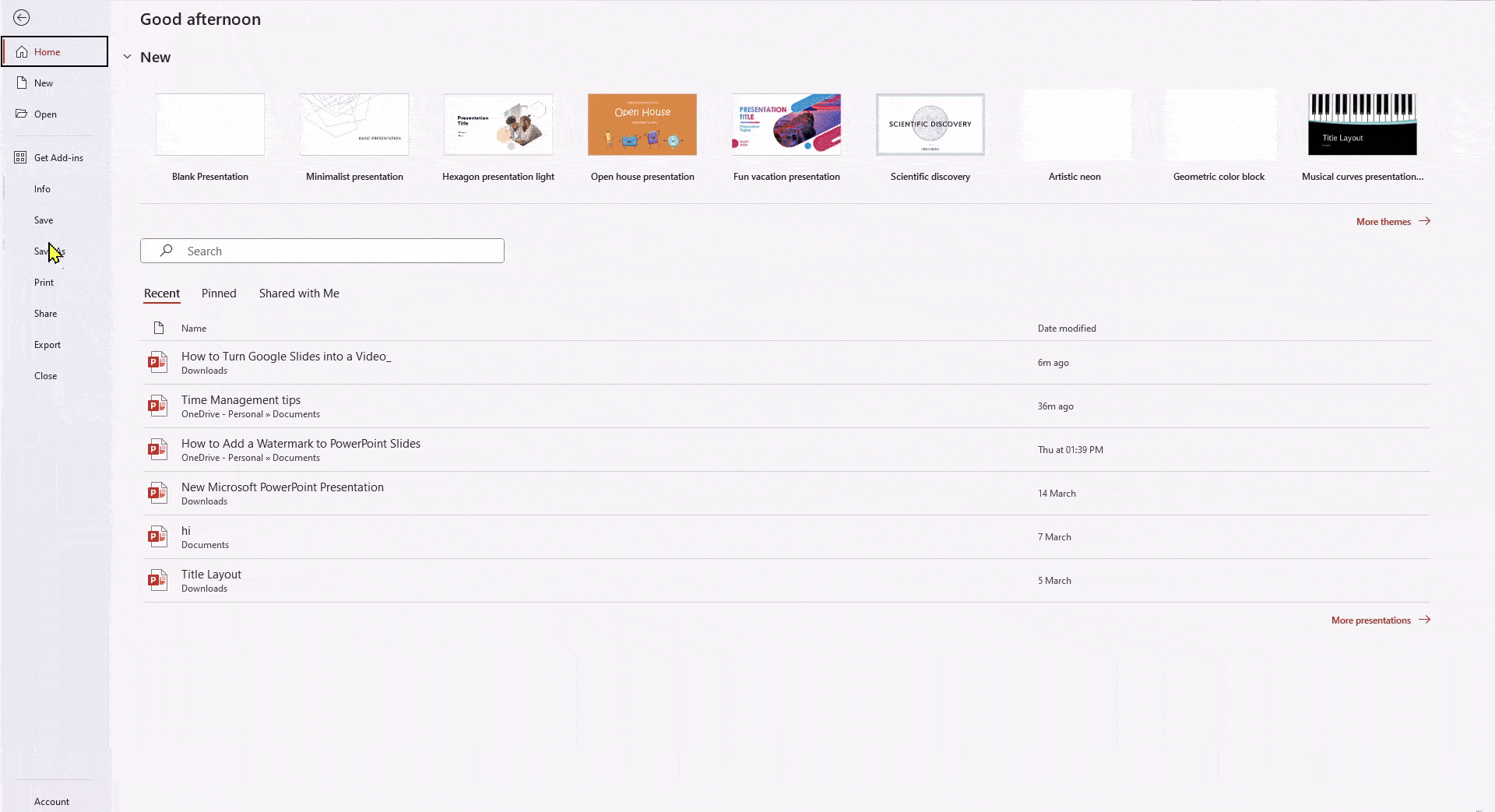
Create Presentations Easily in Google Slides and PowerPoint
15M+Installs

3. Using Canva
Canva, a popular design platform, allows you to import your Google Slides presentation and convert it into a video. With its user-friendly interface and pre-designed templates, Canva is a great option for creating visually appealing video presentations without extensive editing skills. To convert your slides using Canva follow these steps:
Step 1 – Import Slides: Go to Canva and click Create a Design. Choose Presentations and select Import from Google Slides.
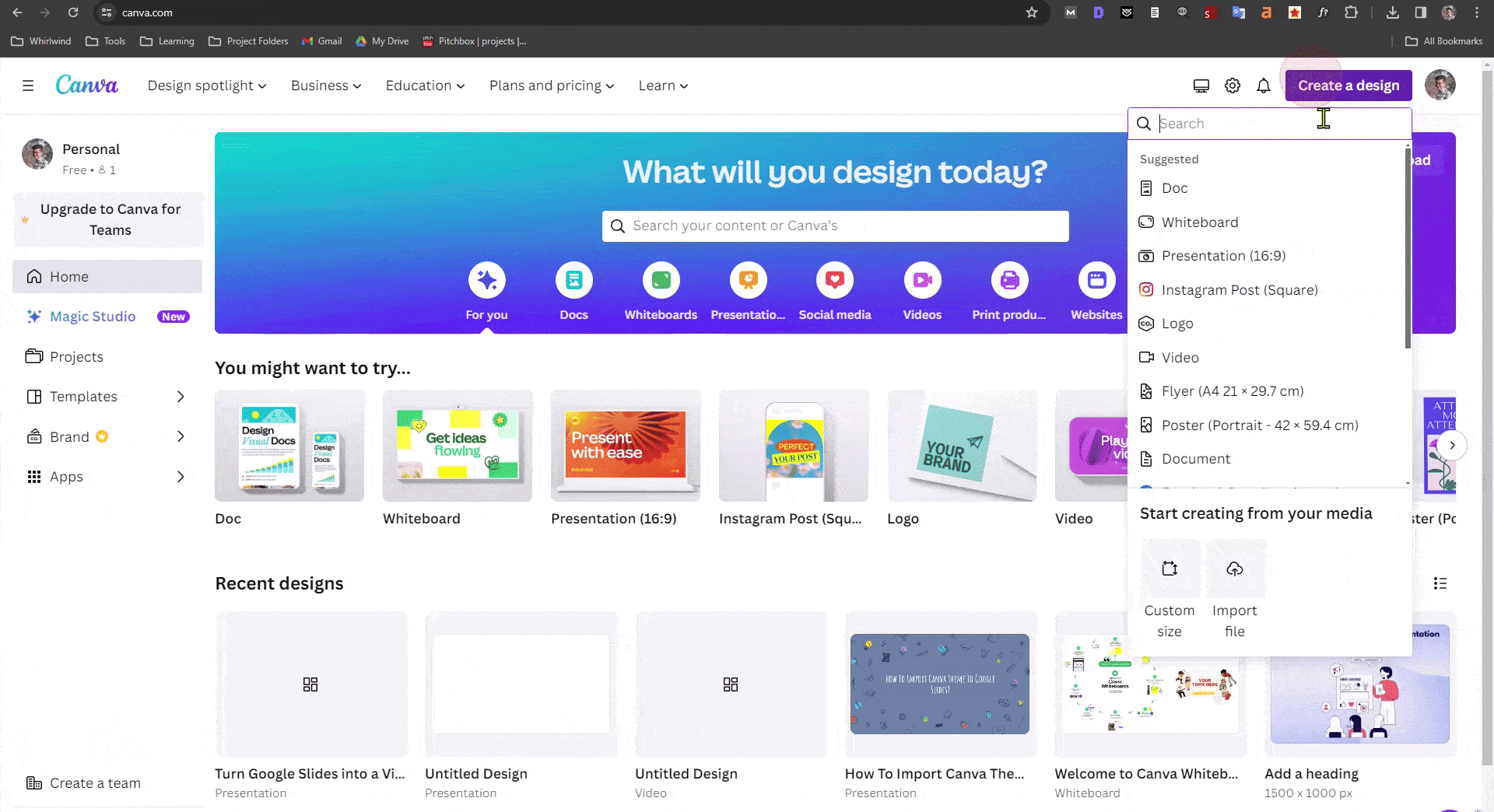
Step 2 – Edit (Optional): Make any desired edits using Canva’s editing tools.
Step 3 – Convert to Video: Click the Share button and choose Download as MP4.
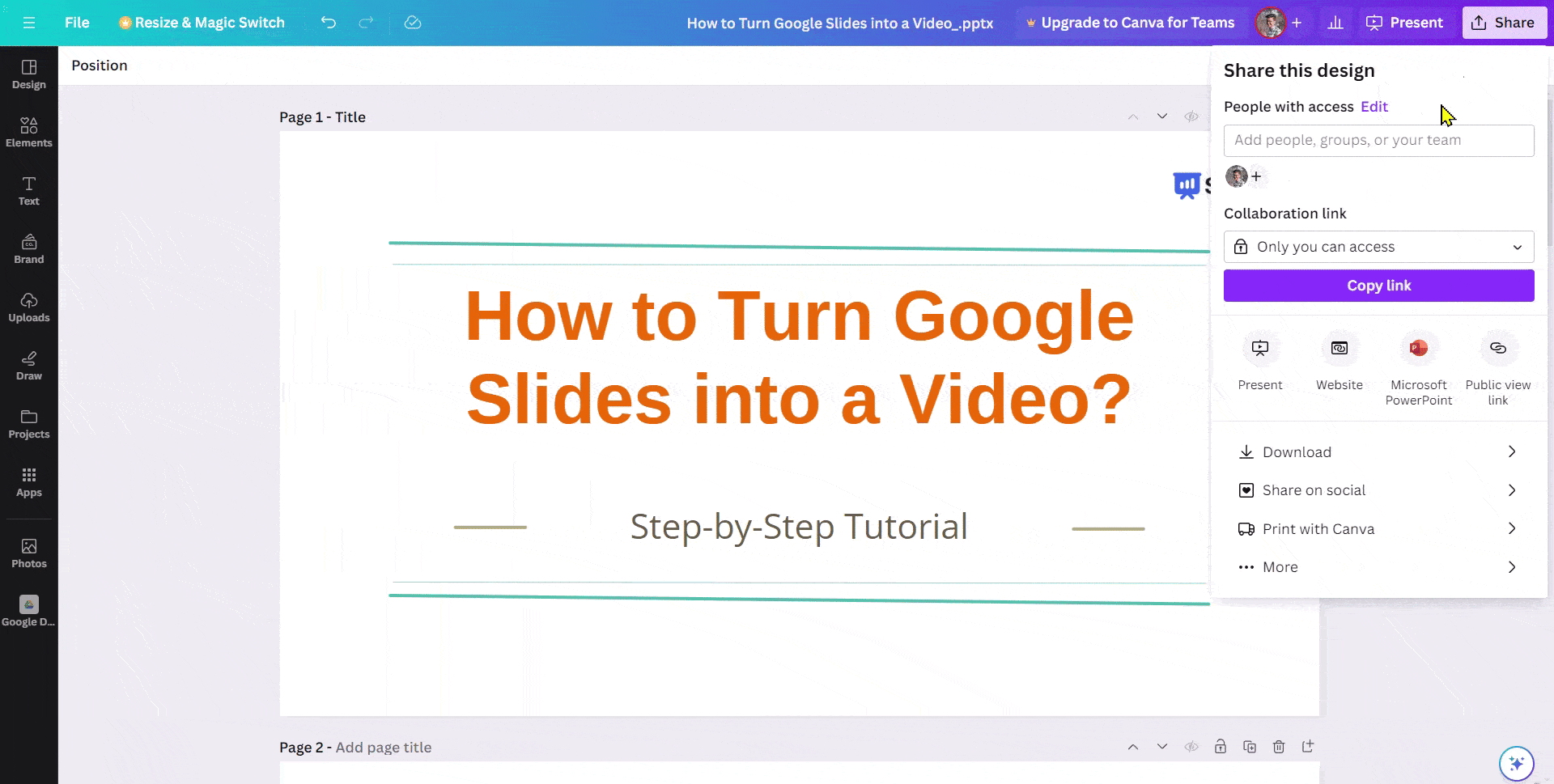
4. Using a Recording App
For a quick and straightforward solution, consider using a screen recording app. While this method doesn’t offer the same level of customization as the other options, it can be effective for basic presentations where narrating your slides is sufficient. Have a look at the steps below to see how it’s done:
Step 1 – Choose an App: Select a screen recording app like Loom or Screencastify.
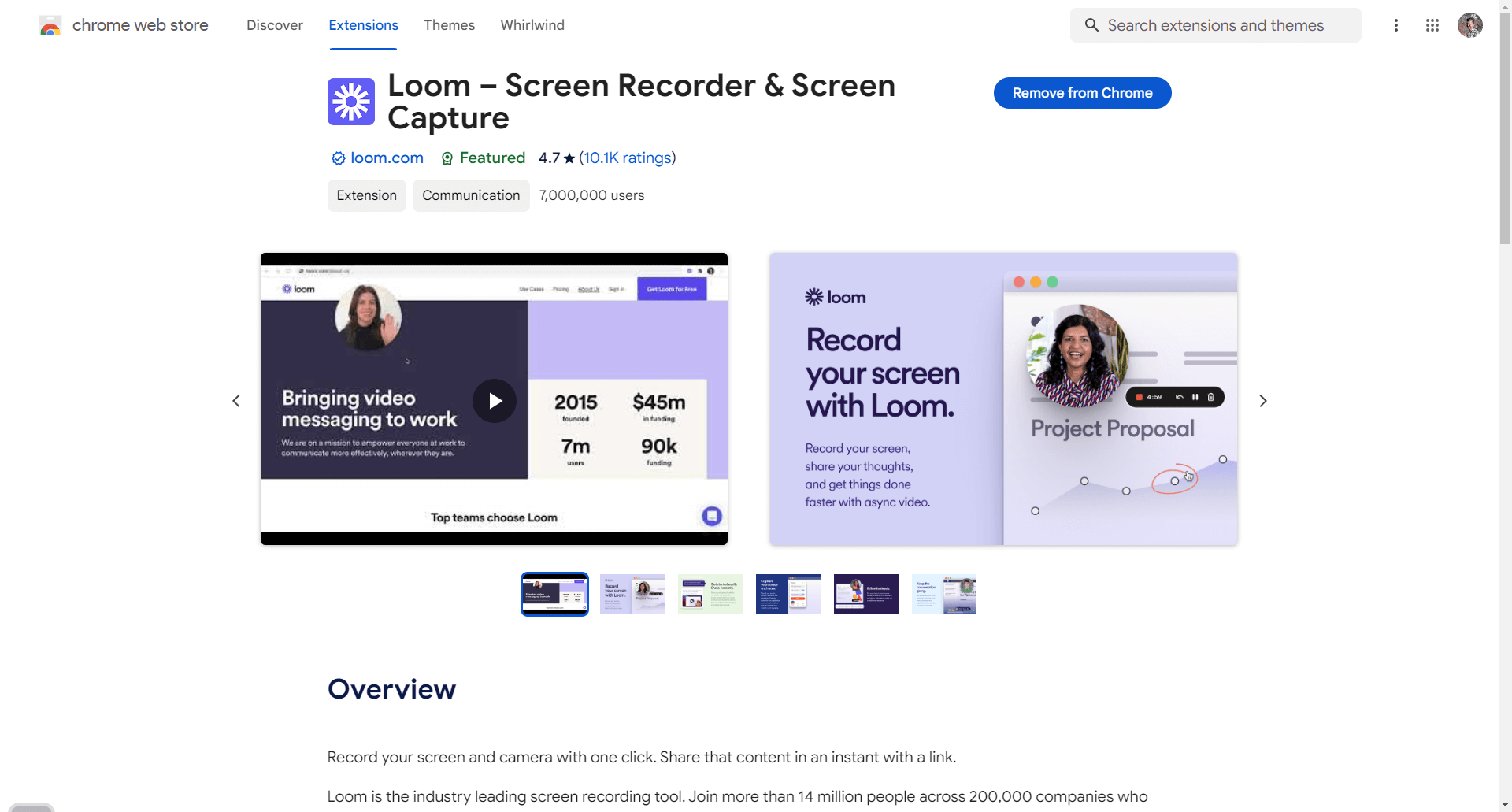
Step 2 – Set Up Recording: Choose the recording area (entire screen or specific window).

Step 3 – Record: Start recording your presentation while narrating or adding annotations (if the app allows).
Step 4 – Stop Recording: End the recording and edit the video (optional) using the app’s features.
Step 5 – Save: Download the final video in your preferred format.

4. Using AI Video Maker
If you want a quick way to turn Google Slides into a polished video, try an AI video generator like Heygen. These tools can add voiceovers, animations, and music in minutes, syncing your slides with smooth transitions and professional templates no advanced editing needed.
What are the Benefits of Converting Google Slides into a Video?
1. Easy to Watch and Share
When making presentations, people often use formats that anyone can easily see. Videos are one such format because they work on phones, TVs, computers, and tablets. This makes them accessible even for those who aren’t familiar with Google Slides. People can share videos on platforms like YouTube, TikTok, Facebook, or others without needing special software.
Plus, videos don’t need any special programs to watch or share files. Unlike Google Slides, which needs a Google account to see and send files.
2. Engaging Content Everywhere
Videos work well on different platforms, reaching a wide audience. They get lots of likes and comments on social media. You can also put videos on websites for tutorials and demos, making your site more exciting and keeping people’s attention longer. To further support this, efficient file sizes are important, and using HEVC ensures smooth playback and high-quality video translation across devices and platforms.
If you add a video to emails, people are more likely to click and watch. It’s a way to keep people interested using modern techniques like email marketing. You can even use opt-in forms on your website to gather email addresses from potential prospects. However, make sure to learn how to prevent spam form submissions and build a high-quality email list to avoid wasting resources.
3. Better Storytelling
In business, presentations can be really important. Sometimes Google Slides might not be enough to explain ideas to investors. Using videos can make storytelling better by mixing text with pictures and effects. Adding voiceovers and narrations can make presentations more personal.
Videos can create strong emotional connections with music and animations. When explaining hard stuff, videos can make it easier for people to understand ideas.
4. Easy Offline Viewing
Change Google Slides into a video and get a file with all the pictures and stuff. You can save this file on your device or share it with others. Unlike Google Slides, you don’t need the internet to see the file. You can download videos and watch them later, even if you’re not online. Also, you can record conferences to remember what was said later.
Build Stunning Slides in Seconds with AI
- No design skills required
- 3 presentations/month free
- Don't need to learn a new software

Frequently Asked Questions Related to Turning Google Slides into a Video
1. How do I convert Google Slides to PowerPoint?
You can change your Google Slides into PowerPoint. Just download your Google Slides file as a PowerPoint file. To do this, go to the top bar, click on “File,” and then select “Download.”
2. How to Convert Google Slides to PowerPoint with Audio?
Unfortunately, you can’t directly convert Google Slides to PowerPoint with audio. You’ll need to export the Slides as a PPT file. After downloading it, open the file in Microsoft PowerPoint and then add the audio manually.
3. Will my slide animations work in the video?
Sometimes, depending on the method you choose.
4. How long does it take to convert Google Slides to video?
It depends on the length of your presentation and the tool you use.