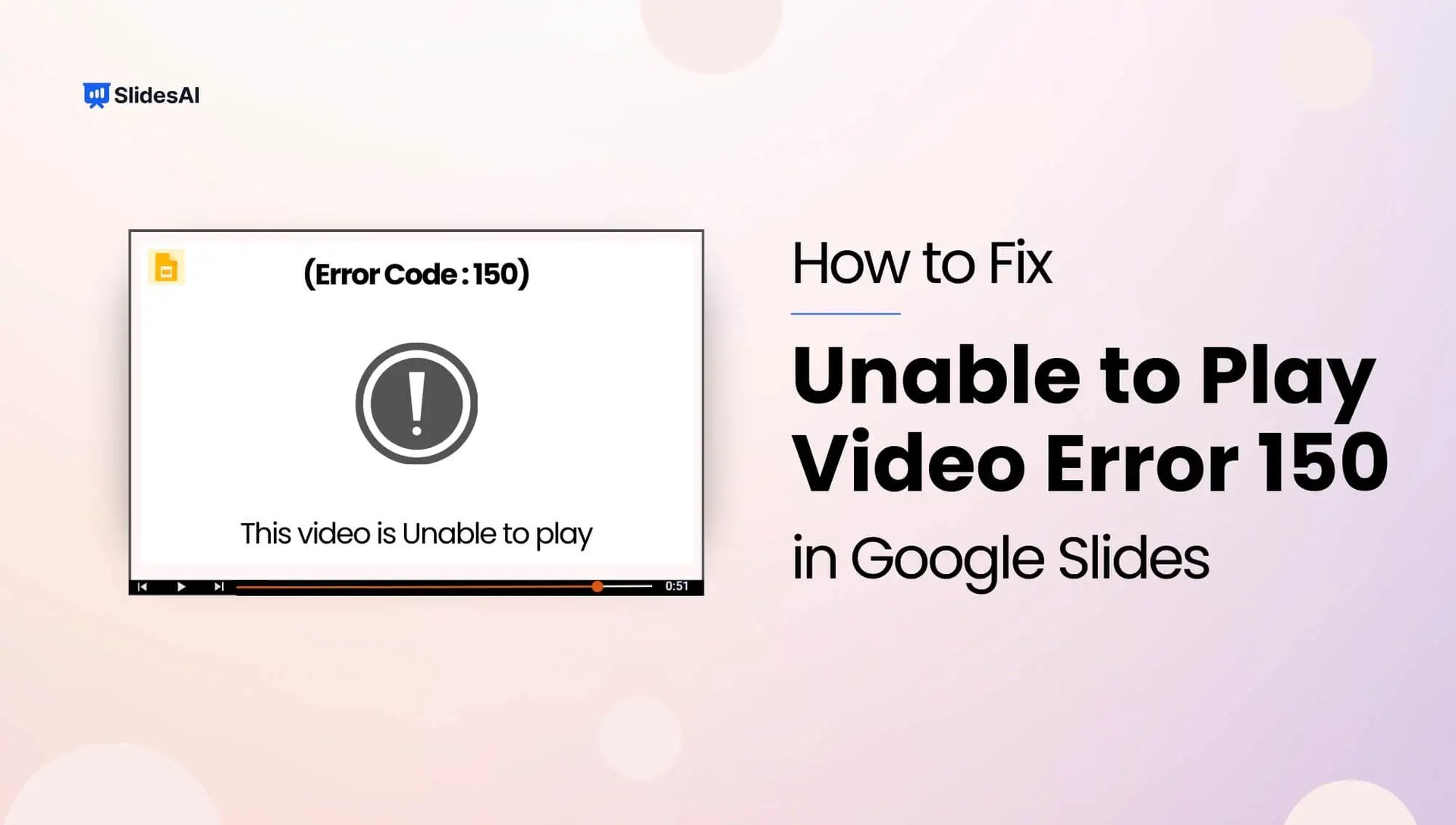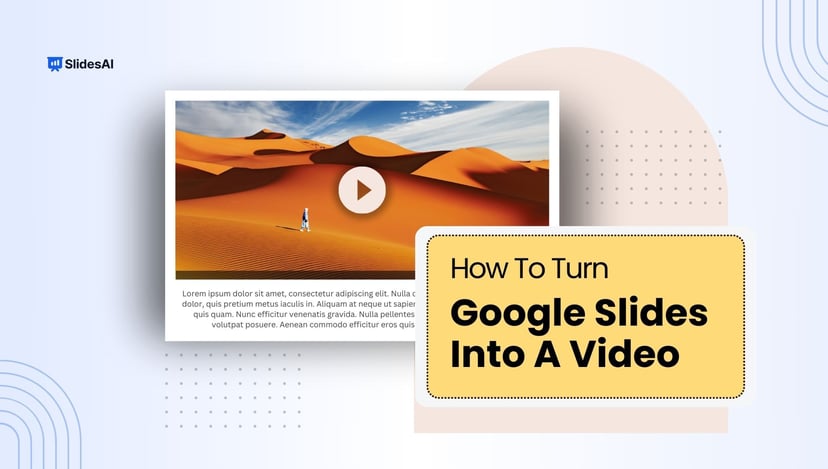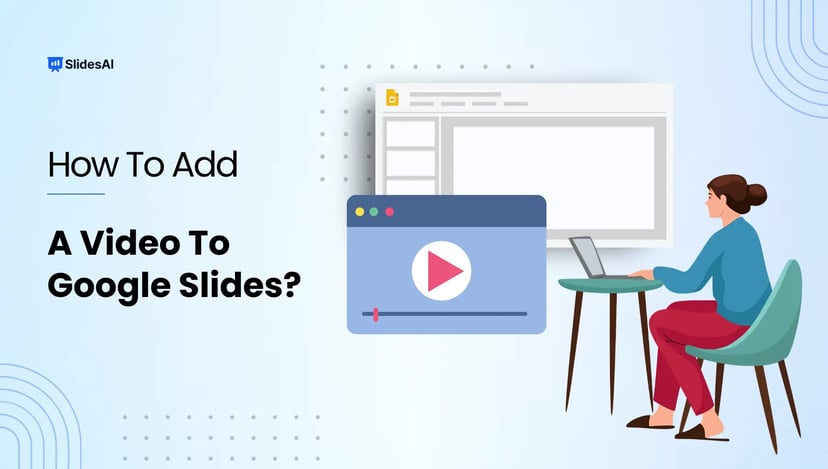Facing an error, especially when you’re in a rush to deliver a presentation using Google Slides, can be tough. One common issue is ‘Error 150’, which pops up as ‘Unable to play video: Error 150’ when you try to play a video. It’s more than just a notification; it interrupts your presentation flow. To help overcome this obstacle, let’s explore some troubleshooting steps and tips to resolve the issue and ensure a smoother presentation experience.
What is Error 150 in Google Slides?
Encountering “Error 150” is a common issue when trying to play embedded videos in Google Slides or YouTube. This error often happens due to restrictions like age verification, regional limits, copyright issues, or if the video isn’t allowed to be embedded on other platforms. When this error pops up, the embedded video won’t play, and you’ll see an error message instead.
This can be frustrating, especially during presentations or when you need to access important content. It’s important to figure out why the error is happening so you can fix it and get the video to play again.
What Causes Error 150?
Error 150 in Google Slides can happen due to different reasons, both technical and related to users:
- Age Verification Requirements: Certain videos need age verification, and if the viewer’s age can’t be confirmed, the video might not play, resulting in Error 150.
- Regional Limitations: Some videos may be limited based on where the viewer is, causing the error message.
- Copyrighted Content Restrictions: Videos with copyrighted material may not be allowed to play on platforms like Google Slides.
- Embedding Restrictions: Certain videos have rules preventing them from being shown on other platforms, triggering Error 150.
- Video File Complications: Issues like file format problems or corrupted files can also lead to Error 150.
- DRM Protection: Videos with digital rights management protection may not work on certain platforms, causing the error.
- Internet Connection Issues: If the internet connection is unstable, it can cause problems with playback, resulting in Error 150.
Create Presentations Easily in Google Slides and PowerPoint
15M+Installs

7 Ways to Fix “Unable to Play Video Error 150” in Google Slides?
1. Basic Troubleshooting:
- Check Your Internet Connection: A weak connection can cause playback issues. Ensure you have a stable internet connection. Refresh the presentation page (Ctrl+R on Windows/Command+R on Mac) to see if it resolves the error.
- Clear Cache and Cookies: Corrupted data can sometimes cause issues. Therefore, it’s important to clean up your browser’s cache and cookies:
- Chrome: Click the three dots in the top right corner, navigate to “Settings” > “Privacy and security” > “Clear browsing data.” Choose “All time” for the time range and select “Cookies and other site data” and “Cached images and files.” Click “Clear data.”
- Firefox: Click the three horizontal lines in the top right corner, and go to “Settings” > “Privacy & Security.” Under “Cookies and Site Data,” click “Clear Data” and select both “Cookies” and “Cached Web Content.” Click “Clear.”
- Safari: Go to “Safari” > “Preferences” and select the “Privacy” tab. Click “Manage Website Data” and remove data for any suspicious sites.
2. Browser Issues:
- Update Browser: Outdated browsers might have compatibility issues. Update your browser using the built-in update function or download the latest version from the official website.
- Test in Incognito Mode: Extensions can sometimes interfere with video playback. Open your presentation in incognito or private browsing mode (Ctrl+Shift+N in Chrome/Firefox, Command+Shift+N on Safari) to see if the video plays.
- Disable Extensions (Optional): If incognito mode resolves the issue, try disabling extensions one by one to identify the culprit. Access extensions settings in your browser and toggle them off individually, testing the video playback after each one.
3. Video and Permissions:
- Enable Embedding (YouTube Videos Only): If the video is on YouTube and you uploaded it, ensure embedding is allowed. Access YouTube Studio, select the video, scroll down to “Visibility,” and check the box for “Allow embedding.”
- Unrestricted YouTube Access (For Google Admins): If you’re a Google Admin managing a domain, you might have restricted YouTube access for users. Consider granting unrestricted access for presentations if necessary.
4. Alternatives to Embedding:
- Refresh (For Linked Videos): If you linked a video from another website, the issue might lie with the source. Try refreshing the presentation page.
- Use Google Drive Video: Upload the video to your Google Drive and insert it into your slides. This ensures the video is readily available within your presentation.
- Correct Embed Code (For Non-YouTube Videos): Double-check that you’ve copied the correct embed code for the video from the source website.
5. Advanced Troubleshooting:
- Download and Insert Your Video (Last Resort): Downloading the video (if allowed) and inserting it into your slides might work, but be mindful of copyright restrictions.
- Open Directly on YouTube: Consider opening the video directly on YouTube during your presentation as a backup plan. This ensures viewers can access the content even if playback within Slides fails.
6. Video File Issues:
Check File Size and Format: Google Slides might have limitations on video file size and format. Refer to Google’s documentation for supported formats and size restrictions.
7. Temporary Security Adjustments (Use with Caution):
Disable Firewall/Security Software (Temporarily): In rare cases, security software might block the video. Temporarily disable your firewall or security software to test (remember to re-enable it afterwards). This should only be done as a last resort and with caution.
Remember:
- Try the basic solutions first before moving to more advanced troubleshooting.
- Not all methods will be applicable in every situation.
- If you’re unsure about copyright restrictions, it’s best to avoid downloading videos.
By following these steps and understanding the potential causes, you can effectively troubleshoot “Unable to Play Video Error 150” and ensure a smooth presentation experience.
Build Stunning Slides in Seconds with AI
- No design skills required
- 3 presentations/month free
- Don't need to learn a new software

Read Related – How to Fix Google Slides Error Rendering
Closing Thoughts
After exploring the reasons behind and solutions for the “Unable to play video Error 150” in Google Slides, you now have the tools to address this issue effectively. By following the steps outlined in this guide, you can troubleshoot and fix the error, ensuring smooth playback during your presentations. If you come across corrupted video files, consider using reliable video repair software.
Additionally, keeping your browser updated will help maintain optimal performance. With these solutions, you can confidently create engaging presentations without worrying about Error 150 disrupting your progress.
Frequently Asked Questions
How can I resolve videos that won’t play on Chrome?
Check the internet, reload, clear cache, enable JavaScript, disable extensions, update Chrome, or troubleshoot further based on the error message.
What is the main cause of Video Error 150?
Video Error 150 typically occurs due to corrupted video files, leading to disruptions or failures in video playback.
Is there a way to force the video to play in Google Slides?
It’s not recommended to bypass restrictions set by the video owner.