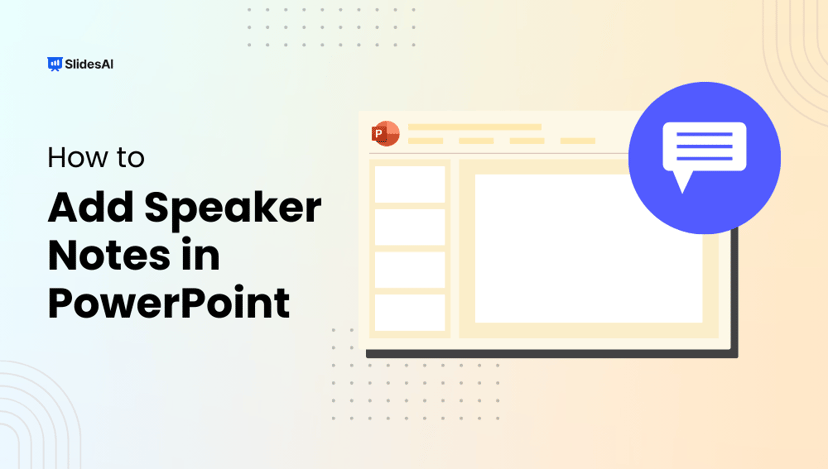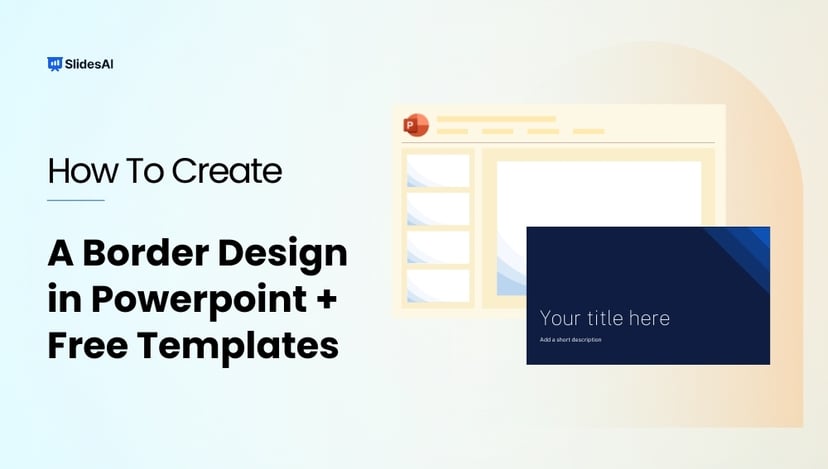Whether you’re presenting at work, school, or to an audience, animated GIF files are one quick way to add fun, humor, and personality to any PowerPoint presentation. These short animations can break up the monotony of text blocks and make complex ideas easier to understand. This guide will show you where to find the perfect GIF (for free!) and how to add a GIF to PowerPoint.
What are Animated GIFs?
Animated GIFs are short, silent, looping image sequences that offer a fun and expressive way to communicate. They can inject humor, convey emotions, illustrate concepts, or add a touch of personality to online conversations.
Unlike videos, GIFs present a continuous cycle of animation, delivering a visual punch without the need for audio. Because they’re small files and don’t need sound, GIFs are perfect for presentations.
Although most GIFs are used for memes and fun, the format can also make complex visualizations come to life.
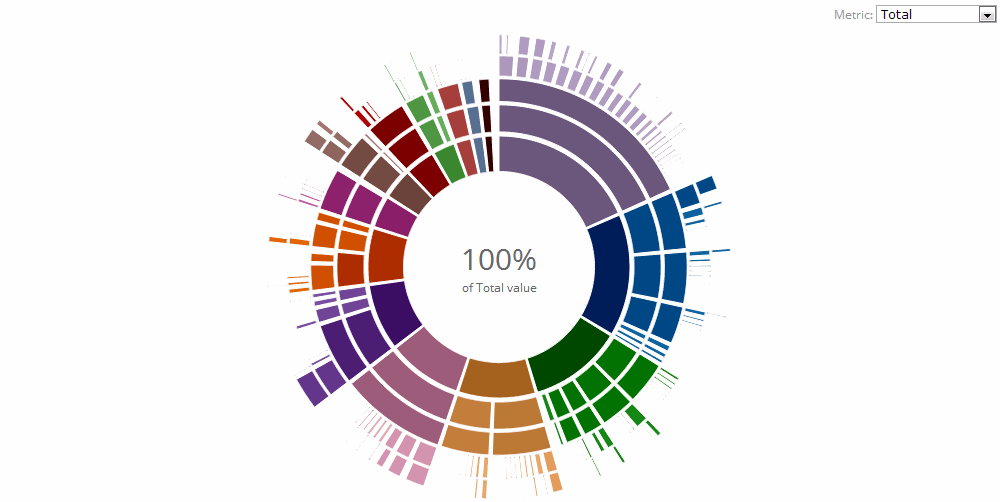
💡GIF stands for Graphics Interchange Format (.gif)
Create Presentations Easily in Google Slides and PowerPoint
15M+Installs

How to Add a GIF to PowerPoint?: 2 ways
After you’ve found a GIF you want to use, navigate back to Microsoft PowerPoint and open your PPT/PPTX file. Then, choose the slide where you want to insert the GIF.
You can use two simple methods to insert the GIF into your PowerPoint slides.
Method 1: Copy and Paste from the Internet
- Find a GIF you like online, for example, from GIPHY.
- Right-click on the GIF and select ‘Copy’.
- Open PowerPoint and navigate to your slide
- Right-click on a space within the slide and select ‘Paste’ (or ctrl+v or command+v).
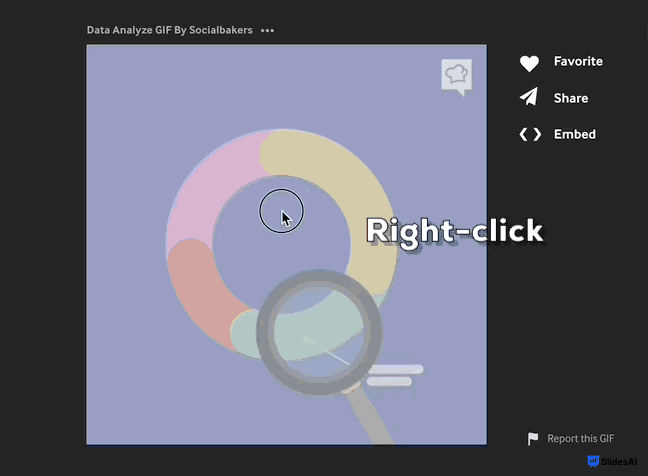
Method 2: Add a GIF from Your Device
This method requires you to save or download the GIF to your laptop, computer, or device.
- In the current slide, select the ‘Insert’ tab on the ribbon → click ‘Picture’
- Select ‘This Device’ (Windows) or ‘Picture from File’ (Mac)
- Search for the location of the animated GIF on your device, then click the Insert button in the popup window
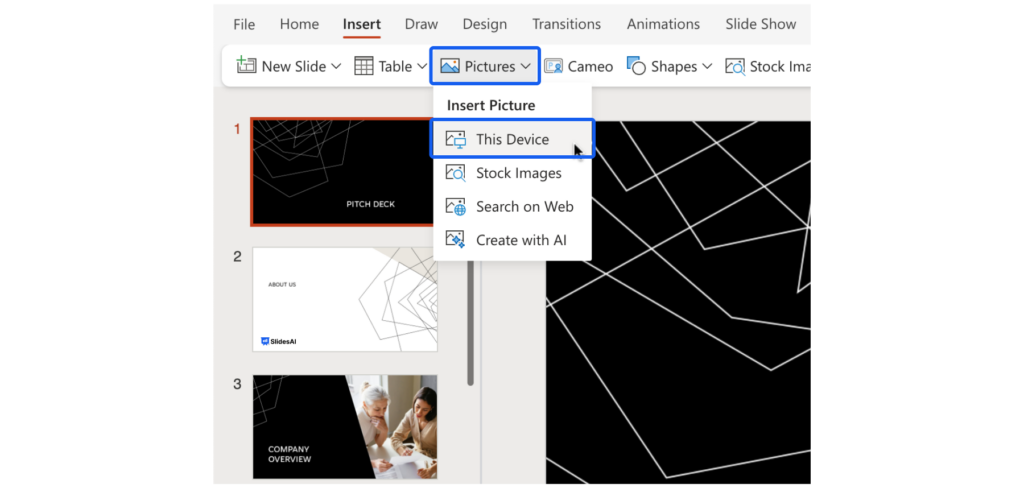
And you’re done! Go into Slide Show mode to see how the animated GIF looks on the PowerPoint slide.
Read Related – How to Make a Collage in PowerPoint
Where to Get GIFs for PowerPoint
Here are the most popular websites to get GIFs for free:

Read Related – How to Pause the Animated GIF in PowerPoint
How to Set a GIF as a Background in PowerPoint?
Did you know you could also set a GIF as a background for one or all of your PowerPoint slides? Follow these steps:
- Select or navigate to the slide within Microsoft PowerPoint
- Right-click within the slide and select ‘Format Background’
- Under Fill options, select ‘ Picture or texture fill’
- Now click on the Insert tab → ‘From a File’
- Select the GIF file (with the .gif extension), then click ‘Insert’ in the popup window
You now have a GIF as the background of the current slide. To use the same background for all your other slides, go to the Format Background panel and select ‘Apply to All’.
💡 Tip: GIF image not animating? Ensure you’re in ‘Slide Show’ mode to preview and see it play.
Build Stunning Slides in Seconds with AI
- No design skills required
- 3 presentations/month free
- Don't need to learn a new software

Tips for Using Animated GIFs in Presentations
Searching for and adding GIFs can be fun, but moderation is key! Here are some tips for adding a well-chosen GIF to your PowerPoint slides:
- Quality matters: Look for clear, high-resolution GIFs. Avoid low-quality, pixelated GIFs that look unprofessional.
- Keep it relevant: Ensure they directly support your message or clarify a concept.
- Be mindful of size: Giant GIF files slow down your slides, so aim for a manageable file size.
- Don’t overdo it: Use GIFs strategically for maximum impact. Having one on every slide will likely be distracting.
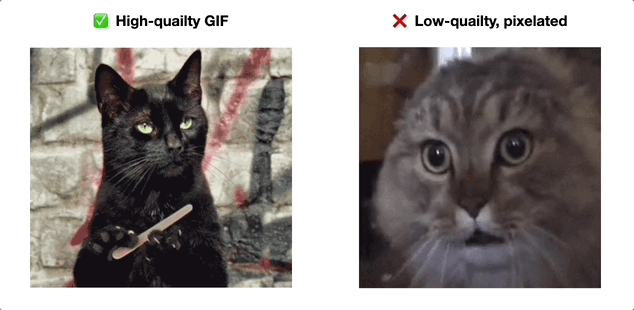
💡Tip: If you can’t find the right GIF, consider making your own!
Summary
This simple guide shows you how to find and insert the perfect GIFs to enhance your PowerPoint presentations. In a few easy steps, you can add a touch of visual flair to improve your message and captivate your audience.
We’ve also included websites where you can find GIFs for free and tips on using GIFs in your presentations. Whether you want a touch of fun or a more straightforward way to explain something, GIFs are a simple and easy way to add energy to your slideshow presentation.
Frequently Asked Questions About Adding GIF in PowerPoint
1. How do I create or make a GIF?
You can create, edit animations, and optimize GIFs on ezgif.com for free by uploading photos or converting videos into GIFs.
2. How do I pause a GIF in PowerPoint?
You can’t pause a GIF in PowerPoint as they’re designed to loop. However, here’s a workaround to give the impression of stopping or pausing a GIF:
- Create a static image: Take a screenshot of the GIF’s first frame and save it as an image.
- Layer the images: Place the still image directly over the GIF on your slide.
- Animate for control: Add an “Appear” animation to the still image and set it to trigger when you click.
- The GIF will play automatically during your presentation. When you want it to appear paused, click anywhere on the slide, and the still image will replace it.
Another option is to convert the GIF into a video so that you can use PowerPoint’s built-in video playback controls to pause, stop, and start the animation.
3. Can you loop GIFs?
GIFs have a built-in “loop count” setting that lets creators control the number of times the animation repeats. The default is usually infinite loops, but you can often customize this during the GIF creation process.
Some newer versions of PowerPoint also allow you to adjust the loop count (edit animation) after inserting the GIF into your presentation.
4. Are GIFs the same as stickers?
Not quite. Stickers are similar to GIFs but designed specifically for use within messaging platforms or dedicated sticker apps. Their file format might differ. Stickers are usually much shorter and smaller in size than GIFs.