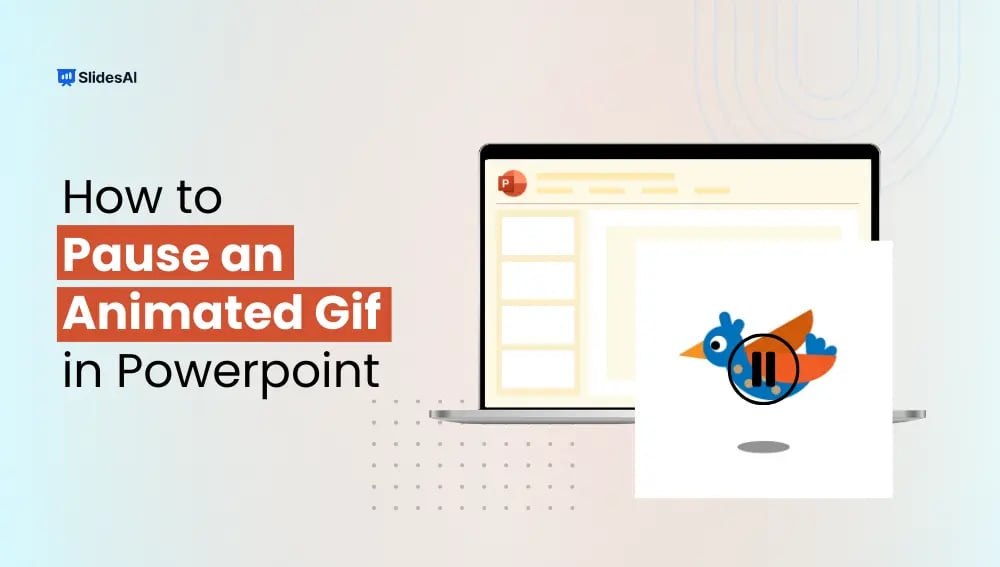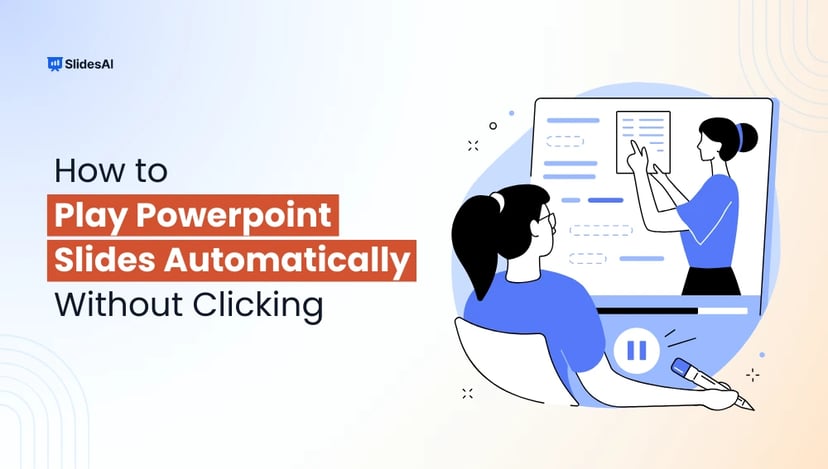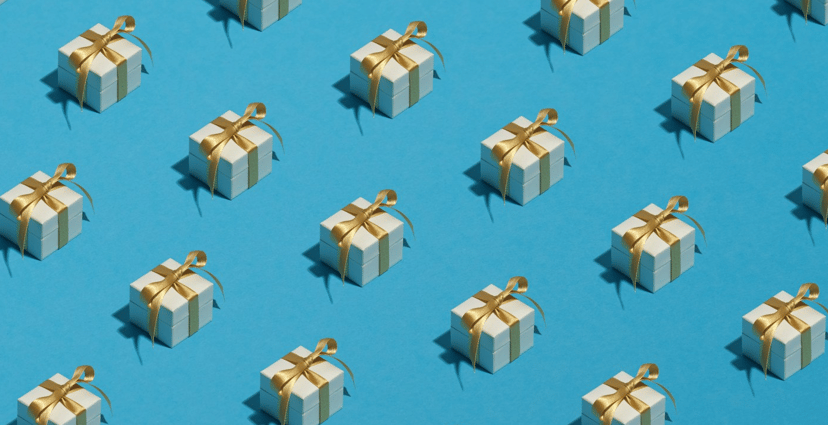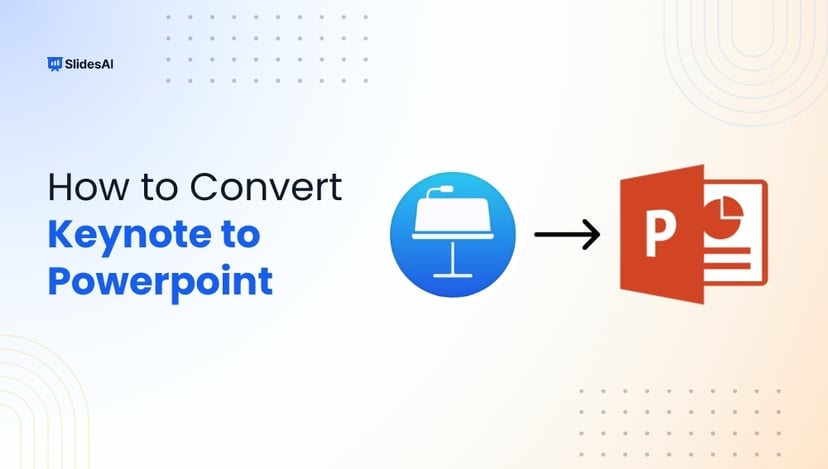Adding an animated GIF to your PowerPoint presentation can make it very interactive. But there are times when you may want to pause the GIF for a moment to discuss something or give your audience a little more time to process what’s happening on the screen. It’s very easy to pause animated GIFs in PowerPoint. Let’s show you exactly how to do it.
How to Pause an Animated GIF in PowerPoint?
Follow these simple steps to pause an animated GIF in PowerPoint during your presentation:
1. Open Your Presentation in PowerPoint
Start by opening the PowerPoint file where your animated GIF is placed.
2. Insert the GIF onto the Slide
If you haven’t added the GIF yet, just go to the “Insert” tab and choose “Pictures.” Find the GIF on your computer and insert it onto the slide.

3. Start the Slide Show
To watch the GIF play, you have to start the slide show. You can do this by pressing the F5 key on your keyboard or by clicking the Slide Show button at the bottom right corner of PowerPoint.
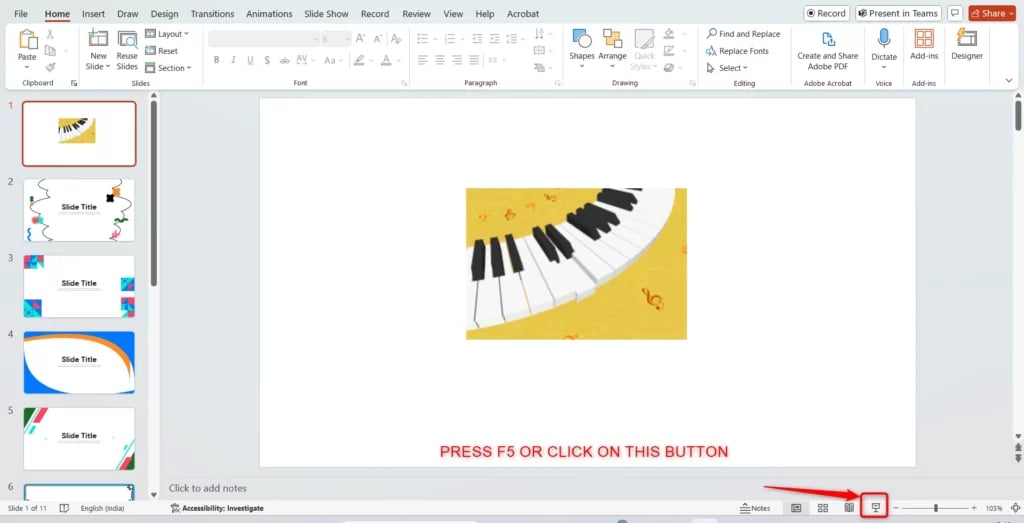
4. Navigate to the Slide with the GIF
Now, move to the slide where the GIF is located. You can do this by clicking through your slides or using the arrow keys on your keyboard.
5. Pause the GIF
While the GIF is playing, press the “1” key on your keyboard. This will pause the GIF in PowerPoint and freeze the animation, so you can discuss something or take a break before continuing.
6. Resume the GIF
When you’re ready to start the GIF again, press the “~” key (next to the number 1 on your keyboard). This will resume the GIF without jumping to another slide.
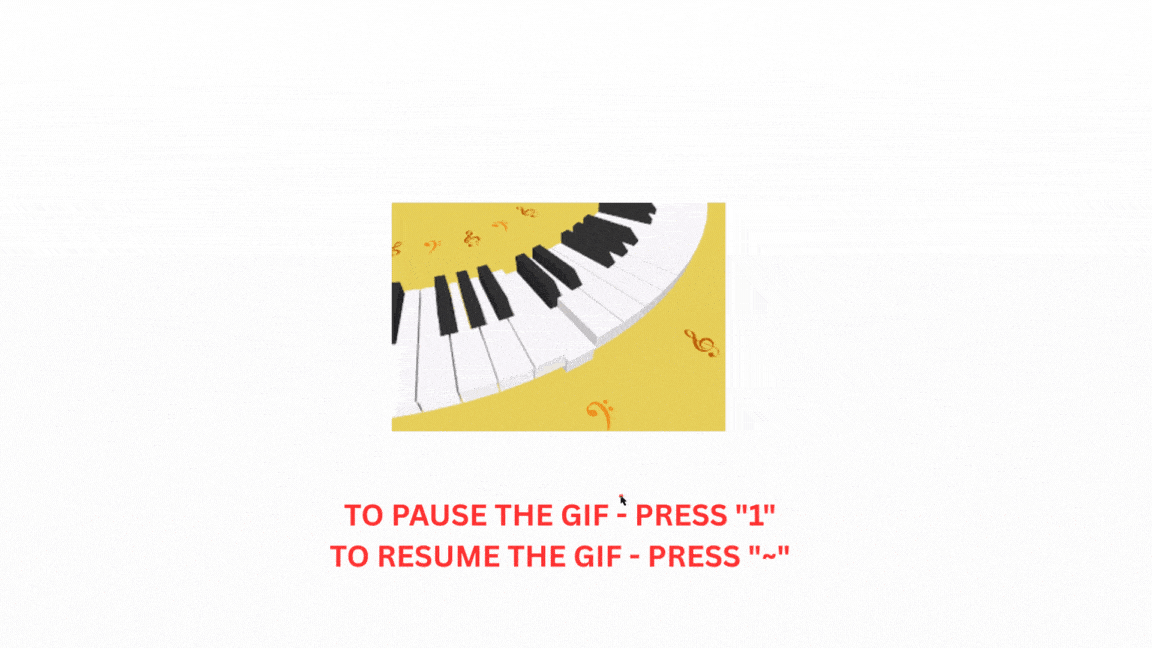
With these simple steps, you can now easily pause a GIF in PowerPoint and take control of your presentation’s timing. Whether you’re a student, teacher, designer, or business professional, knowing how to pause animated GIFs in PowerPoint can make your presentations smoother and more interactive.
Create Presentations Easily in Google Slides and PowerPoint
15M+Installs

Read Related – How to Add a GIF in PowerPoint
Frequently Asked Questions on How to Pause Animated GIFs in PowerPoint
1. How do I pause a GIF in PowerPoint?
Simply press the “1” key on your keyboard during the slide show to pause the GIF in PowerPoint. To resume it, press the “~” key.
2. Can I pause a GIF in PowerPoint during my presentation?
Yes, with the method mentioned above, you can easily pause a GIF in PowerPoint and control when the animation starts and stops.
3. Is there a built-in PowerPoint feature to control GIF playback?
Unfortunately, PowerPoint doesn’t have built-in controls for GIF playback, like play, pause, or stop. If you need more control, you can convert the GIF to a video format (e.g., MP4) and use PowerPoint’s video playback options instead.
4. How can I pause an animated GIF in PowerPoint without skipping slides?
To pause an animated GIF in PowerPoint, simply press the “1” key. This will pause the animation without causing a slide transition.
5. Does PowerPoint support animated GIFs on all devices?
Yes, animated GIFs work across PowerPoint on Windows, Mac, and Microsoft 365 online. However, the playback might appear slightly different depending on the device or PowerPoint version you’re using.