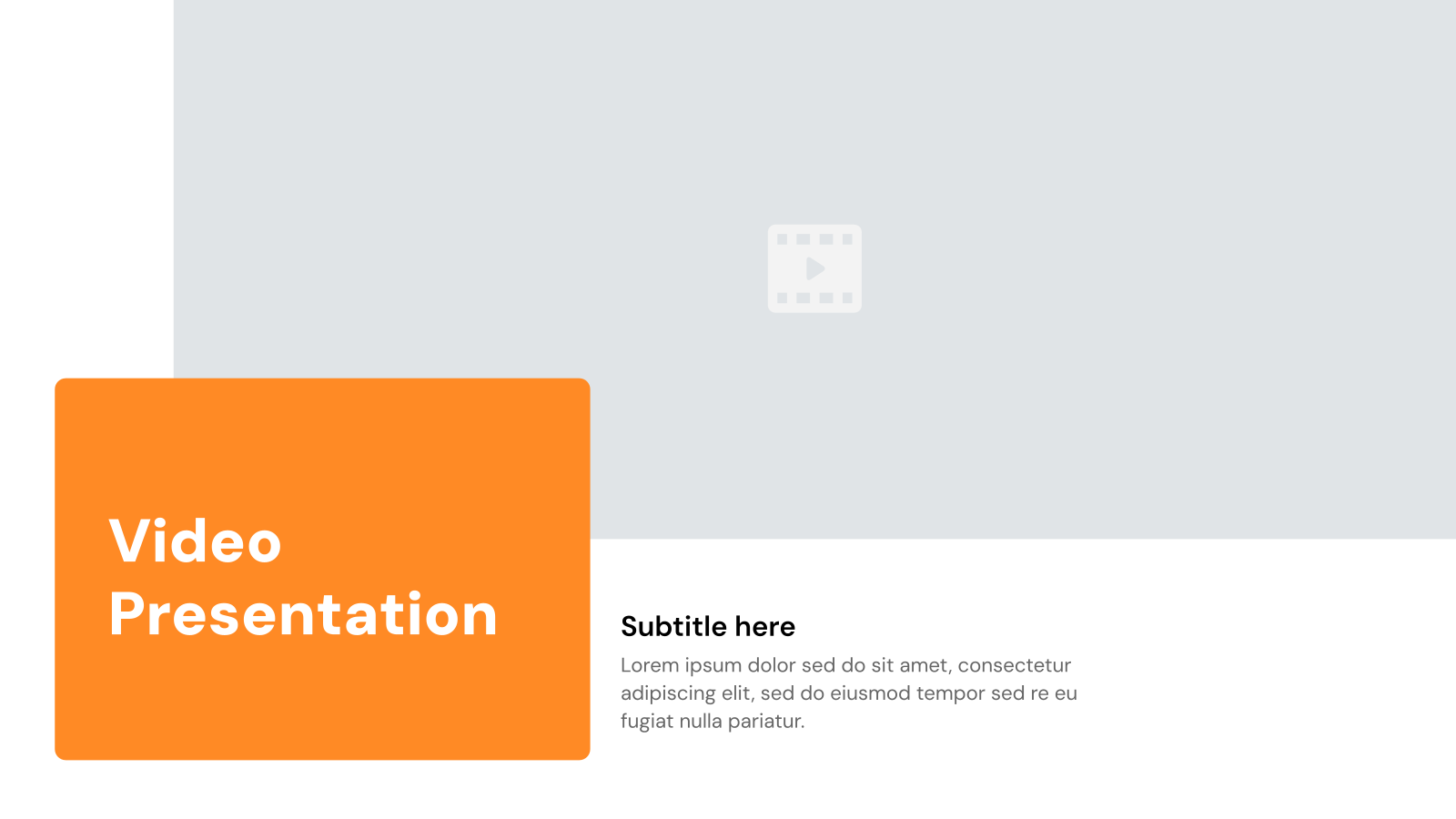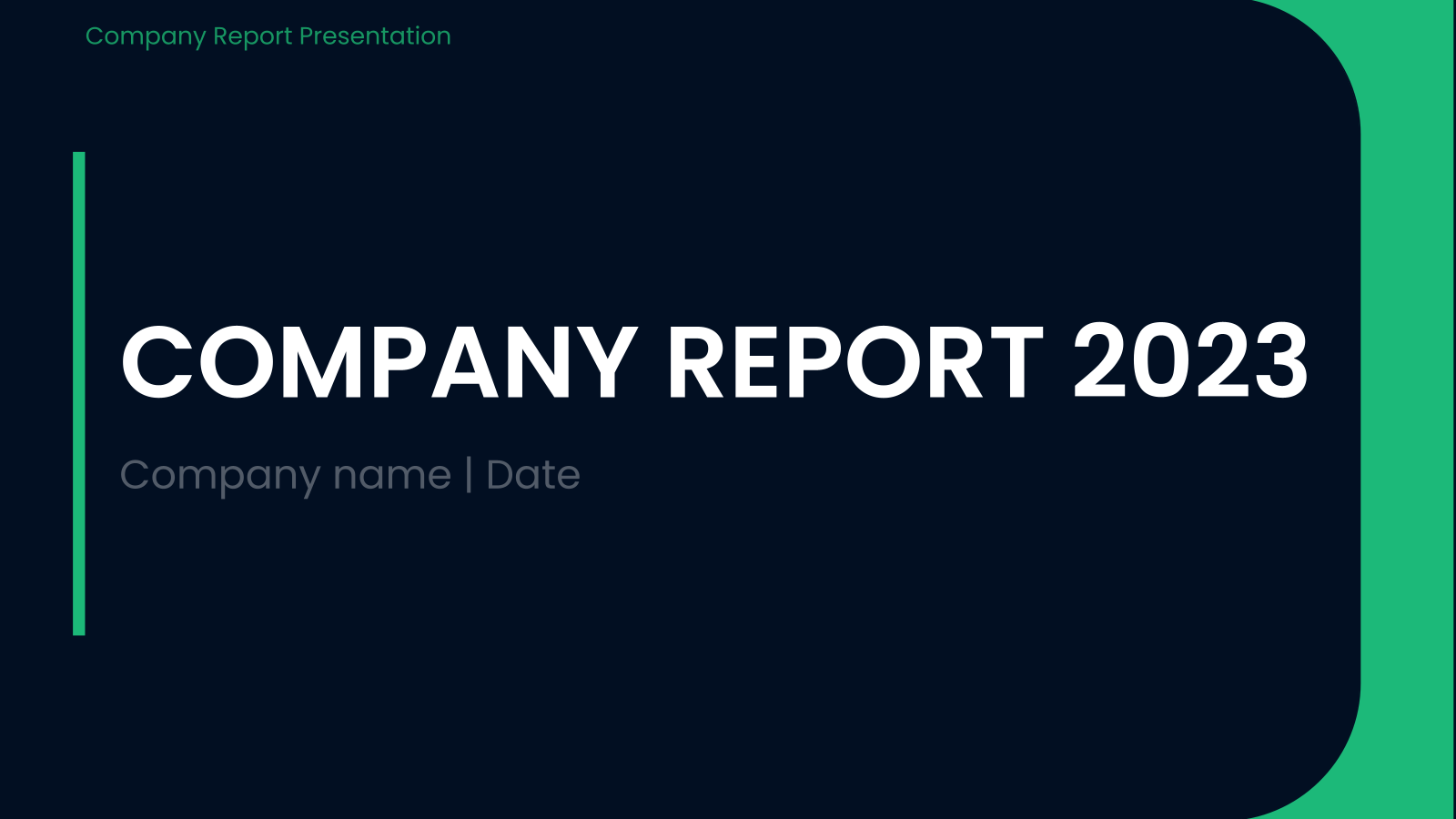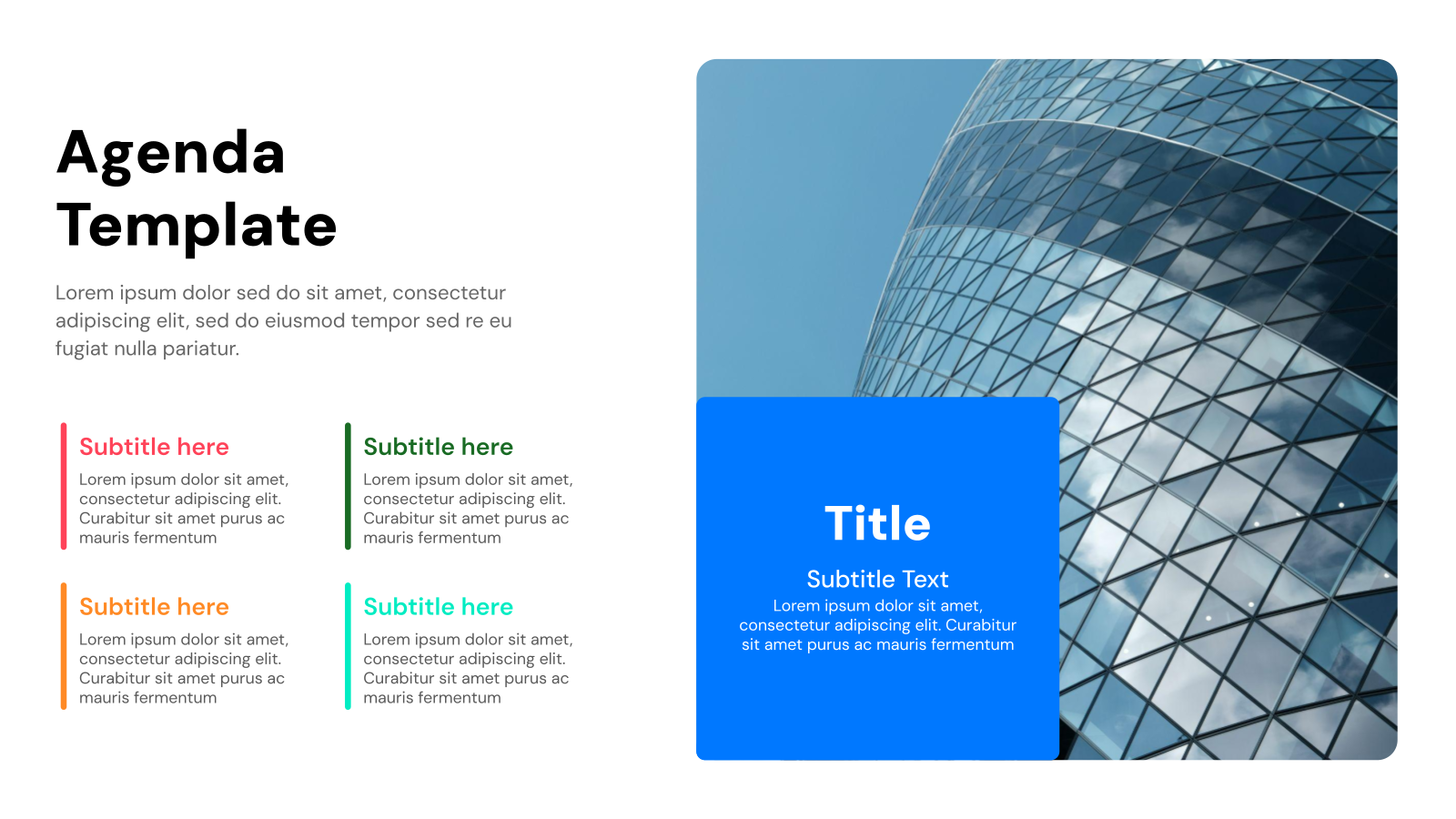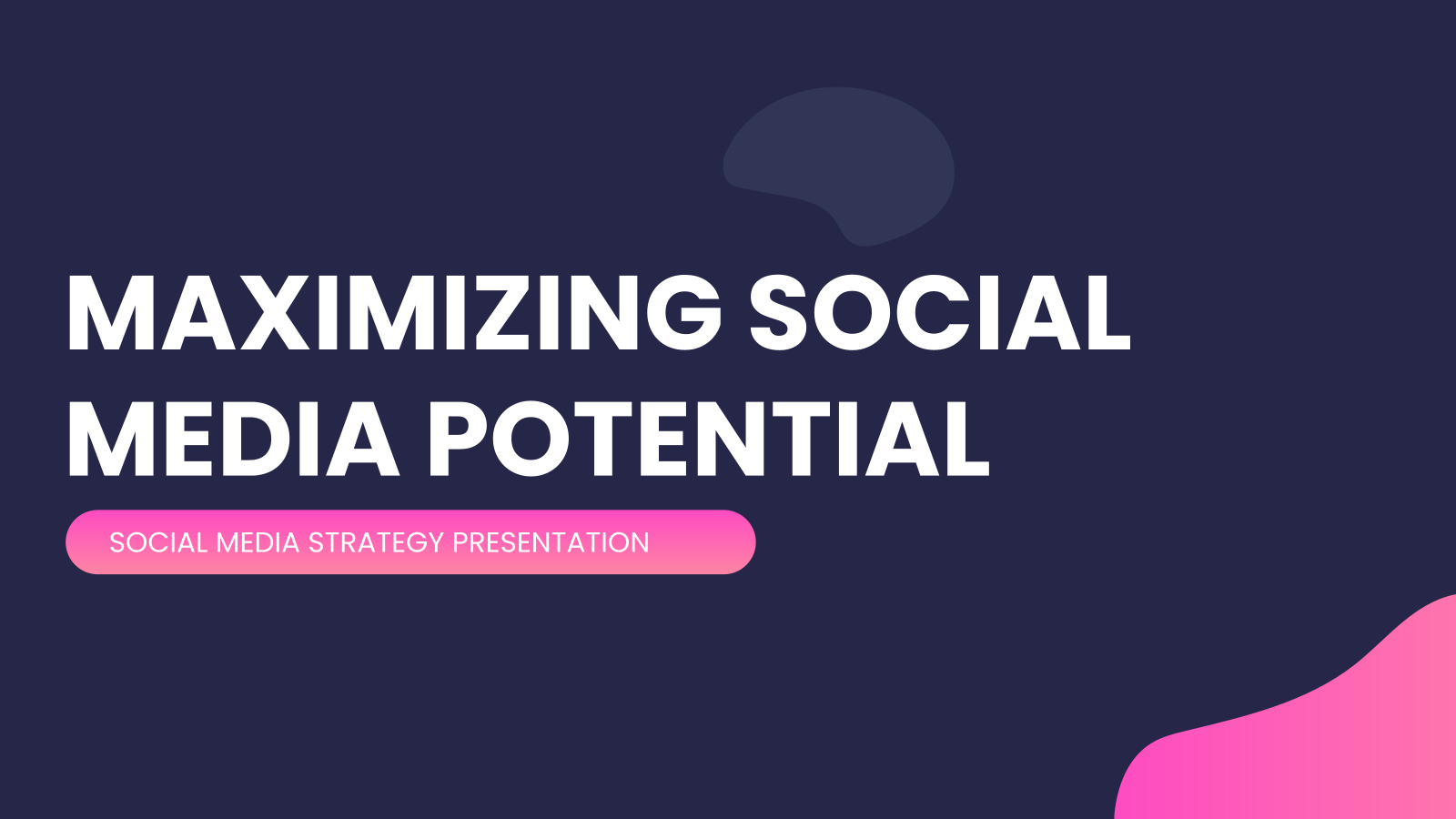Border Presentation Templates
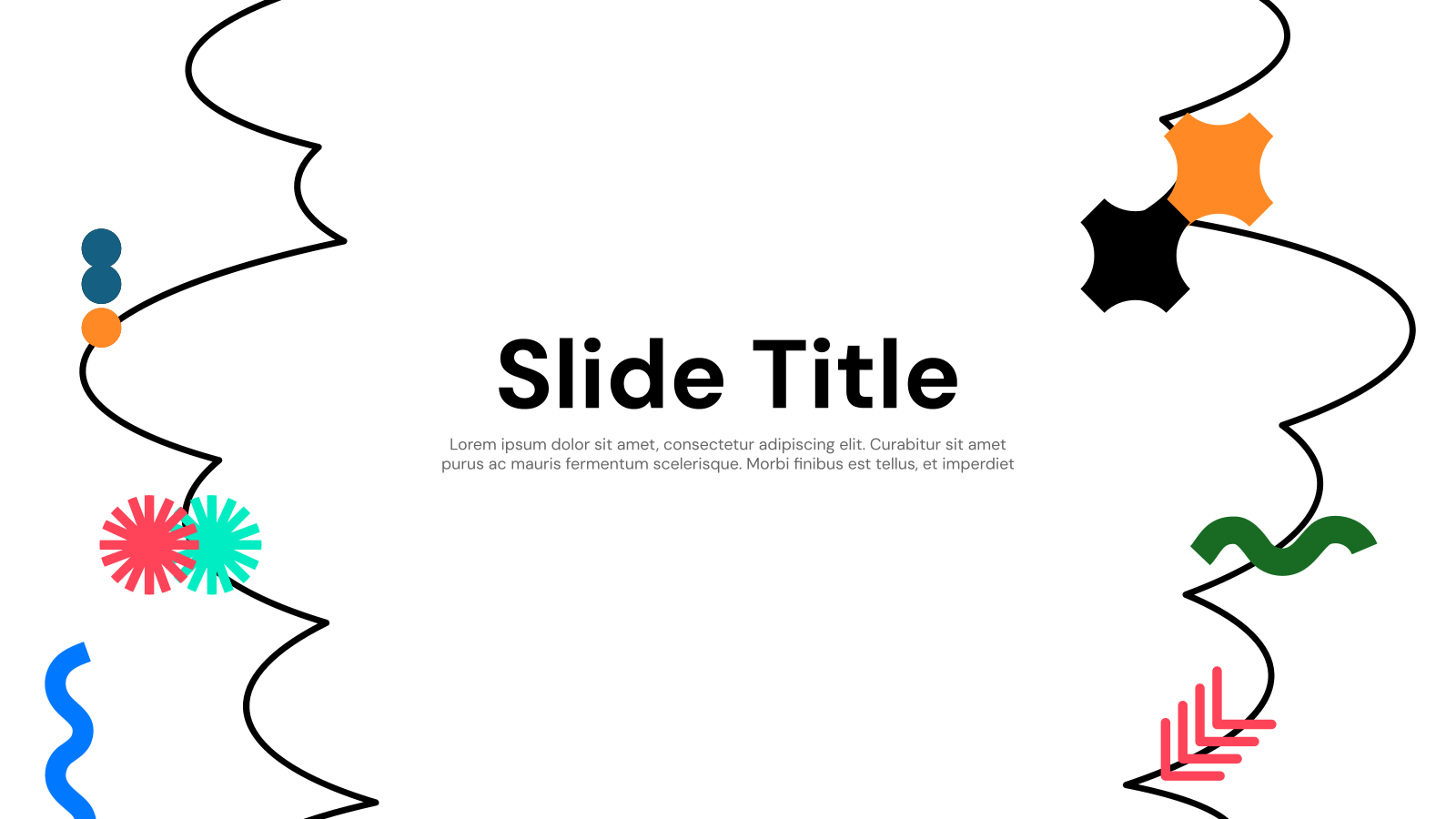
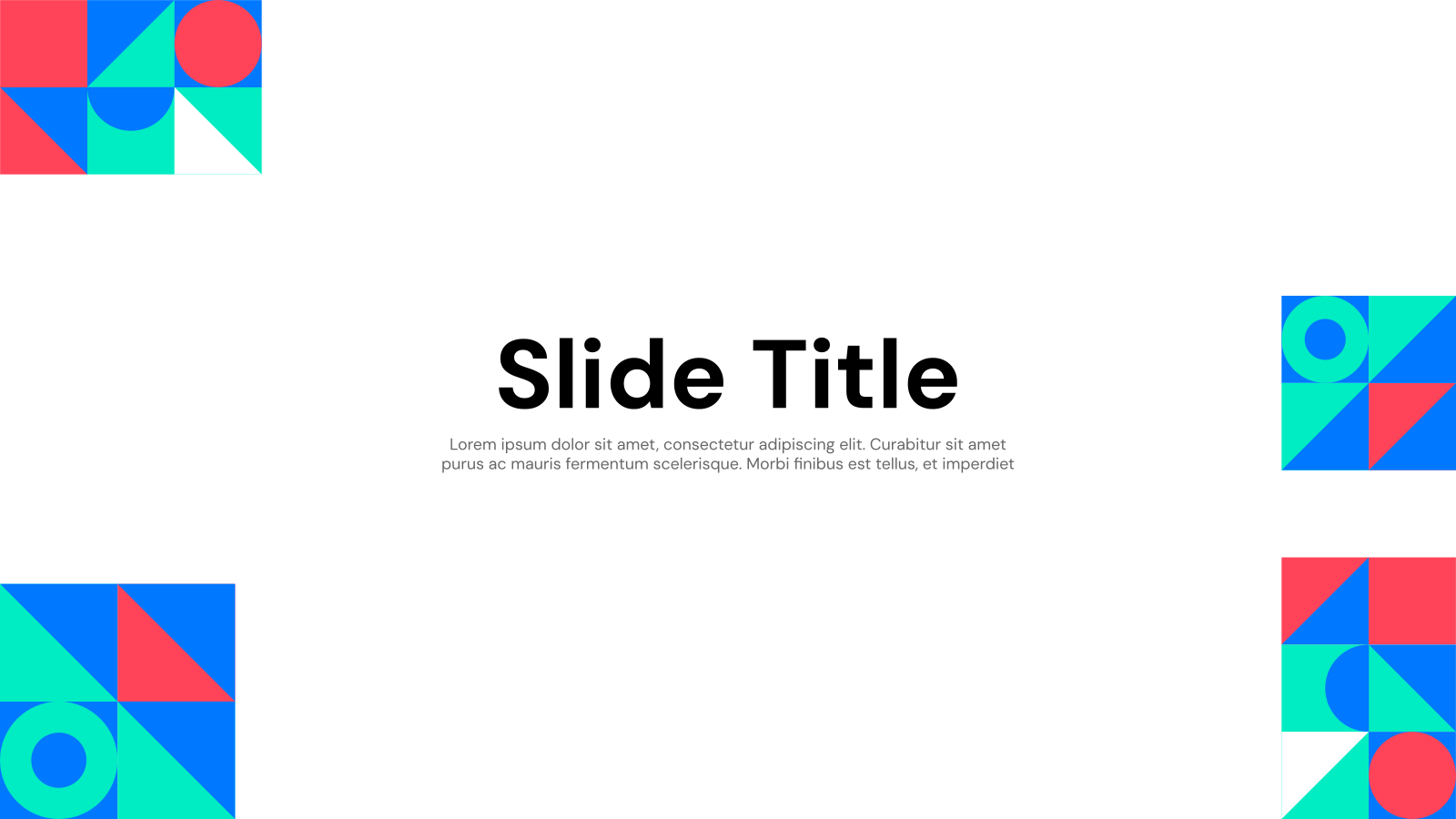
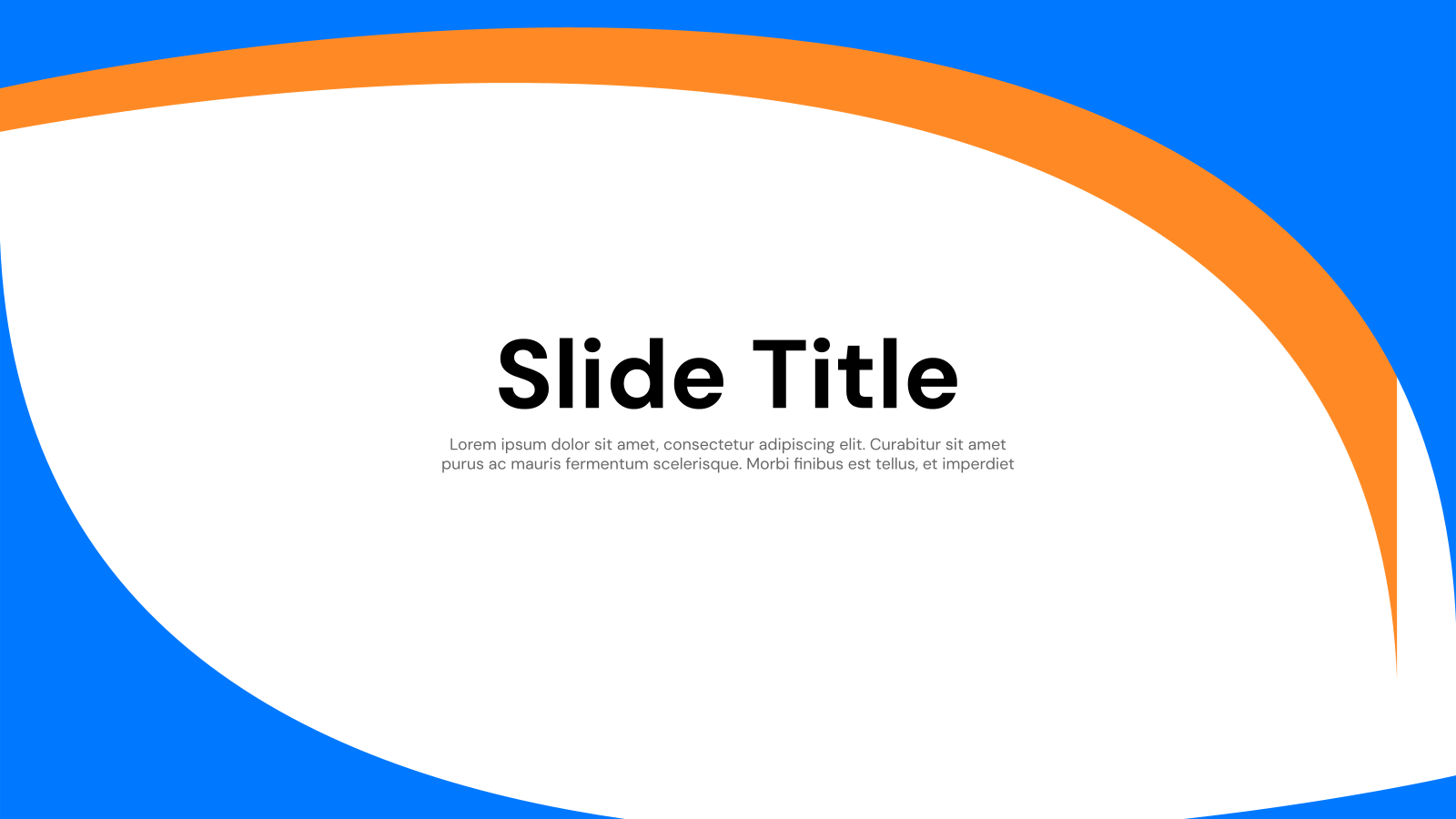
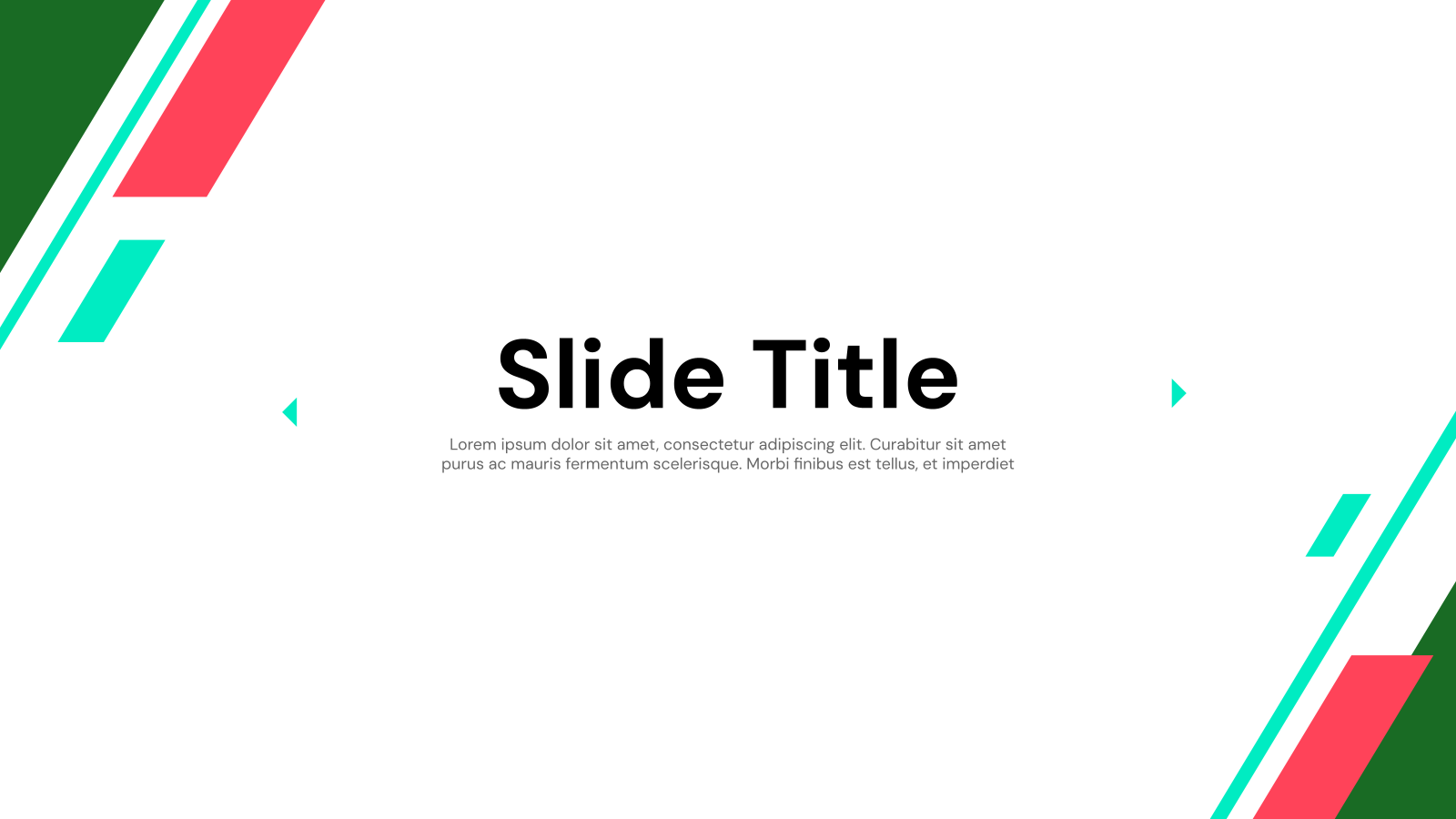
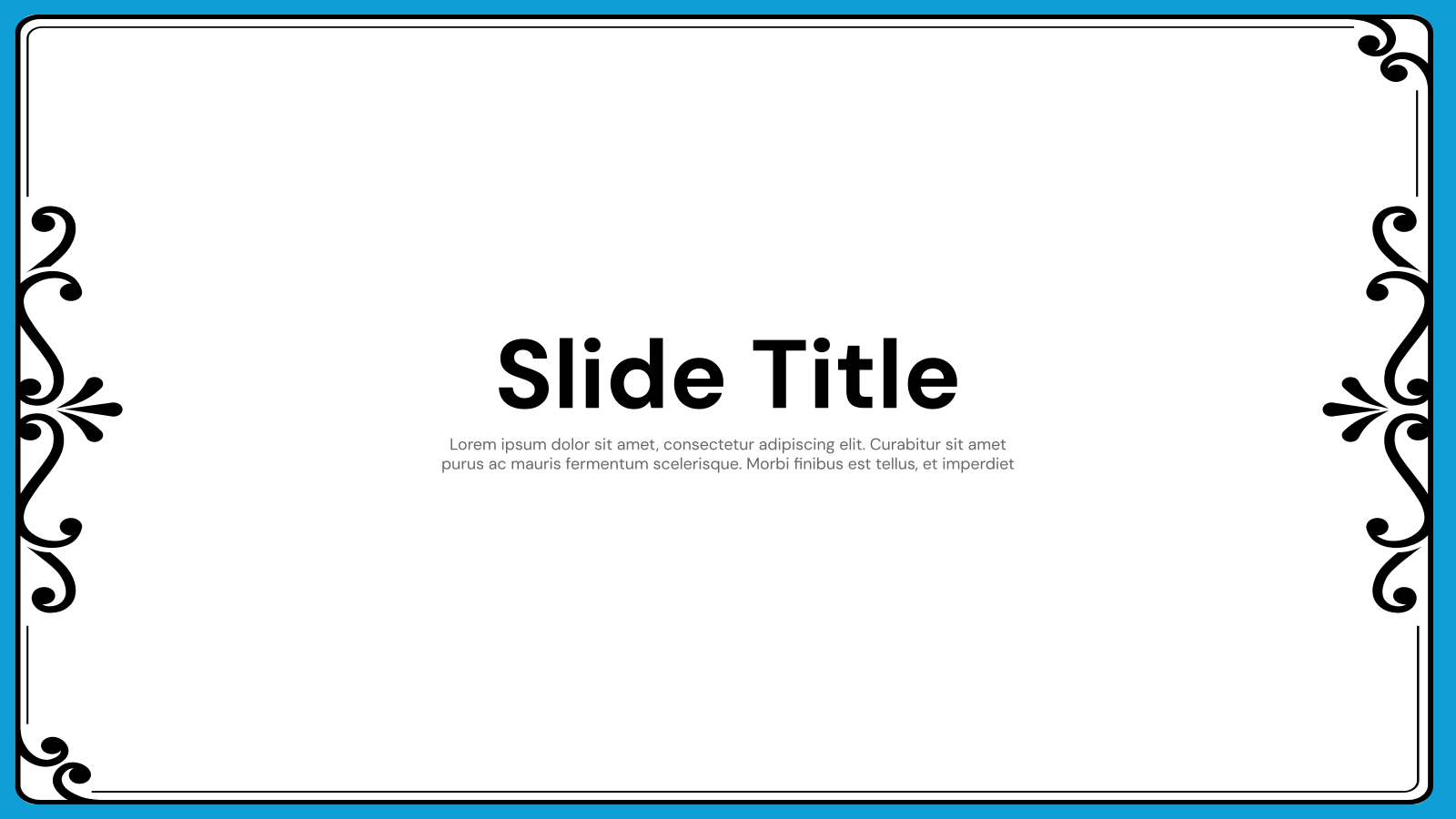
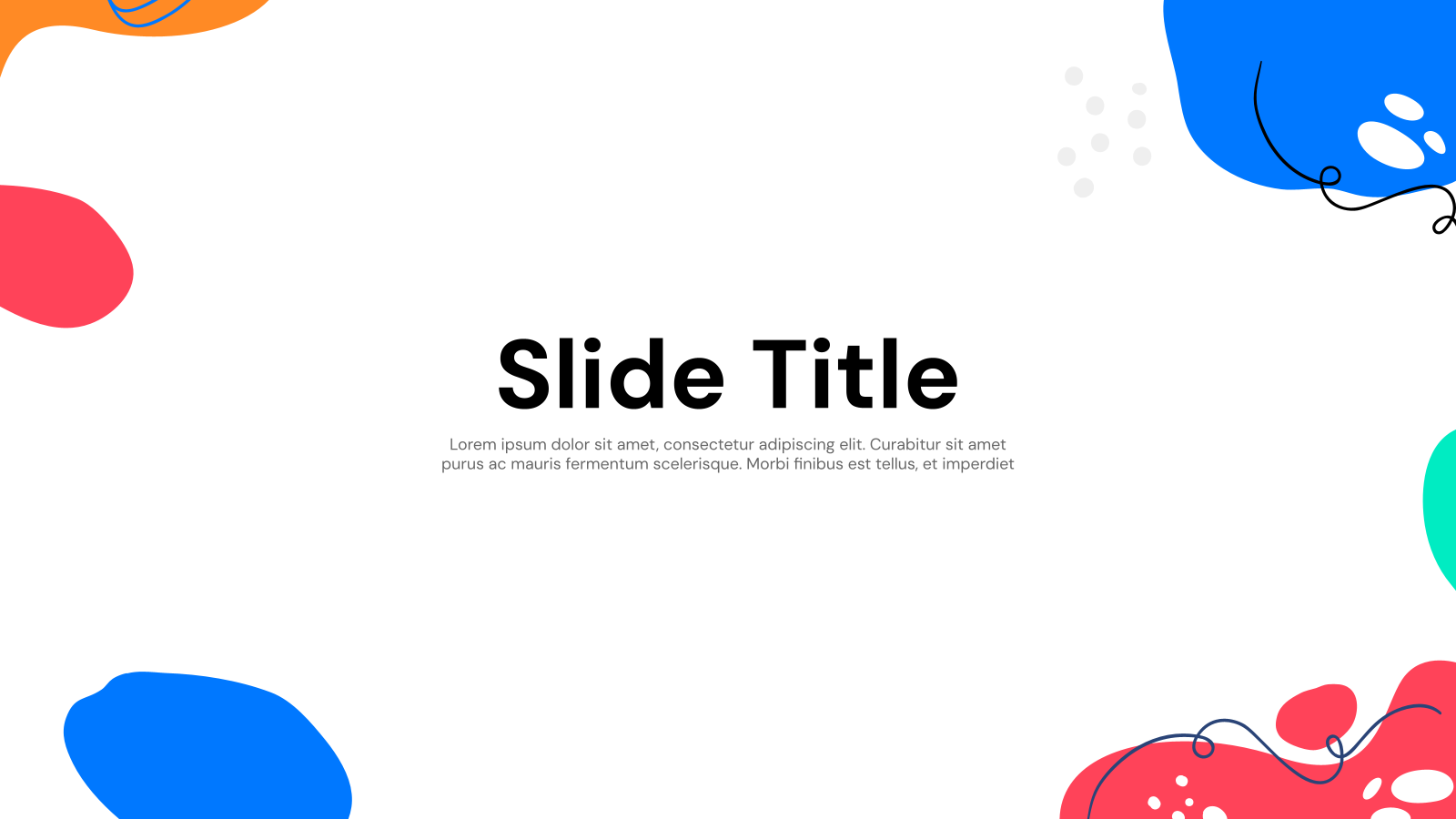
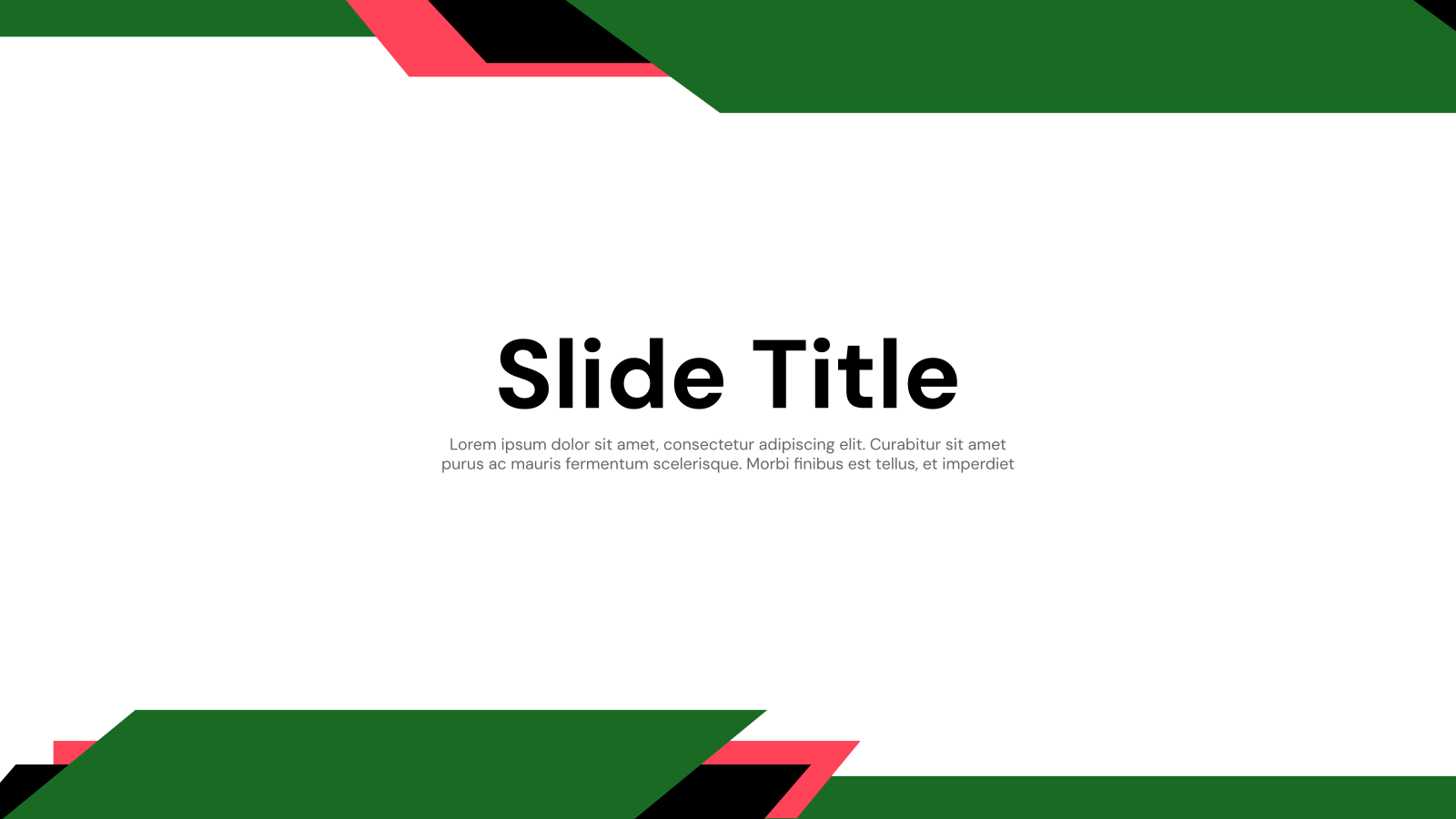


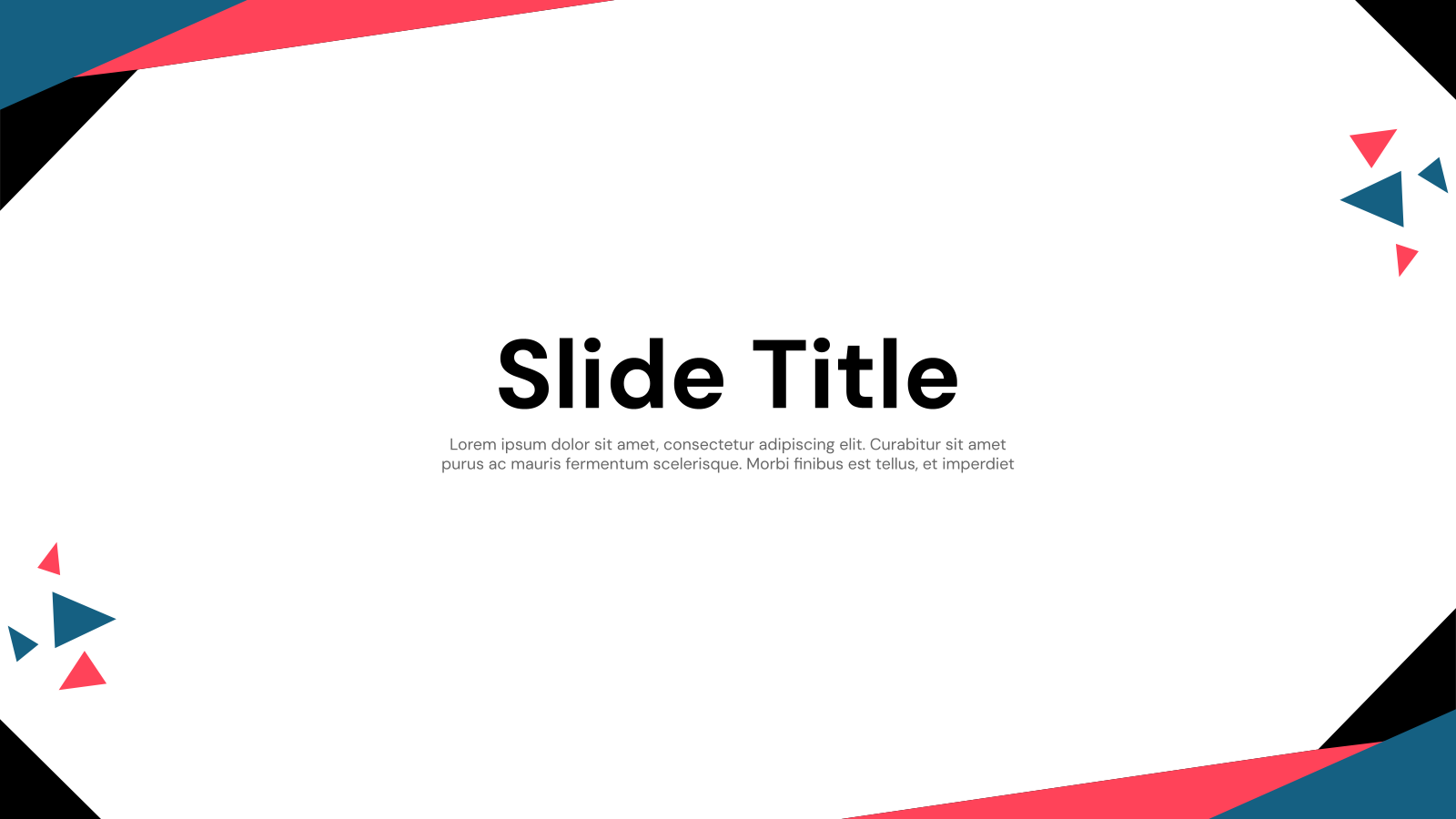
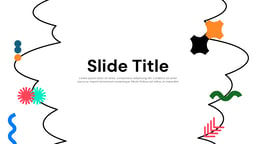

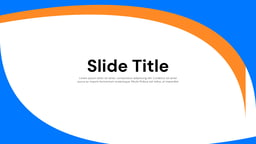




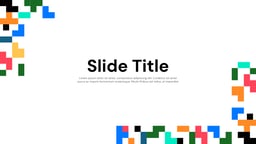


The visual impact of your presentation can significantly influence how your audience receives your message. Adding borders in PowerPoint and Google Slides is a powerful design technique that goes beyond mere aesthetics. These borders not only enhance the look and feel of your slides, but also serve a functional purpose.
Unlike Microsoft Word, PowerPoint doesn’t offer a direct option for adding borders. Fear not! By utilizing border templates, you can achieve stunning and professional-looking slides in both programs. These templates provide a quick and easy way to incorporate borders, guiding your audience’s eye and drawing attention to key information within your presentation.
This is especially beneficial when presenting complex data, where visual hierarchy and organization are crucial. Let’s explore the world of border templates and discover how they can take your presentations to the next level!
Create Presentations Easily in Google Slides and PowerPoint
15M+Installs

What Makes SlidesAI’s Border Templates Special?
- Unleash Your Creativity: Some border templates offer a variety of shapes and pictures you can customize. These aren’t just basic borders – you can change squares into speech bubbles, rectangles into arrows, and even include photos directly in the border. With different effects, colors, and styles to choose from, there are many design options available.
- Simple and Stylish: If you prefer a straightforward approach, there are templates that make adding borders easy. No design experience is necessary – these templates come with clear instructions on how to use shapes for borders. Plus, you can quickly apply the same border to all your slides for a consistent and polished look.
- Modern Touches: For those who like a modern style, some templates focus on borders that enhance both your slides and the pictures you include. The templates include instructions and design tips to help you create presentations with a clear layout and a modern feel.
- Works on Many Devices: No matter your computer, these templates have you covered! There are options for Windows, Mac, and even the web version of PowerPoint. This ensures everyone can add borders easily, regardless of their operating system.
- Extra Features: Want to make your presentation even better? Some templates offer more than just borders. They can introduce you to helpful features like PowerPoint Designer and Bing Image Search. These tools let you combine borders with other design elements for professional-looking slides. You can also search online for a wider variety of border options.
Tips for Border Templates
Design Tips
- Custom Shapes: You can create borders for your slides using shapes like rectangles. Play around with the outline color, thickness, and even the line style to match the overall theme of your presentation.
- Simple Touches: Explore adding some subtle effects like shadows or even glows to your borders. These can give your slides a bit more depth without going overboard.
- Picture Frames: Using borders for your images can make them stand out more. There are different picture border options available, so you can choose something that emphasizes the image and draws the viewer’s attention to it.
- Keeping it Unified: For a polished and professional look, try to keep your border design consistent throughout your presentation. This means using the same colors, thickness, and style for the borders on all your slides.
Content Tips
- Visual Appeal: Borders can help separate information on your slides and make them more visually interesting. Use them strategically to draw attention to important points or to clearly divide different sections.
- Brand Consistency: You can customize the borders on your slides to match your brand’s colors and style. Keeping your branding consistent across all slides helps your audience recognize your company and see it as professional.
- Keep it Clear: Remember, the main purpose of your slides is to communicate your message. Make sure any borders you use help with that goal and don’t take away from the most important information. Avoid using too many borders, as they might distract viewers.
Technical Tips
- Shape Formatting: You can change the way shapes look using the “Shape format” tab. This lets you adjust things like the color inside the shape (fill), the line around it (outline), how thick the line is (weight), and even the style of the line (solid, dashed, etc.).
- Image Formatting: To add borders to pictures, use the “Picture format” tab. There you can pick the border color, how thick you want it, and the style. Try out different options to see what looks best for your presentation.
- Using Master Slides: Want the same border on all your slides? You can add borders to your “master slide” which controls how all the other slides look. This way, all your slides will have the same border and it saves you time from having to add it to each one.
Build Stunning Slides in Seconds with AI
- No design skills required
- 3 presentations/month free
- Don't need to learn a new software

Frequently Asked Questions (FAQs)
Can I add multiple borders to a single object?
Unfortunately, PowerPoint doesn’t directly support adding multiple borders to a single object.
Is there a faster way to remove a border?
Absolutely! Here’s a shortcut:
- Select the object with the border.
- Right-click on the object.
- Choose “Format Shape” from the menu.
- In the “Format Shape” pane, under the “Fill” section, select “No Fill.” This will remove the existing border.
How can I make the border move or change its appearance during my presentation?
You can animate the border in PowerPoint to create an attention-grabbing effect. Here’s how:
- Select the object with the border you want to animate.
- Go to the “Animations” tab.
- Choose the animation effect you want for the border. You can pick from various options like entrance, emphasis, or exit animations.
- Customize the animation settings like timing and duration to fine-tune the effect.
Create Presentation Slides with AI in seconds
Design stunning, unique slides with AI-generated visuals and text. Say goodbye to boring templates with our free AI presentation maker