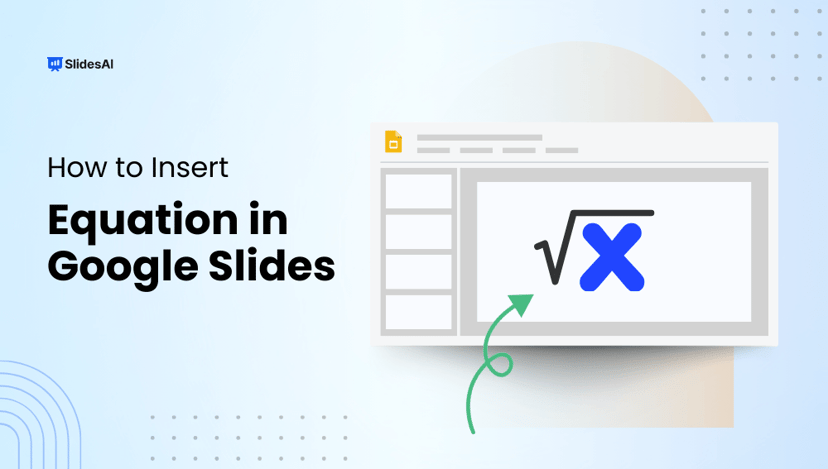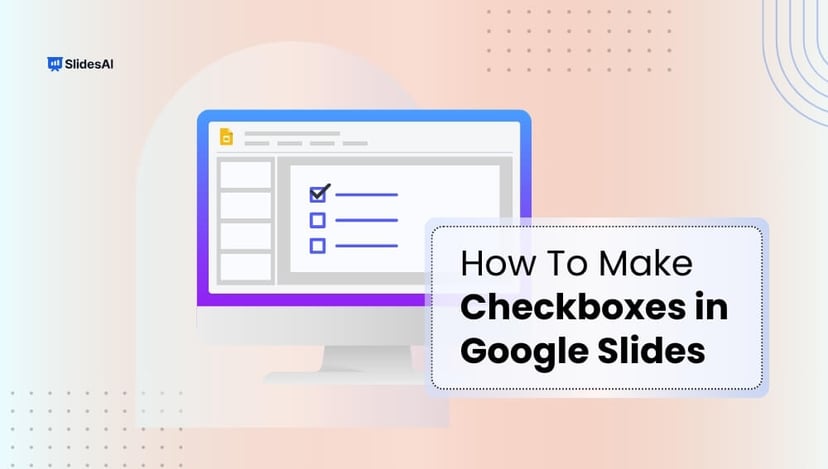According to statistics, images are processed 60,000 times faster than text. No wonder visual storytelling prevails in today’s world, making it crucial to create a captivating and engaging presentation. Among the many tools available for enhancing your slides, icons stand out as a powerful resource.
So, do you know how to insert icons in Google Slides? Don’t worry if you don’t! This blog post is here to provide you with multiple methods for inserting them. If you’ve long wanted your presentations to resonate with your audience and convey your ideas quickly and effectively, you are in the right place.
Why You Must Use Google Slides Icons?
Google Slides icons are more than just ornamental components. They are fundamental components that improve communication. They are advantageous for the following reasons:
- Excellent for Timelines, Infographics, and Visual Storytelling: Infographics, timelines, and other visual narrative components are well complemented by icons, which facilitate better concept transmission.
- Communicates Concepts Fast: Icons make comprehension easier. They help your audience quickly understand concepts by condensing complex information into a straightforward, symbolic form.
- Boost Visual Appeal: Adding icons to your slides improves their visual appeal. The audience is drawn in, and visuals enhance the viewing experience.
- Enhances the Professionalism and Engagement of Presentations: Professionalism and the ability to maintain the audience’s interest are two benefits of a well-designed presentation with well-selected icons.
How to Insert Icons in Google Slides?
Now that you understand the importance of icons let’s explore how to add them to your Google Slides presentations effectively. You’ll find four handy methods below:
Method 1: Adding an Icon as an Image From Google (Built-in)
A straightforward approach to include icons in your slides is through the built-in search. Here’s how to navigate the process:
- Open Google Slides & go to the slide where you want to add an Icon. Ensure you have your presentation open and navigate to the desired slide.
- Go to the ‘Insert’ menu and select an image. In the submenu, select “Search the Web” This opens up a search bar where you can look for icons.
- Search for the Icon you want. Use descriptive keywords related to the icon you wish to find.
- After finding the perfect icon, click on it and then hit the Insert button.
- Once inserted, adjust the size and position it according to your slide requirements. Don’t forget to customize by changing fill colors or styles!
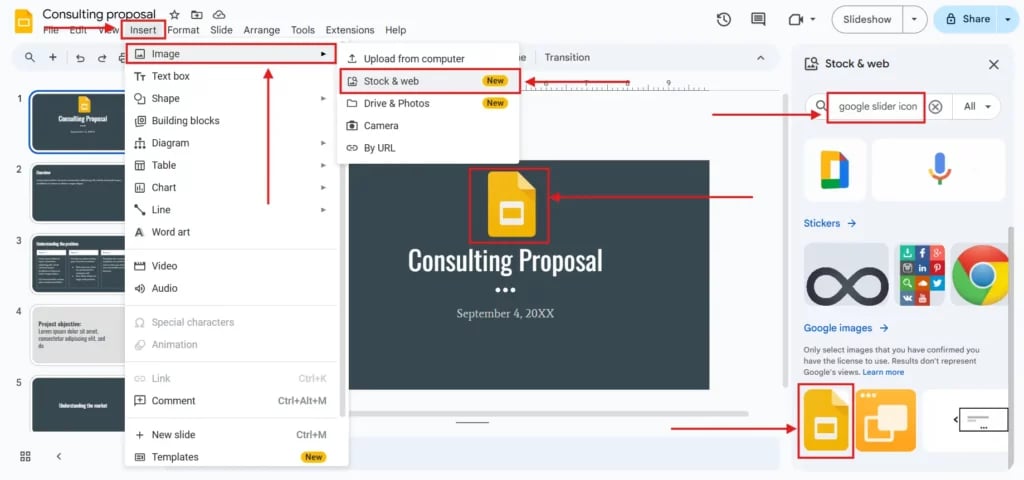
Method 2: Using Add-ons
If you are looking for a more extensive collection of icons, various add-ons are available. You can use the following steps to install an add-on and insert icons:
- Go to “Extensions” → “Add-ons” → “Get Add-ons” This will take you to the Google Workspace Marketplace.
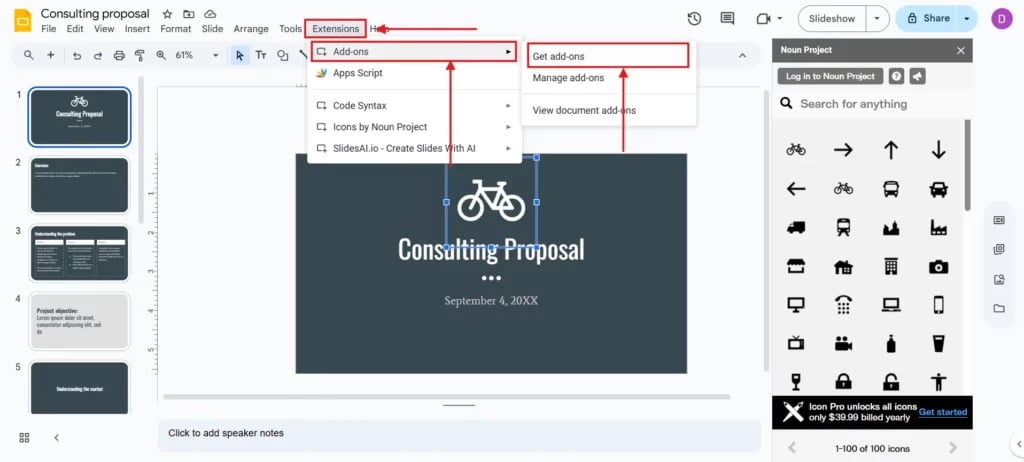
- Search for Icon Add-ons like “Icons by Noun Project”, “Insert Icons for Slides”, or “Flaticon” various options are available that can offer you multiple icon designs.
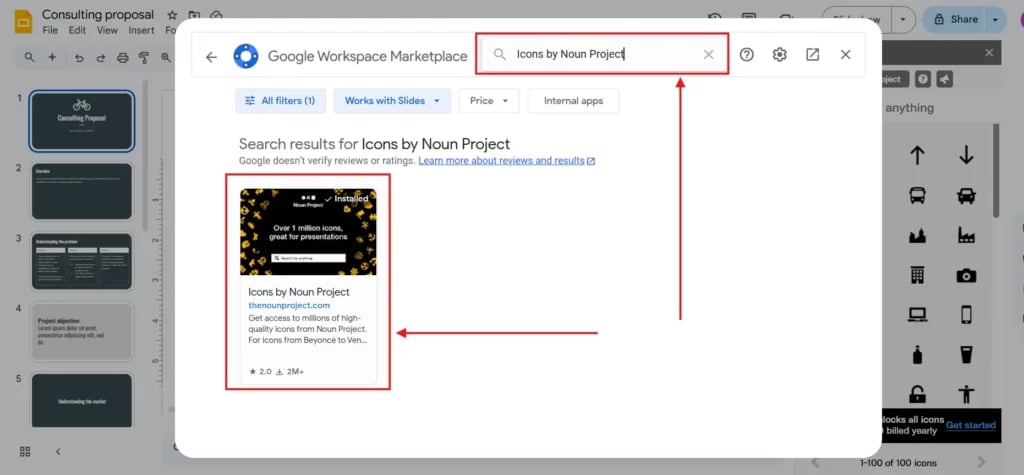
- Install and grant necessary permissions. Follow the prompts to install your chosen add-on, ensuring you allow all required permissions for optimal functionality.
- Access the ‘Add-ons’ and Insert Icons into slides once installed. Revisit the ‘Add-ons’ menu to access your new formatting tools.
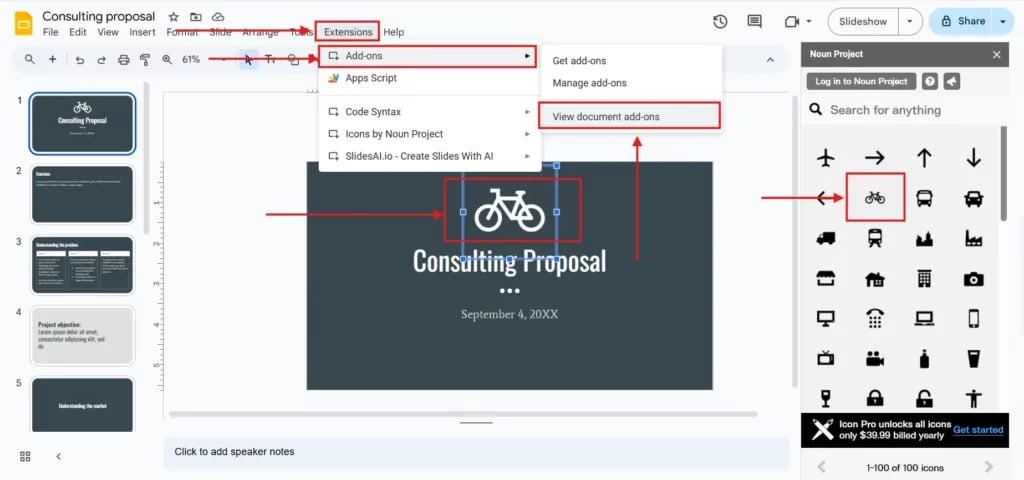
Create Presentations Easily in Google Slides and PowerPoint
15M+Installs

Method 3: Downloading From Websites Offering Free Icons
For those who prefer external resources, downloading icons from dedicated websites can be an effective method. Here’s how:
- Check the icons on websites offering free SVG or PNG icons. Websites like Flaticon, Icons8, and Noun Project have extensive libraries.
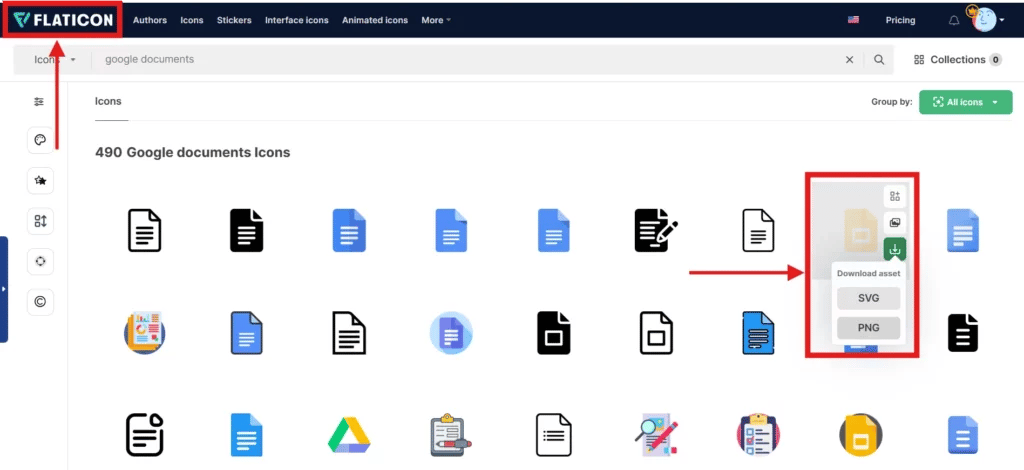
- Download the required icon, and ensure the format of the icon you download matches your presentation requirements.
- Inserting an icon as an image by “Insert” → “Image” Navigate back to Google Slides and select to insert your downloaded icon.
- Resize, position, and customize the icon as always, and adjust the new addition to fit seamlessly into your design.
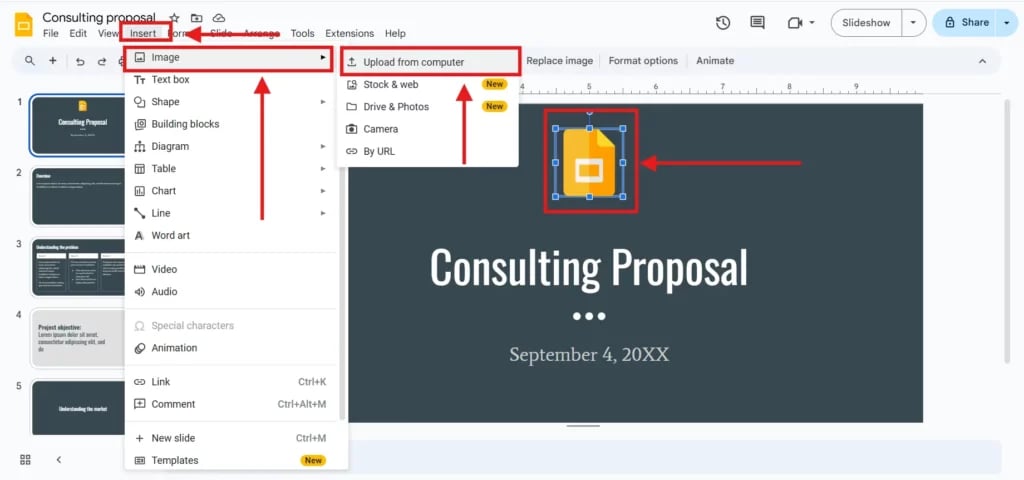
Method 4: Copying With Online Icon Templates
Another approach is using existing online icon templates. Here’s a simplified process:
- Open online icon templates and utilize sites or tools that provide design templates featuring icons.
- Choose the icon that fits your need and copy it (usually right-clicking works).

- Navigate back to Google Slides and paste the copied icon directly into your slide.
- Repeat the familiar customization process to ensure a refined and neatly integrated look.
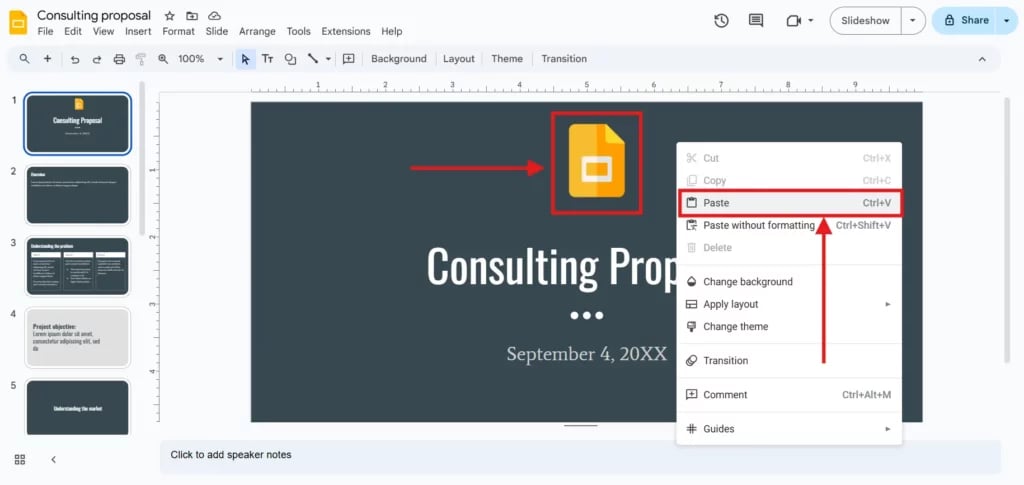
Build Stunning Slides in Seconds with AI
- No design skills required
- 3 presentations/month free
- Don't need to learn a new software

Inserting icons in Google Slides can significantly enhance both the visual aesthetics and coherence of your presentations. From built-in image searches to using helpful add-ons, there’s no shortage of ways to incorporate compelling icons that captivate your audience and make information easier to digest.
If you are eager to transform your presentation skills further, we invite you to explore more tips and techniques offered in our other articles. Click here to discover strategies that will help you stand out in any presentation scenario!
FAQs
Does Google Slides have a built-in icon section?
No, unfortunately, Google Slides does not have a dedicated built-in icon section. However, there are various ways to incorporate icons into your presentations.
Can I customize the color of icons in Google Slides?
Yes, you can customize the color of icons in Google Slides. Just select the icon, then use the “Fill color” tool in the toolbar to change its color to match your presentation style.
Where can I find icons to use in Google Slides?
You can find icons by utilizing the “Search the Web” feature located under the “Insert” menu in Google Slides. Additionally, consider visiting icon libraries and websites that offer free or paid icons for download.
Can I resize the icons after inserting them into my slides?
Absolutely! Resizing icons is straightforward—just click on the icon and drag the corners to adjust its dimensions to suit your slide layout.
Can I use SVG icons in Google Slides?
Yes, Google Slides supports the use of SVG (Scalable Vector Graphics) icons. These can be inserted directly, allowing for scalability without loss of quality.
What’s the best icon size for a slide?
For optimal presentation, it’s recommended to use icon sizes ranging from 24×24 pixels to 44×44 pixels. This ensures that they are visible and clear without overwhelming your slide design.
How do I change the color of an icon in Google Slides?
To change the color of an icon in Google Slides, simply select the icon first. Then, use the “Fill color” or “Line color” options in the toolbar or in the “Format options” menu to select a new color for your icon.