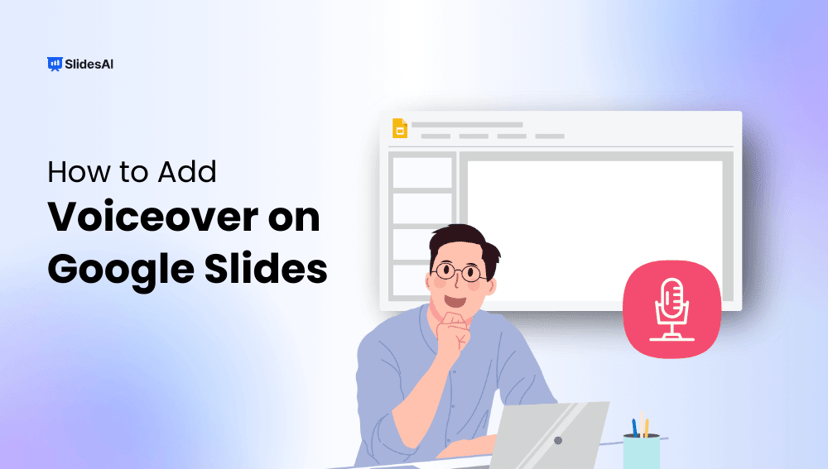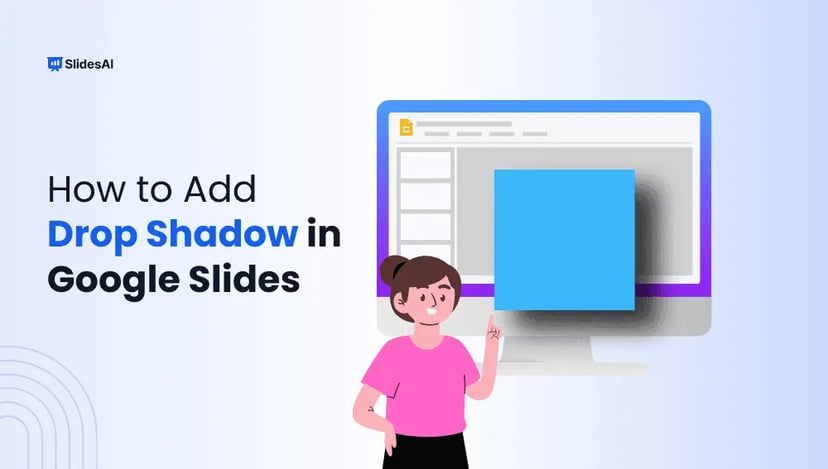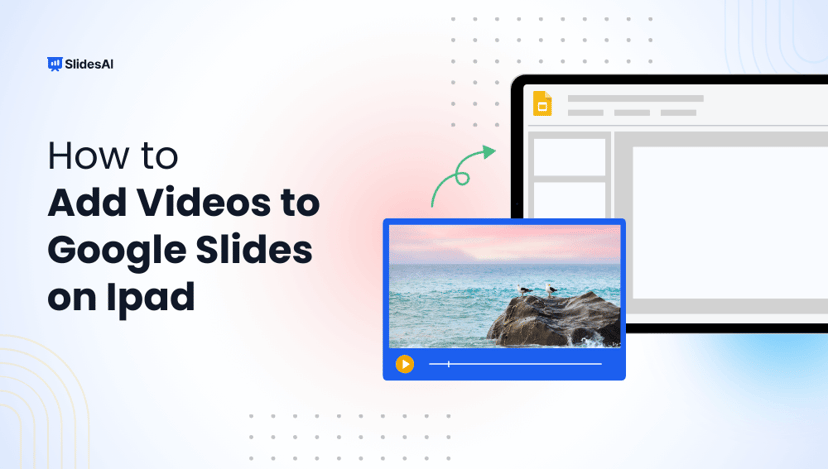Visual components frequently take the front stage in presentations. But the soundscape is just as important! Adding sound effects when you switch between slides can make your presentation go from boring to amazing.
This post explores how to add sound effects to Google Slides, their importance, and professional advice on how to maintain audience interest during your presentation. Knowing how sound and pictures interact could be your key to success.
Is it Possible to Incorporate Sound Effects Into Google Slides Transitions?
Despite being a powerful tool for making presentations, Google Slides cannot yet directly add sound effects to transitions. But don’t let that stop you. Alternative approaches and workarounds exist for adding sound effects that can produce the intended result.
Your transitions gain much-needed sonic flair if you use audio files or embed videos with sound. This way, your presentation makes a big impression on your audience. It stands out from the crowd with a little ingenuity.
What’s the Point of Sound Effects in Slide Transitions?
Consider this: As you watch a presentation, there is a sudden stillness at the end of each slide. The audience finds it difficult to stay interested as the effectiveness of the material delivery diminishes. Presentations can become more dynamic, memorable, and captivating by including sound effects during transitions.
In addition to alerting the audience to a shift in theme or subject, a well-timed sound can arouse feelings in the audience and give visuals additional levels of meaning. This method creates a more memorable experience.
How to Add Sound Effects to Google Slides?
After learning the value of sound effects, let’s look at how to include them in your Google Slides transitions step-by-step.
1. Find a Sound File or Create it
The first step in your sound-enhanced presentation journey is to find or create an audio file that suits your theme. Some websites offer a plethora of sound effects, from subtle background music to attention-grabbing noises.
Make sure the sound is suitable for your presentation’s tone, whether professional, casual, or humorous. You can even create your own audio using software that allows for high customization and editing capabilities.
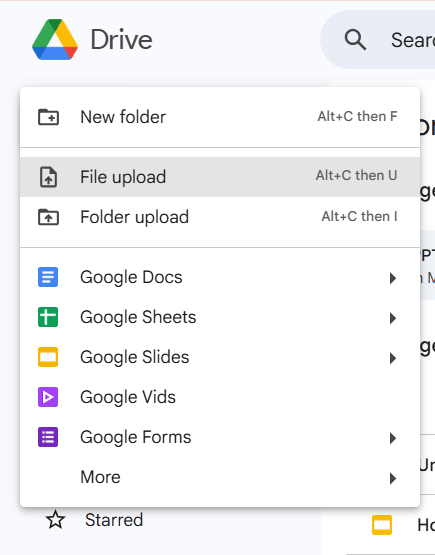
2. Insert Audio Into the Slide
Once you have your audio file, the next step is to insert it into your Google Slides. Open the presentation you wish to modify, navigate to the specific slide where you’d like the sound effect to play, and click on “Insert” from the top menu.
Select “Audio” from the dropdown. You can either upload an audio file from your Google Drive or link it directly from YouTube. This provides flexibility in selecting the right audio source that best conveys your presentation’s message.
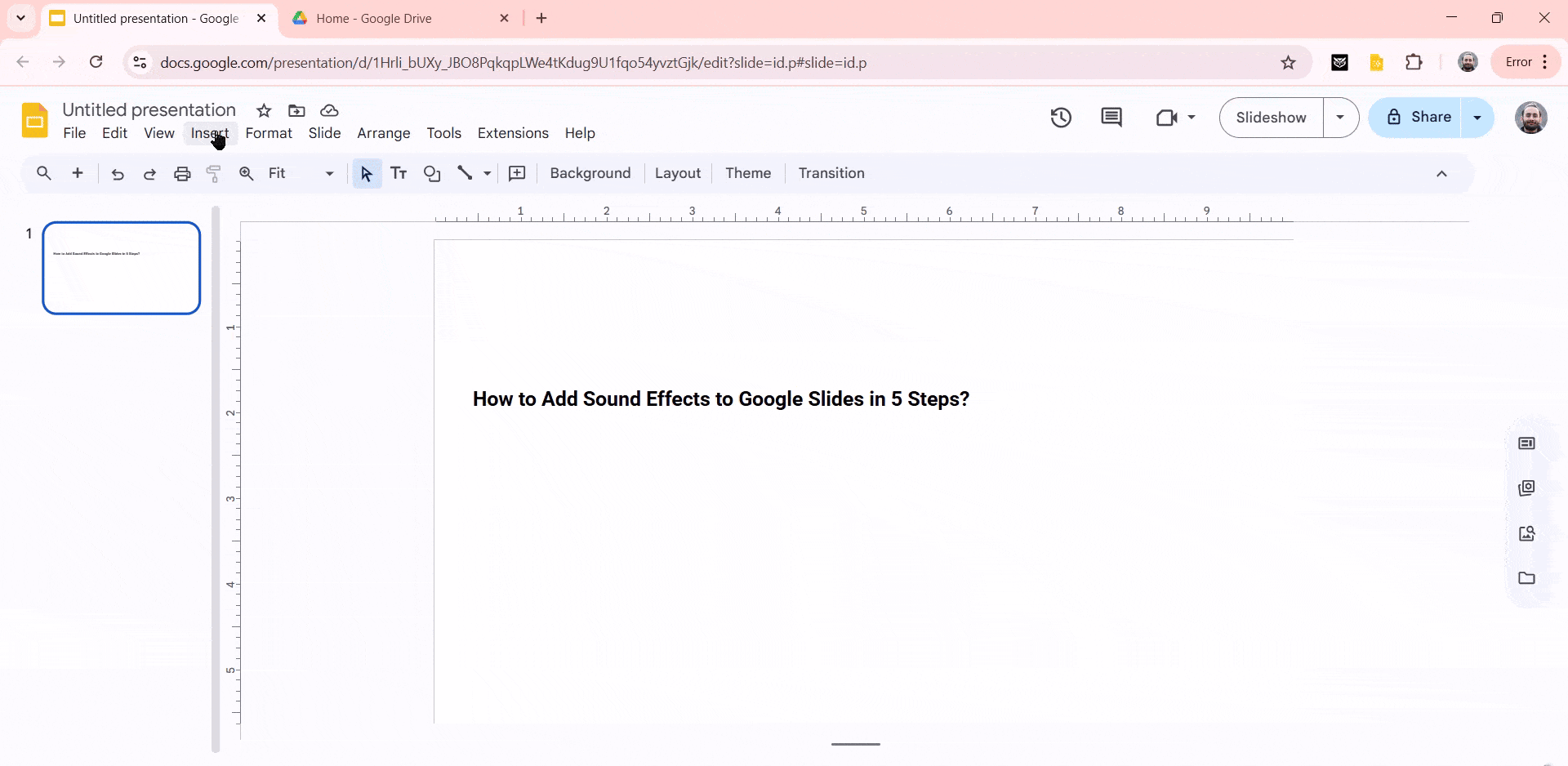
3. Place the Audio Icon Appropriately
After inserting the audio file, an audio icon will appear on the slide. This icon isn’t visible in “Present” mode, so don’t worry about it distracting from your visuals. However, it’s essential to position it thoughtfully, perhaps in a corner or off-scree, to avoid any clutter.
The goal is to maintain a clean, professional look while ensuring that the audience can hear your sound effects as intended.
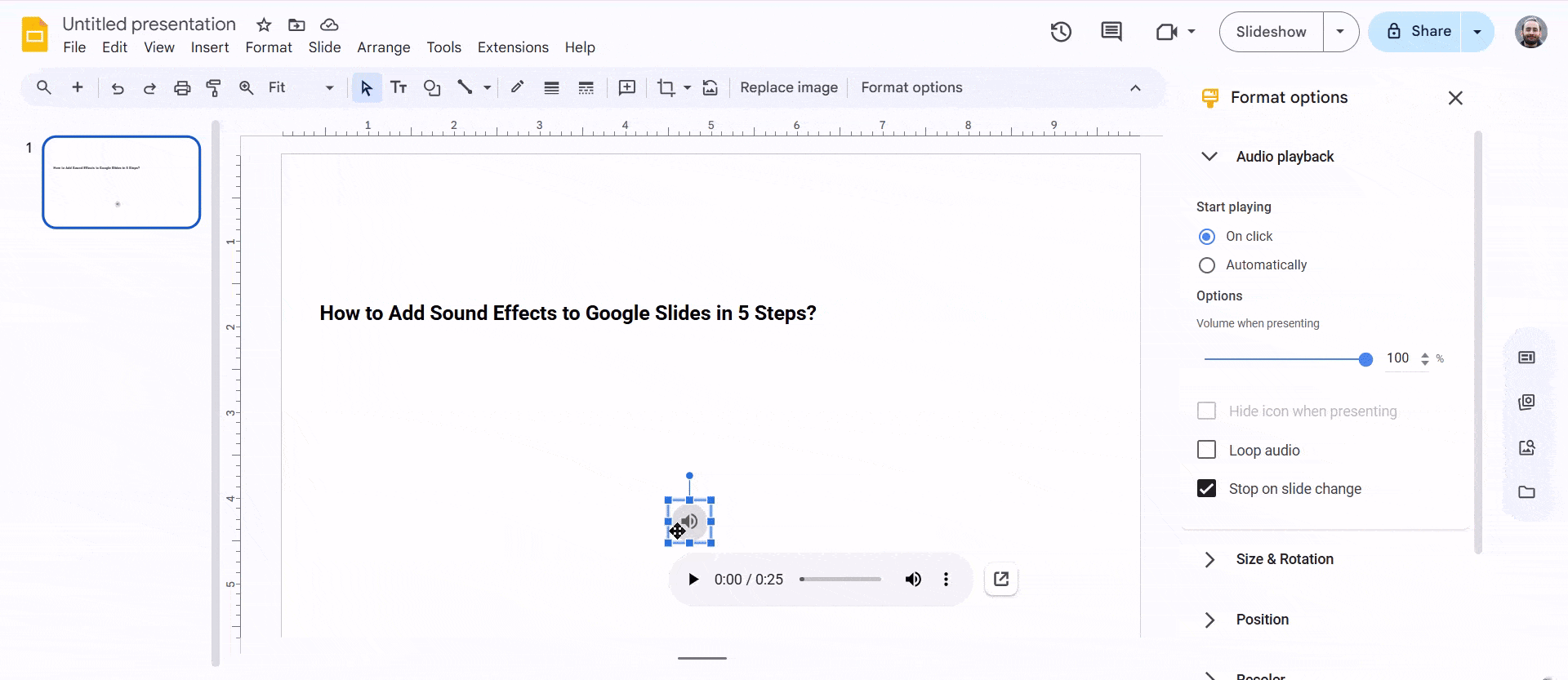
4. Configuring Audio Playback for Transition Effect
Here comes the most exciting part! Configuring how the audio interacts with your slides. Click on the audio icon, and a toolbar will appear with options. Select “Format options,” where you can choose how the audio should play.
For transitions, you may want to select “Automatically” so that the sound plays as your slide transitions. Consider utilizing the “Loop” feature if you have multiple slides requiring the same audio, allowing the sound to carry over seamlessly.
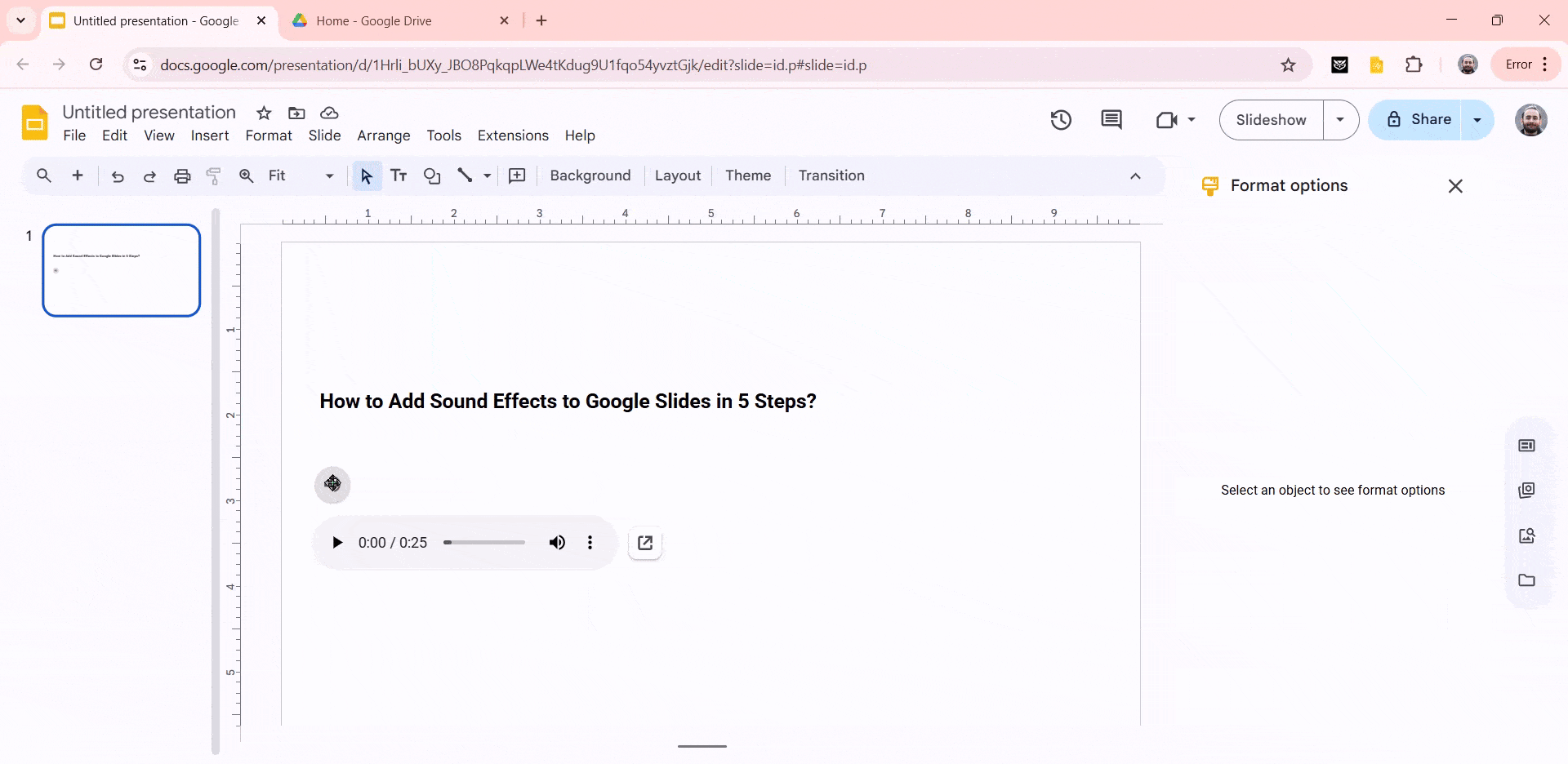
5. Do a Test Before Presenting
Testing your presentation is an indispensable final step. Click on the “Present” button to view your slides in action. Make sure to listen carefully and assess whether the audio timing improves the transitions.
Adjust the timing settings if necessary to ensure everything is in sync. The clearer the sound and smoother the transitions, the more polished your presentation will feel.
Create Presentations Easily in Google Slides and PowerPoint
15M+Installs

Now that you have discovered how to add sound effects to Google Slides, you can use its power to create an engaging environment and keep your audience actively participating. Remember that the appropriate sound effect at the correct time can greatly enhance your message and help your audience remember your content.
Take your presentations to the next level by playing with sound effects and discovering how much they can improve your narrative.
Frequently Asked Questions
Can I make slide transitions using YouTube audio?
Of course! YouTube videos can be added to your slides, and the audio can be played during transitions. Just keep in mind that in order for it to flow well, you need to tweak the timing.
Are native transition sound effects supported in Google Slides?
Not right now. There isn’t an integrated feature for that in Google Slides. However, you can achieve a similar effect by using some ingenuity when embedding audio files.
How can I make sure the sound continues on several slides?
Use a single audio file and select Loop for playback in the ‘Format Options’ to ensure smooth audio playback throughout slides. For the greatest effect, adjust the timing to correspond with the slide transitions you have in mind.
Can I give each slide a separate sound effect?
Indeed, it is possible to upload and configure distinct audio files for every slide. Simply use the same insertion procedures and choose distinctive sounds that complement each slide’s content.
Will presentations that are embedded or shared play the audio?
Indeed! To guarantee that your audience fully appreciates the impact of your improved transitions, the audio will play on Google Slides presentations that are shared or embedded.