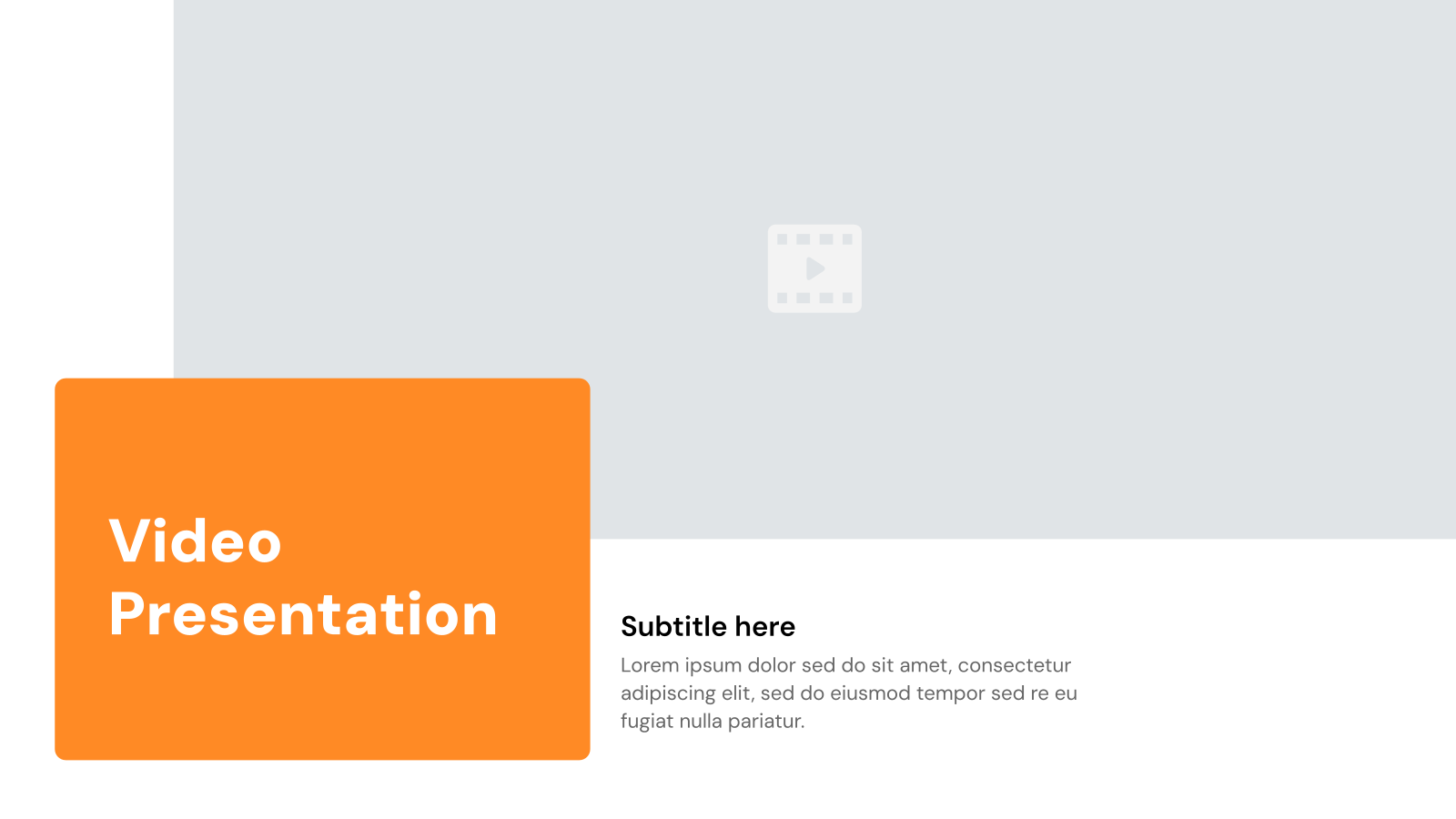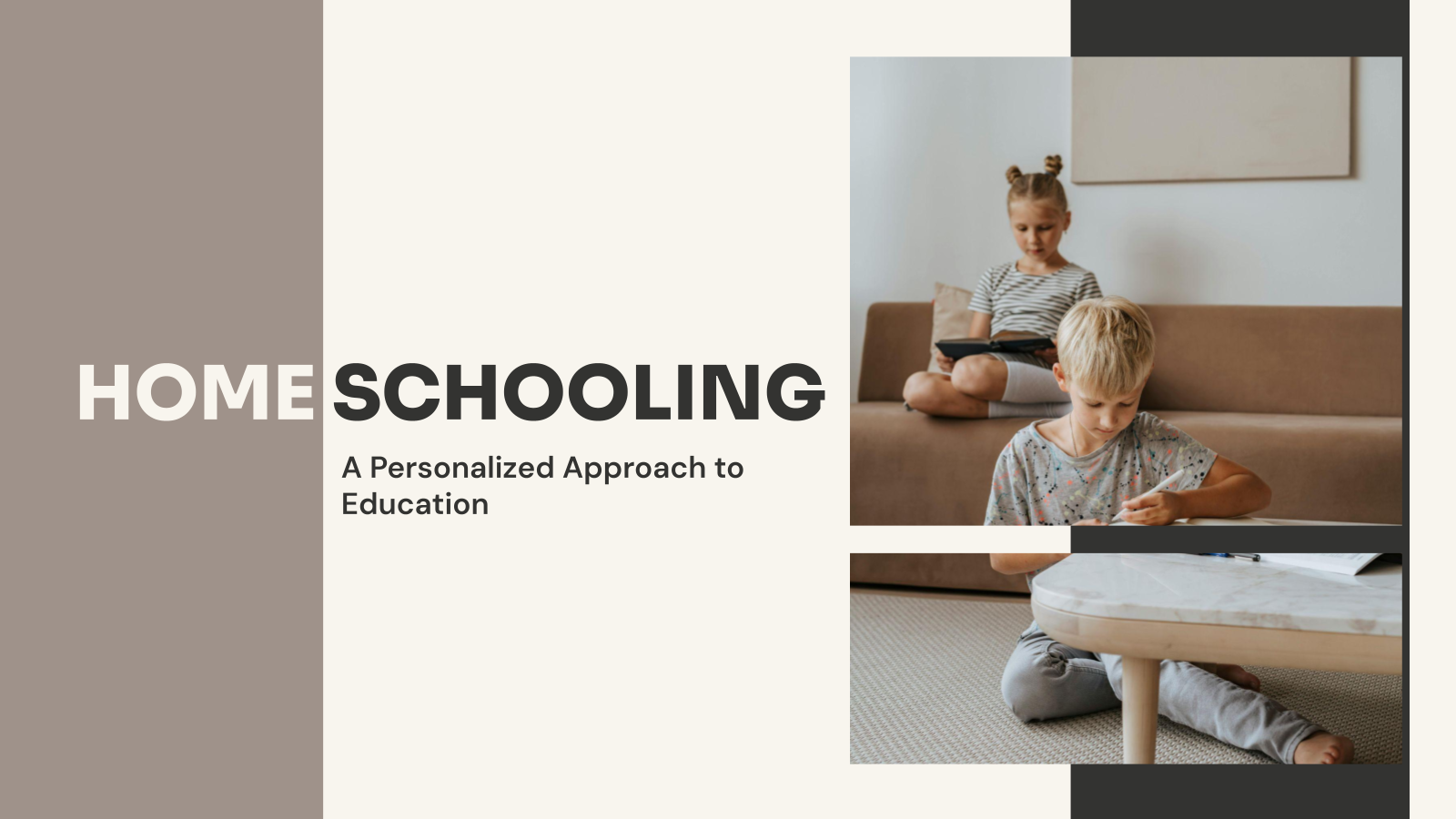Calendar Presentation Templates
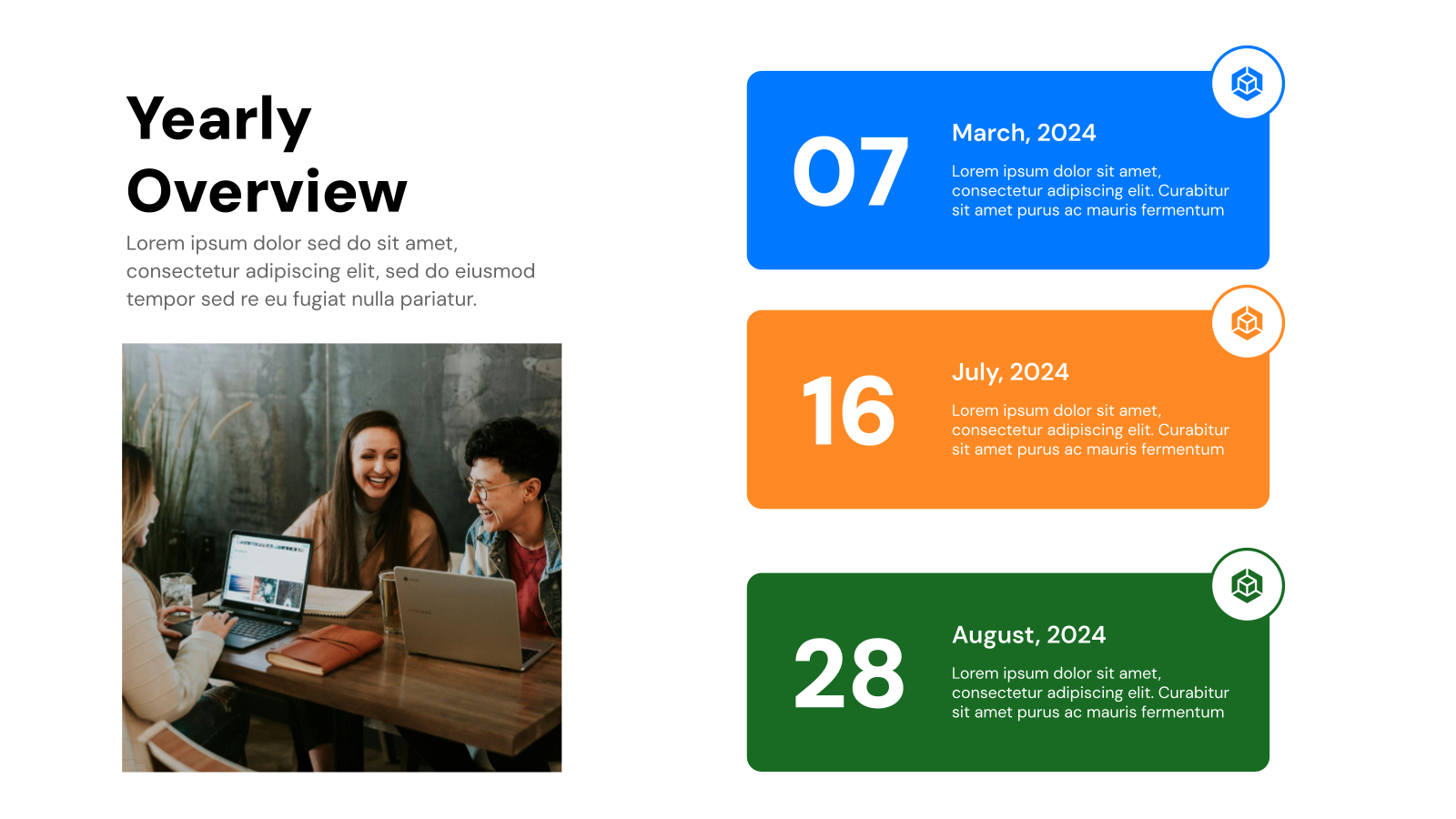
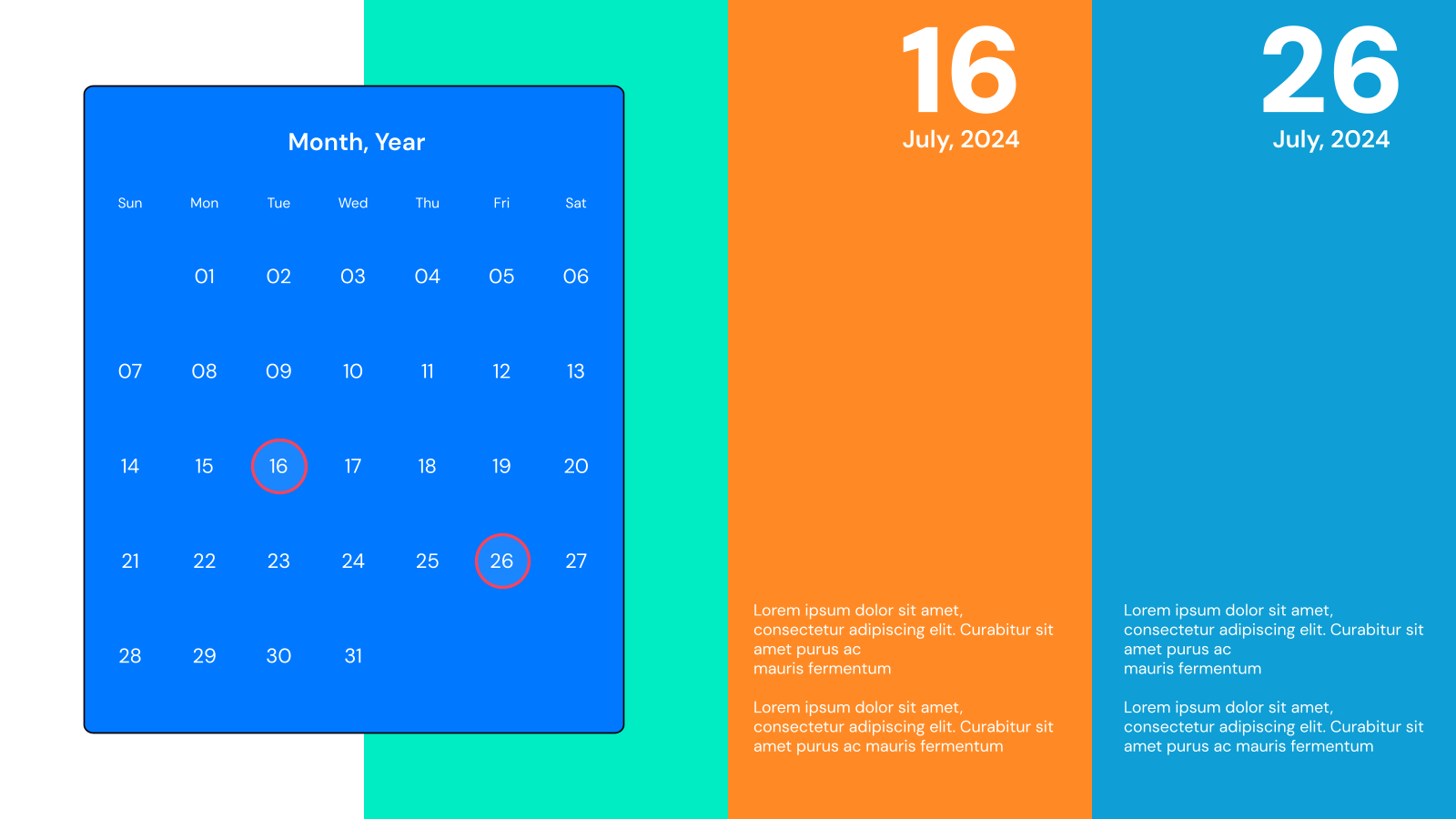
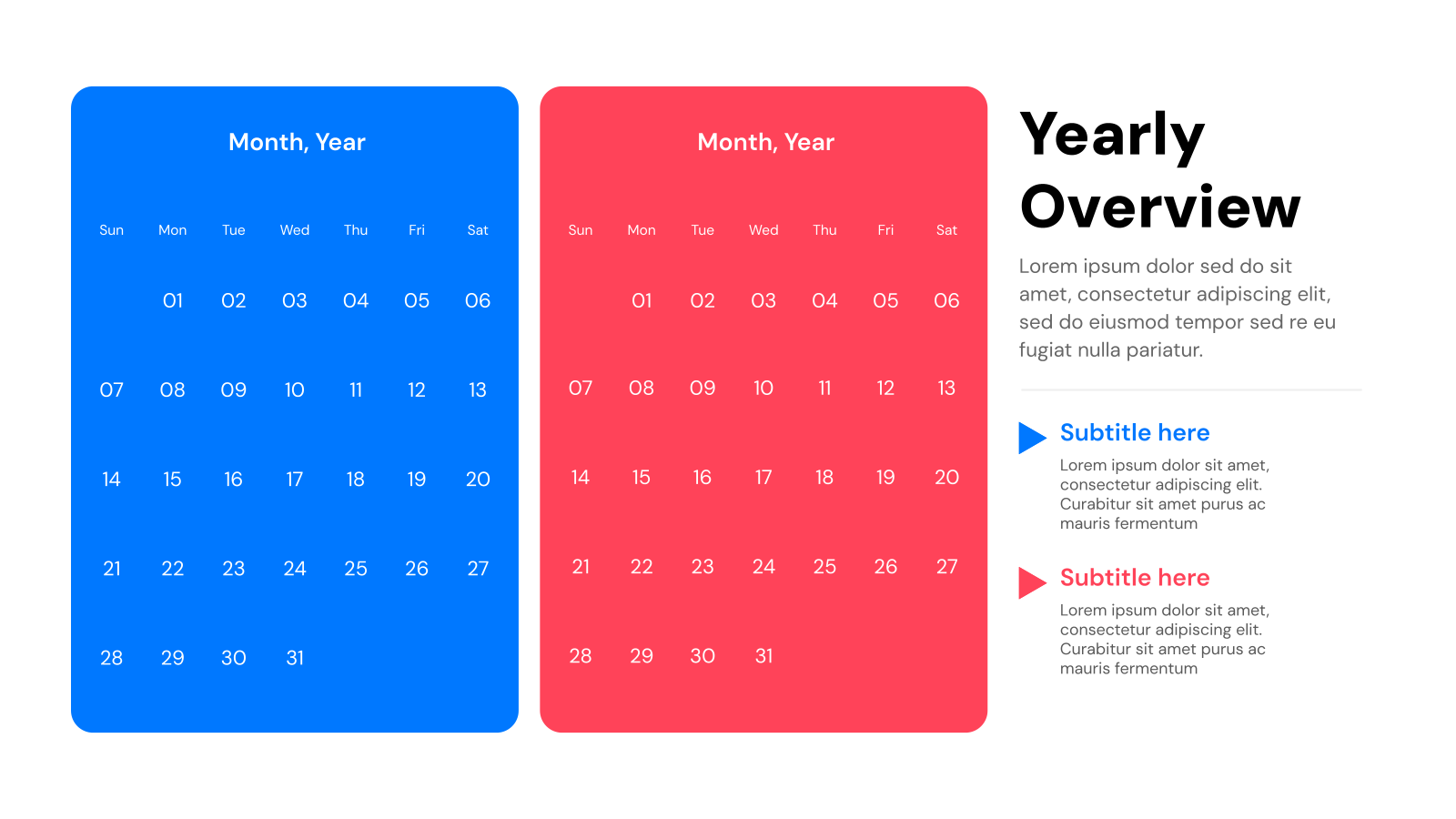
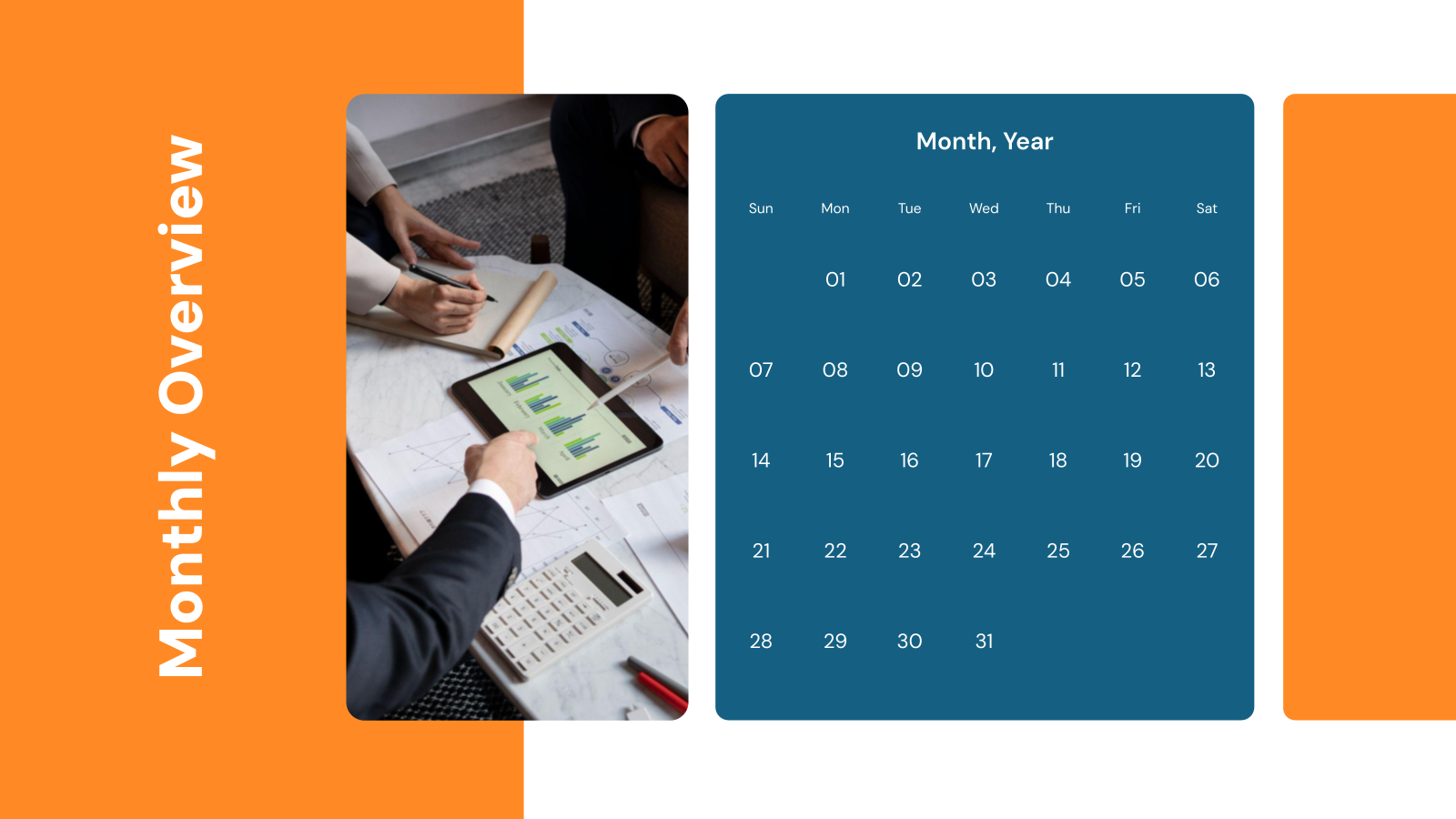
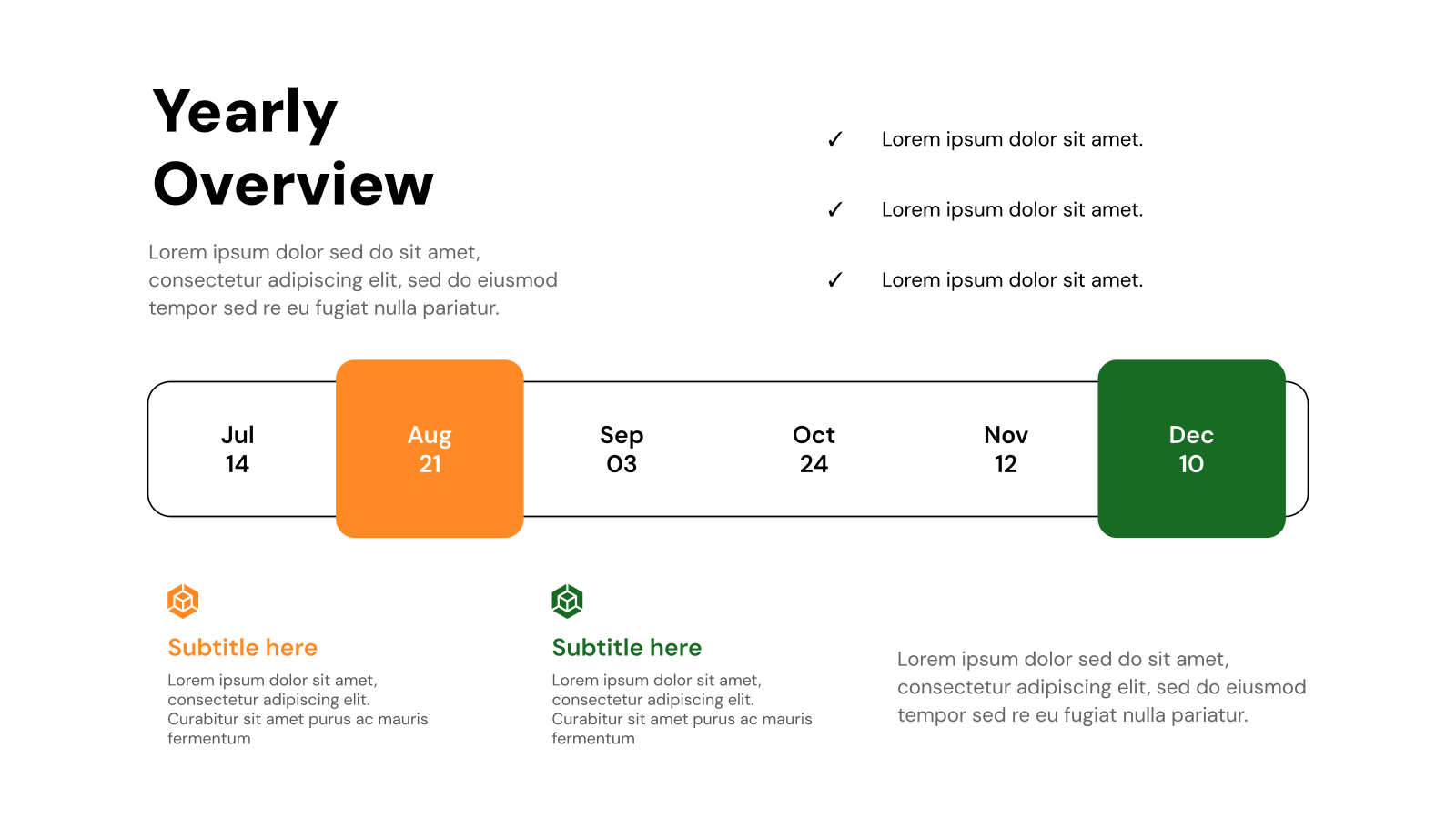
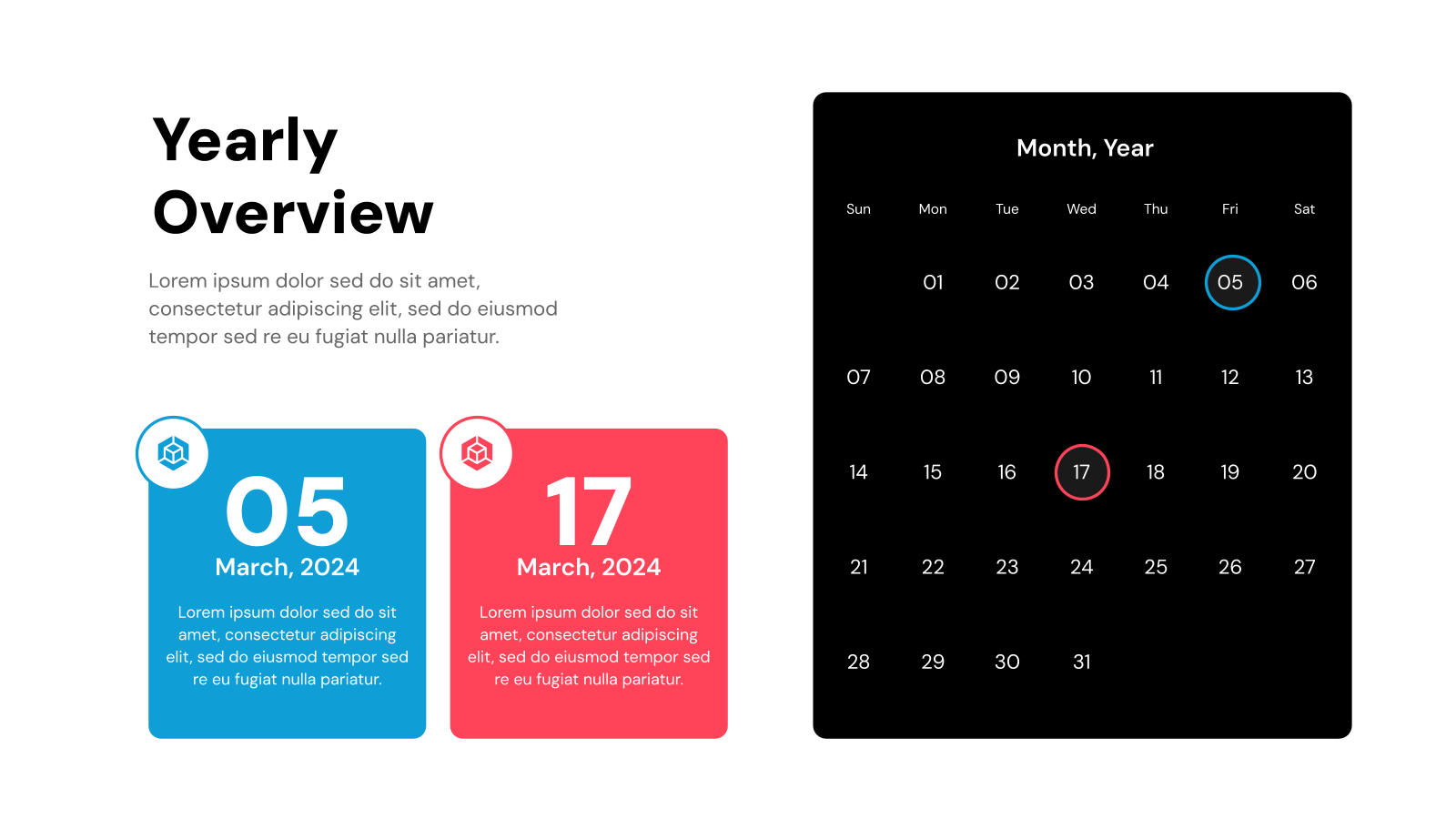
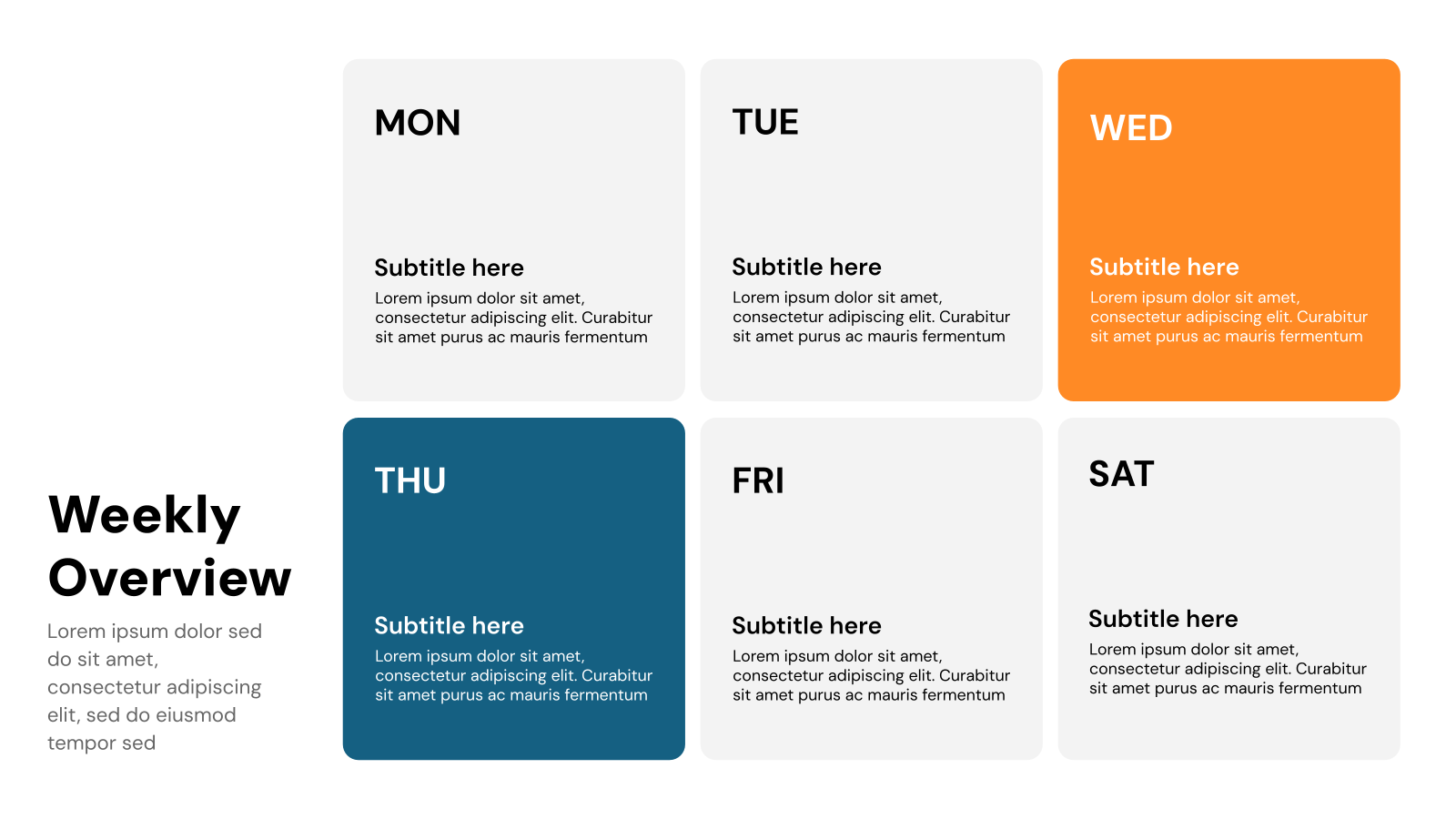
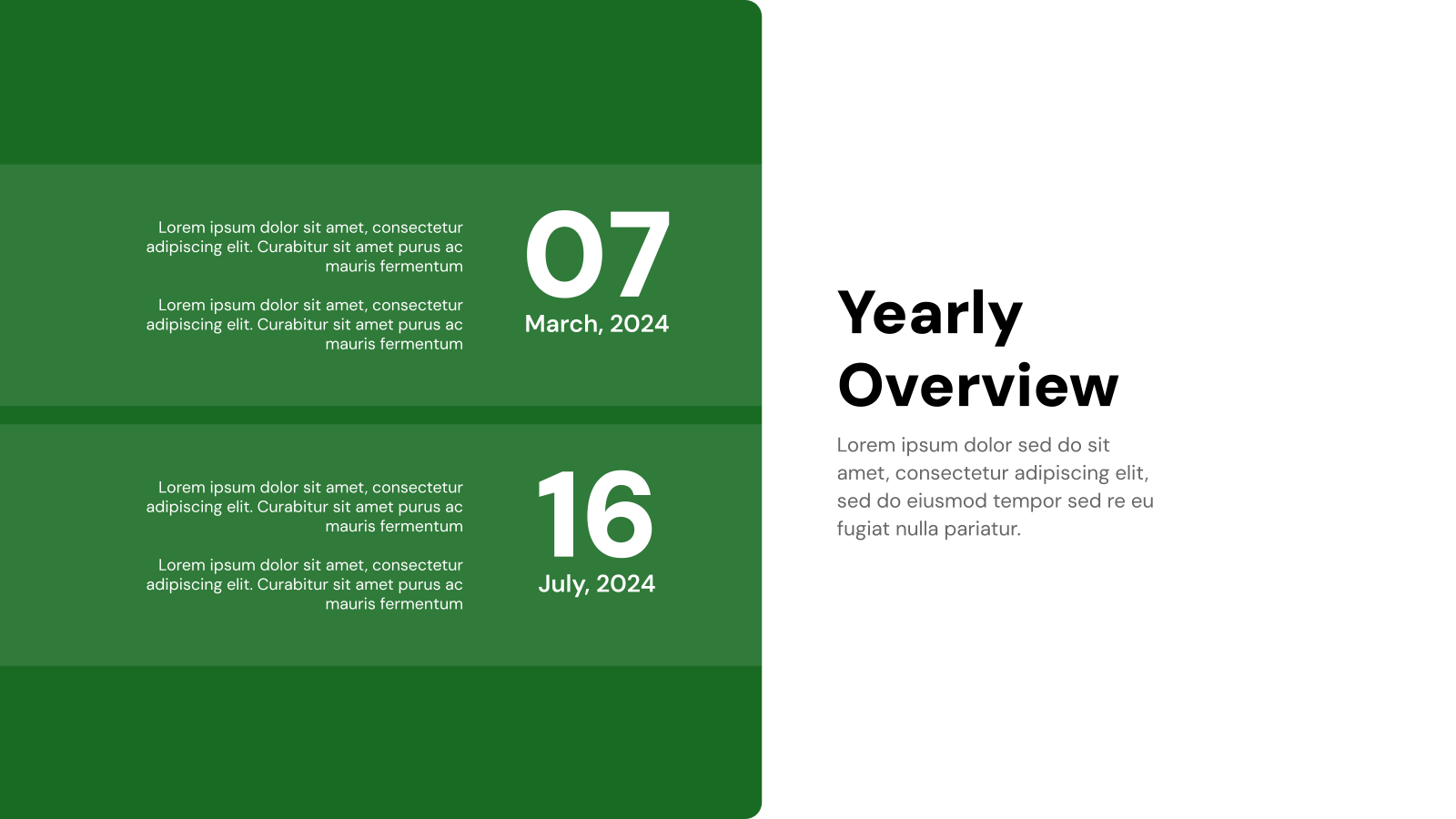
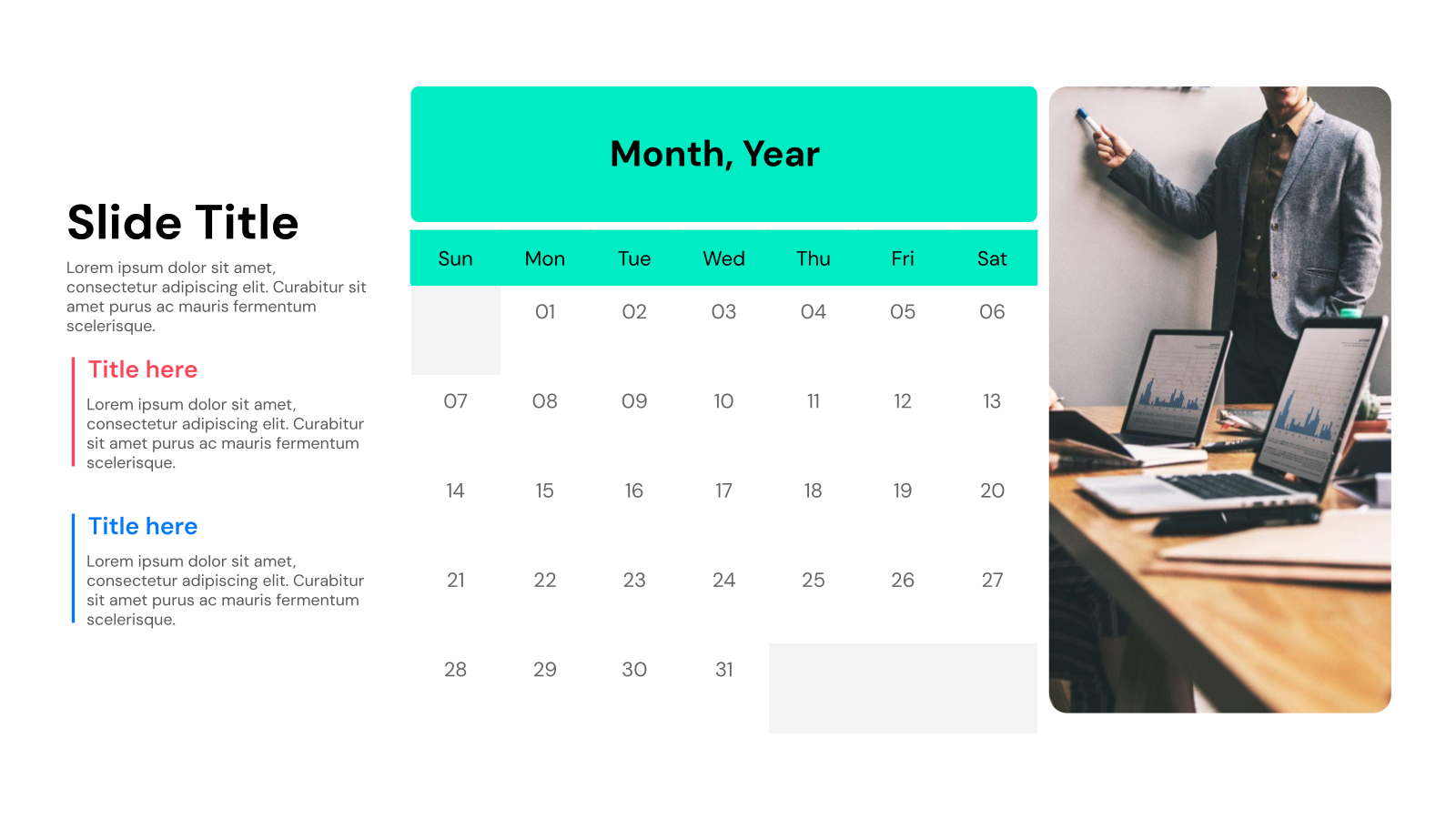
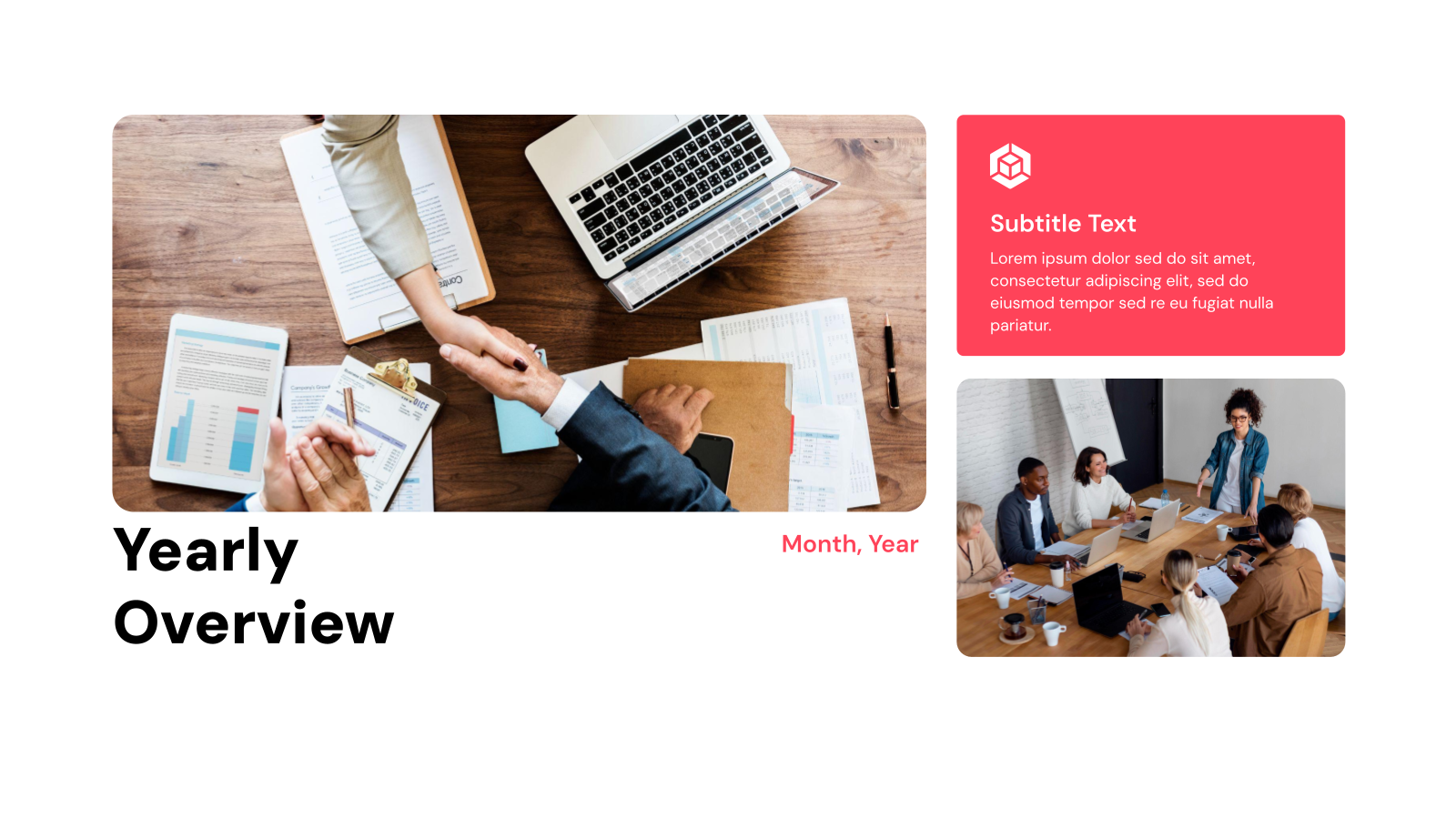
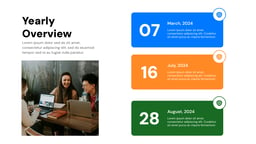
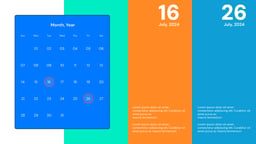
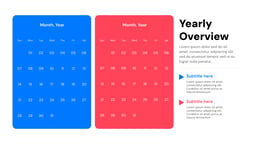
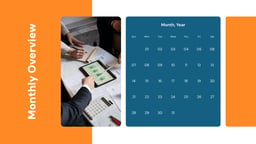

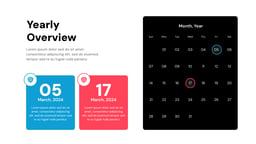
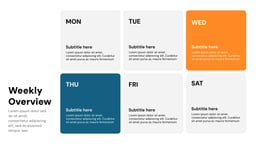
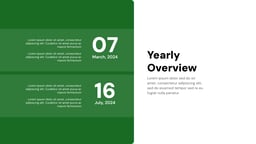
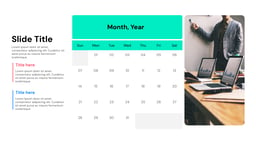
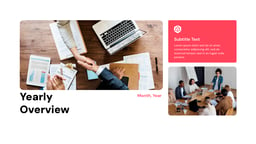
Need a better way to share important project dates and milestones with your team? Consider using a calendar slide in your next presentation. Organizing your schedule in a calendar format can help people remember dates more easily. It’s a more visual way to present information compared to a long list of bullet points, and can be easier to read and understand at a quick glance than complex project management charts.
Calendar slide templates are a great option because they allow you to:
- Clearly Mark Milestones: Use a calendar slide to visually highlight important project dates, like deadlines or key achievements.
- Simplify Your Schedule: Break down complicated project schedules into a clear calendar layout for better understanding.
- Boost Presentation Appeal: Add a professional and visually engaging calendar slide to make your presentations more impactful.
- Save Time and Effort: Pre-designed calendar slide templates let you quickly add calendars to your presentations without needing to build them from scratch.
Create Presentations Easily in Google Slides and PowerPoint
15M+Installs

What Makes SlidesAI’s Calendar Templates Special?
- Save Time with Templates: Skip designing each slide from scratch! Pre-built templates get you started quickly, allowing you to focus on polishing your content and making your message clear.
- Customize Your Way: SlidesAI templates are more than just a starting point. They offer complete freedom to adjust layouts, fonts, colors, and content to perfectly match your specific needs and brand identity.
- AI Makes it Easy: Let AI be your design assistant! On Google Slides, simply feed SlidesAI your text outline or key points. It will instantly churn out visually appealing slides with the right layouts, fonts, and images.
- Unified Style: Keep your presentation looking polished with pre-defined themes and color palettes within the templates. This ensures a consistent visual style throughout.
- Look Like a Pro: Even if you’re not a design expert, SlidesAI’s high-quality templates guarantee a polished and professional look for your presentations, leaving a great impression on your audience.
How to Use Calendar Template?
- Microsoft Powerpoint: Click on Download > Click on “PowerPoint” > Click on the downloaded file to make a copy and start customising/editing the template
- Google Slides: Click on Download > Click on “Google Slides” > Click on “Use Template” to make a copy and start customising/editing the template
Effortless Presentations Made Easy: Download SlidesAI and Experience the Power of AI-Generated Slides
Build Stunning Slides in Seconds with AI
- No design skills required
- 3 presentations/month free
- Don't need to learn a new software

Tips for Calendar Presentation Slides
Design Tips
- Prioritize Clarity: Make sure your calendar can be understood instantly. Clean lines and a well-organized layout are key. People should be able to find dates and information quickly, without having to decipher a cluttered design.
- Colors that Complement: Choose a color scheme that’s easy on the eyes. If it’s a branded calendar, incorporate their brand colors for consistency. Use contrasting colors to highlight important dates and grab attention.
- Readability First: Select a professional font that’s clear and easy to read, even in small sizes. Avoid cramming too much text into a single day or month.
- Guide the Eye: Create a visual hierarchy to direct the viewer’s attention. Use different font sizes, bolding, and icons to make important information stand out. This will help users find specific dates and events quickly.
Content Tips
- Know Your Audience: Think about who will be using your calendar. Are they company employees looking at deadlines? Or customers following marketing campaigns? Tailor the information you include to their needs.
- Keep it Short and Sweet: Don’t overwhelm the calendar with too much detail. Focus on the essentials: dates, events, and deadlines. People should be able to scan quickly and find what they need.
- Icons that Speak Volumes: Consider using small icons to represent different event types. This can save space and make the calendar visually appealing. Think of meeting icons, holiday symbols, or deadline flags.
Technical Tips
- Start with a Template: Use a pre-made calendar template to save time and keep your design consistent. There are many free and paid options available online. You can check out our page to explore some options.
- Build with Tables: If you prefer more control, use your software’s table function to build the calendar. This allows for easy editing and formatting of the layout.
- Keep it Aligned: Make sure all the text inside your calendar cells is neatly aligned. This creates a clean and polished look.
- Double-Check Dates: Before you share your calendar, carefully proofread it for any typos or mistakes in the dates. A small error can throw the whole thing off!
Frequently Asked Questions (FAQs)
Can this template be customized with our brand colors and fonts?
Yes! The template allows customization of colors, fonts, and logos to match your brand identity. Look for options to edit the master slides or theme within your presentation software.
Does this template include space for notes or additional details?
Yes, there are designated areas in this template where you can add notes, reminders, or additional details for each day, week, or month as needed.
Does this template support different languages?
Yes, this template is customizable and supports multiple languages. You can edit the text fields and input your desired language to create a calendar in the language of your choice.
What software do I need to use this template?
You’ll need either Microsoft PowerPoint or access to Google Slides (a free online presentation tool).
What styles of calendar templates are available? (e.g., monthly, yearly, project timelines)
Calendar templates are available in a variety of styles, including monthly, yearly, and project timelines.
Can the templates be used to represent different types of data (e.g., deadlines, events, milestones)?
Yes, the templates be used to represent different types of data like deadlines, events, milestones etc.
How easy is it to edit the text and data within the templates?
Very easy! These templates are designed to be user-friendly and allow you to edit the text and data with minimal effort.
What file format are the templates available in?
The templates are available in two formats: PPTX and SLIDESX.
Can I export the calendar slides created with the templates as images or PDFs?
Yes, you can export your calendar slides as images (JPG, PNG) or PDFs in both Google Slides and PowerPoint.
Create Presentation Slides with AI in seconds
Design stunning, unique slides with AI-generated visuals and text. Say goodbye to boring templates with our free AI presentation maker